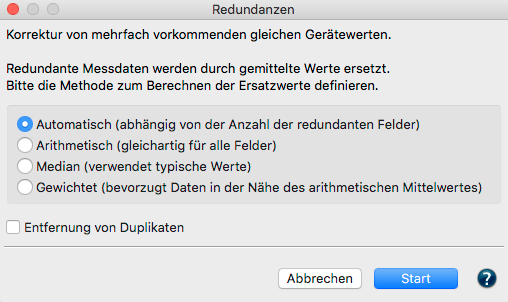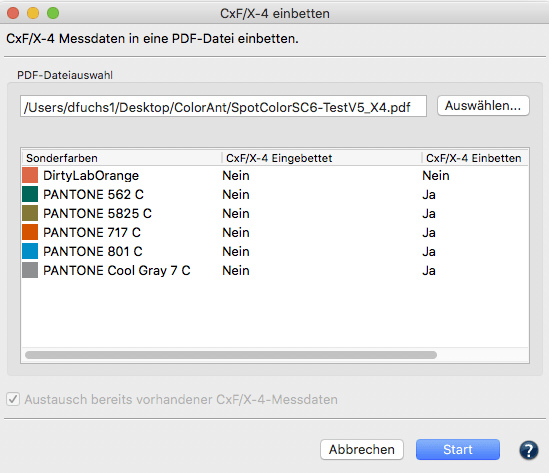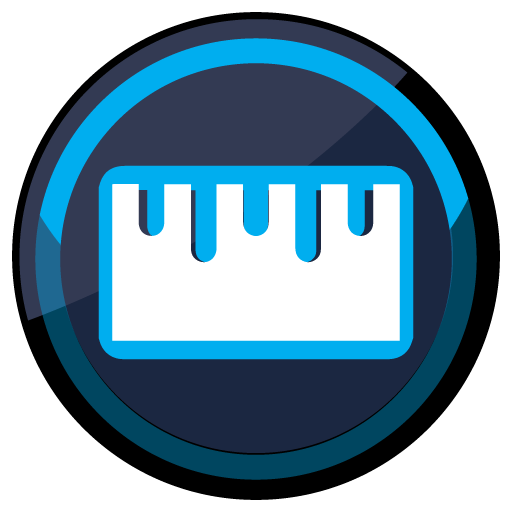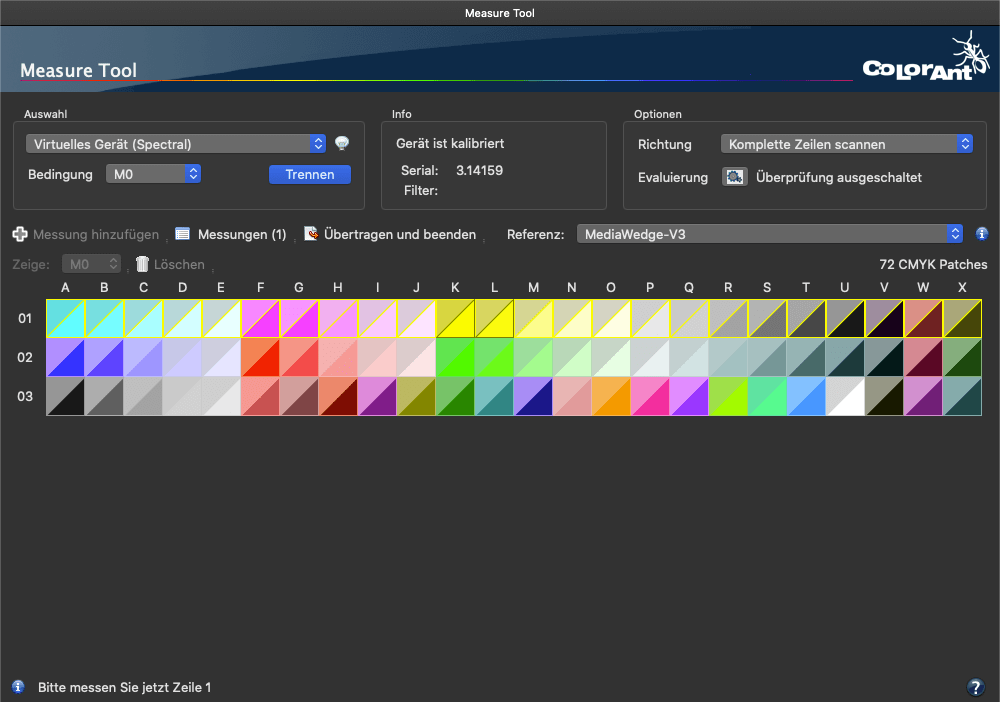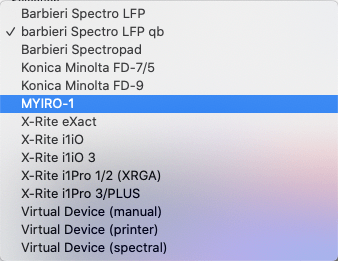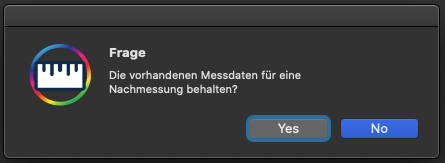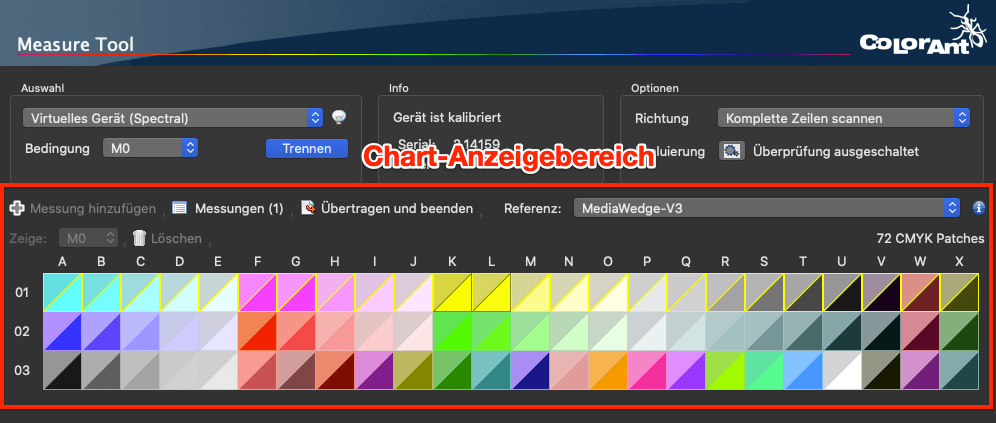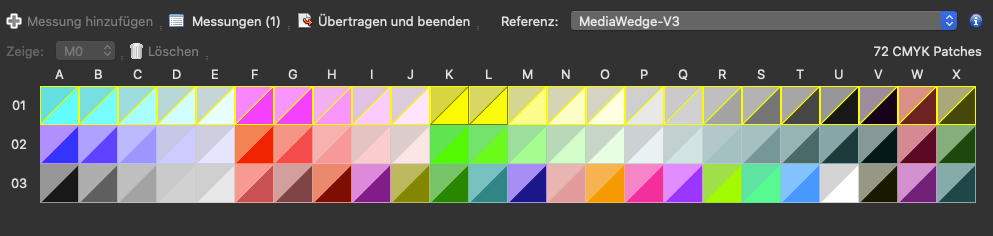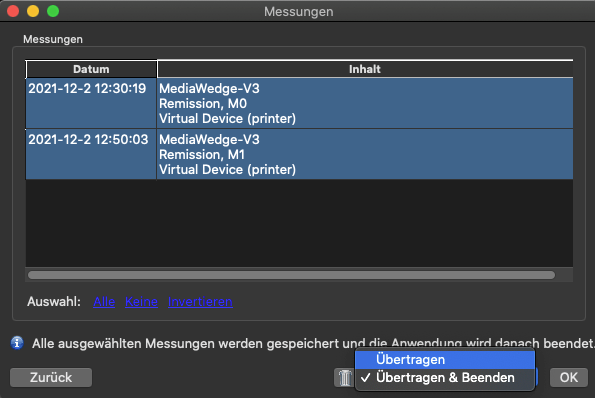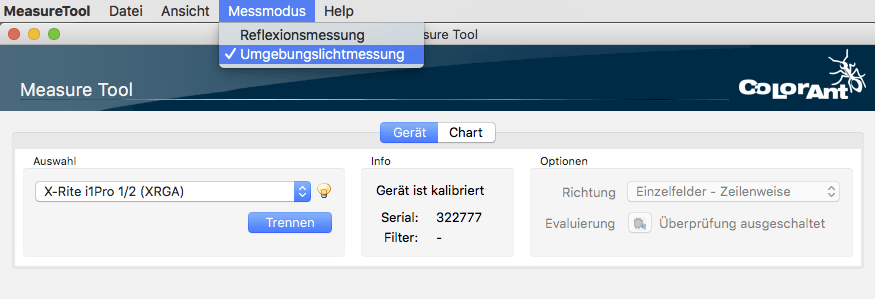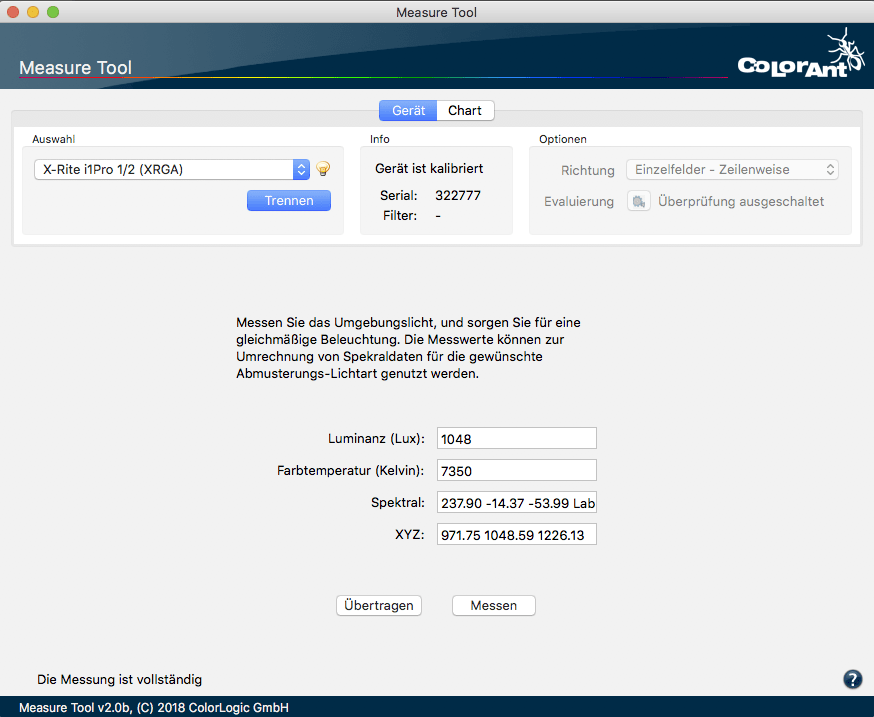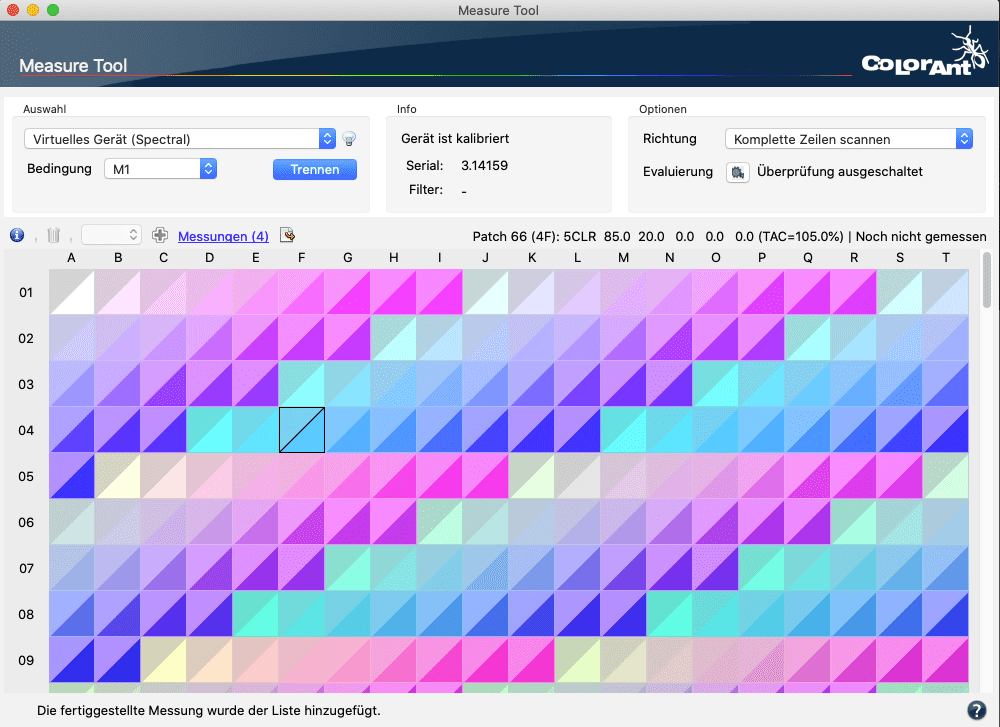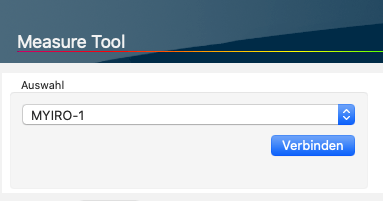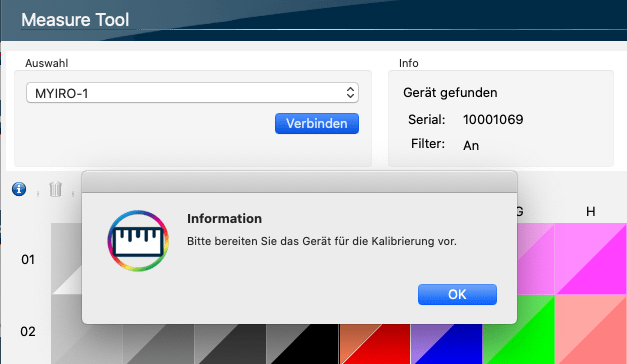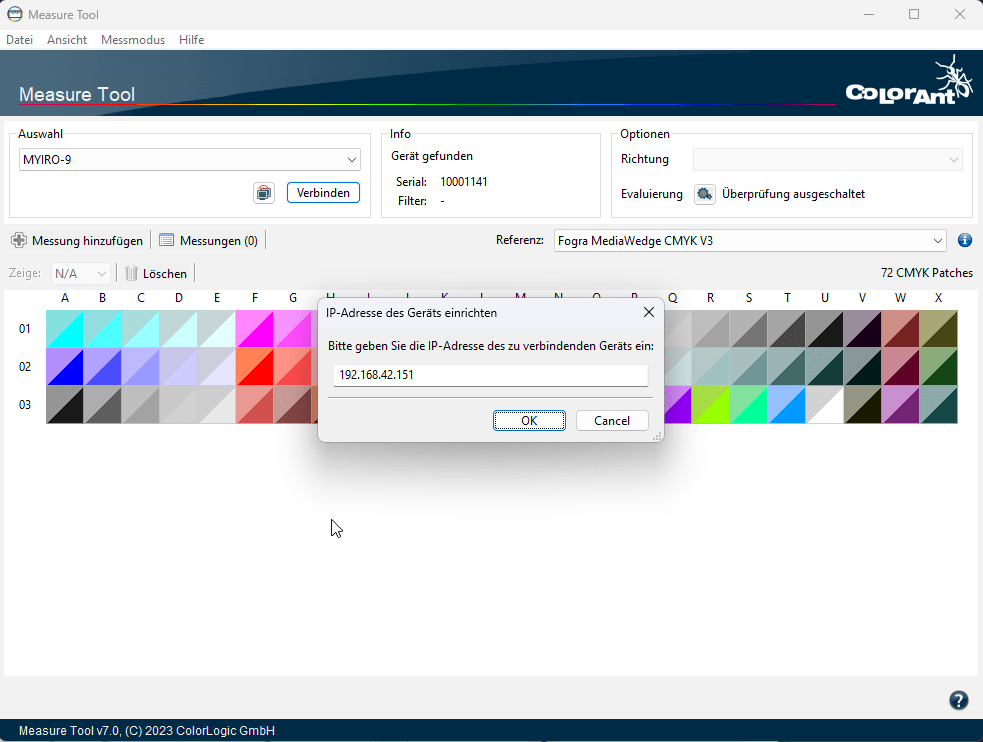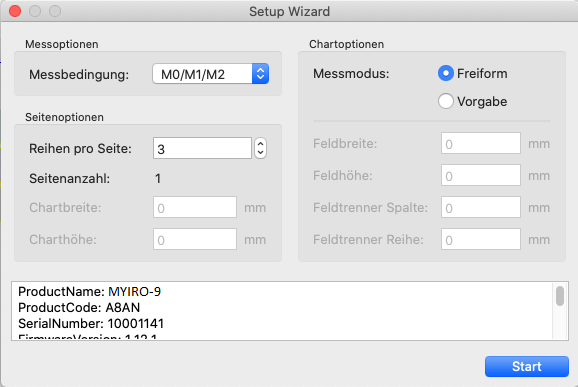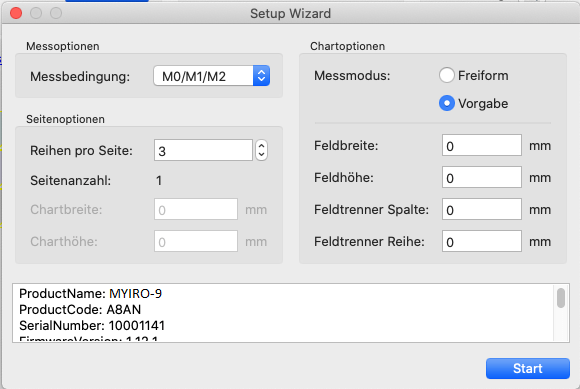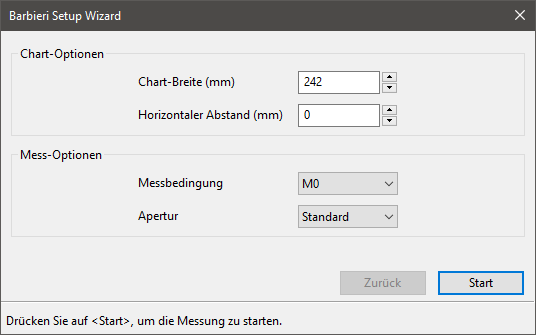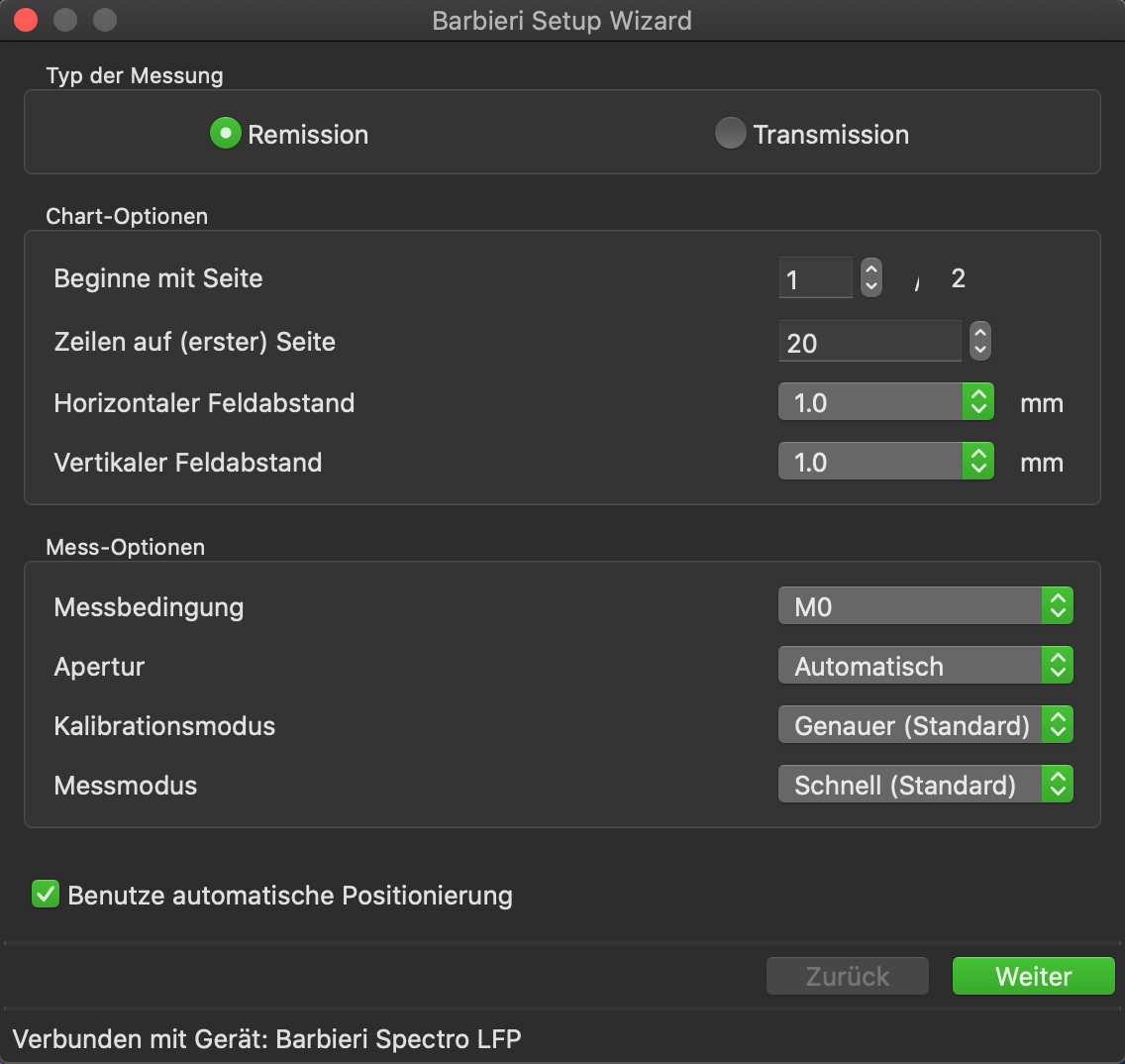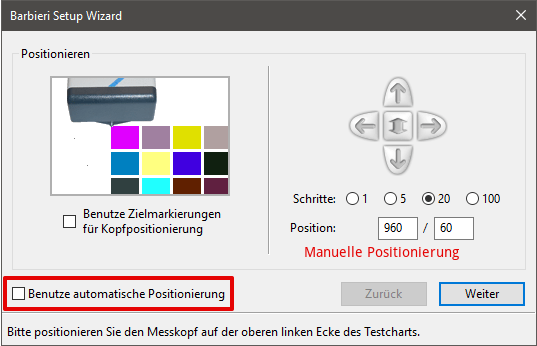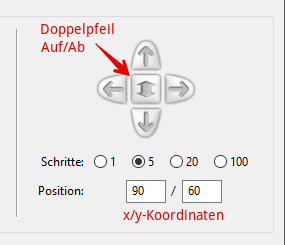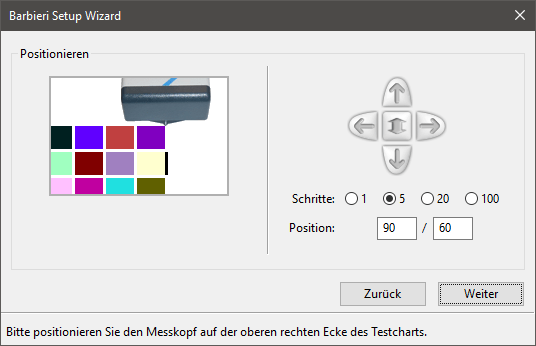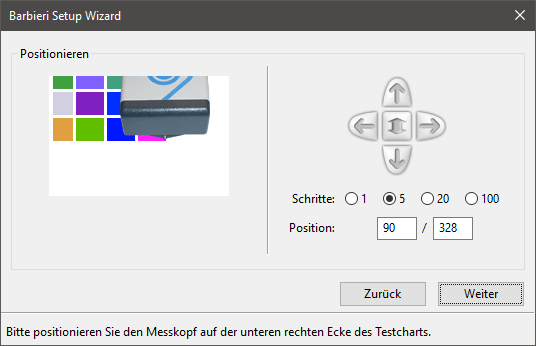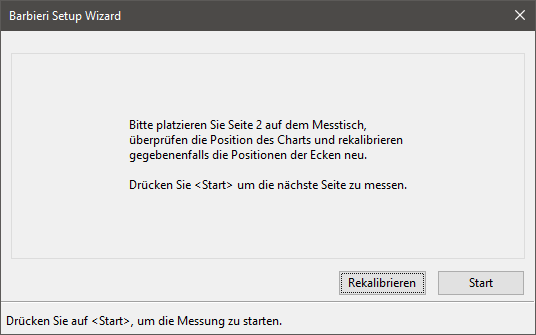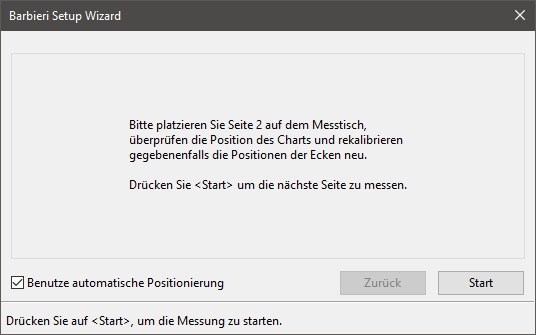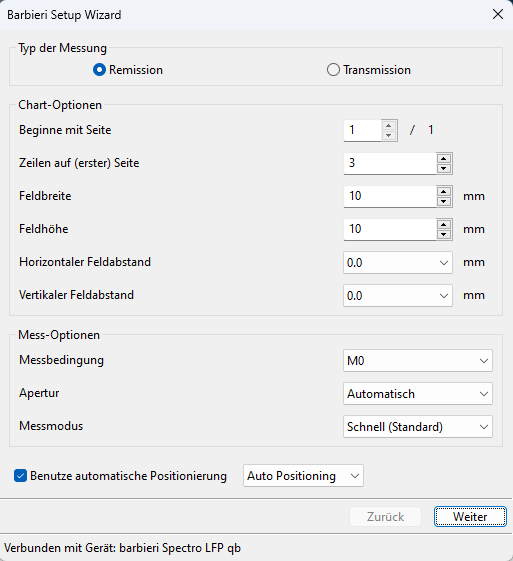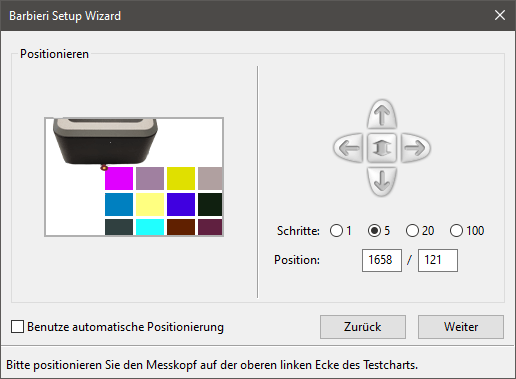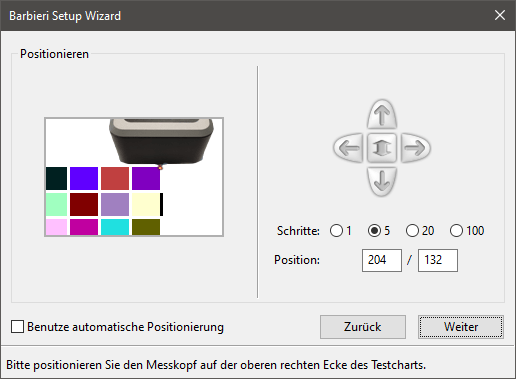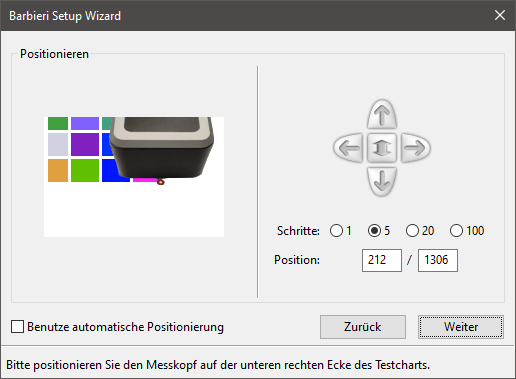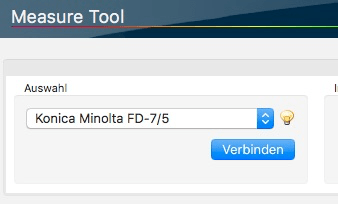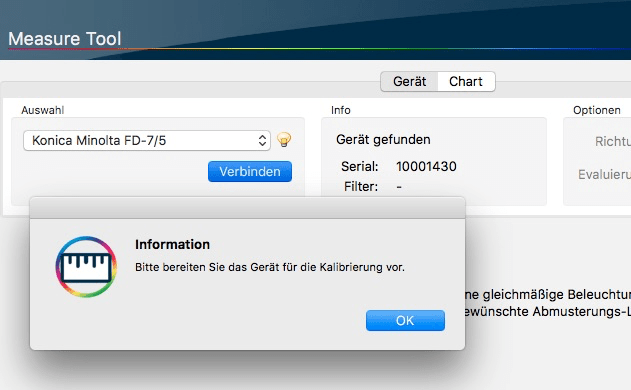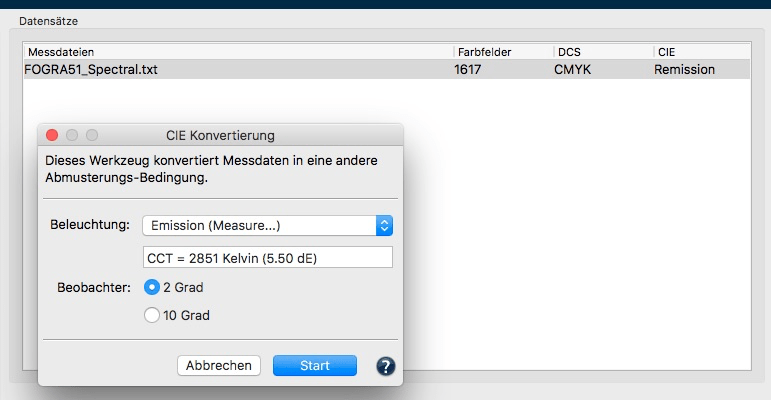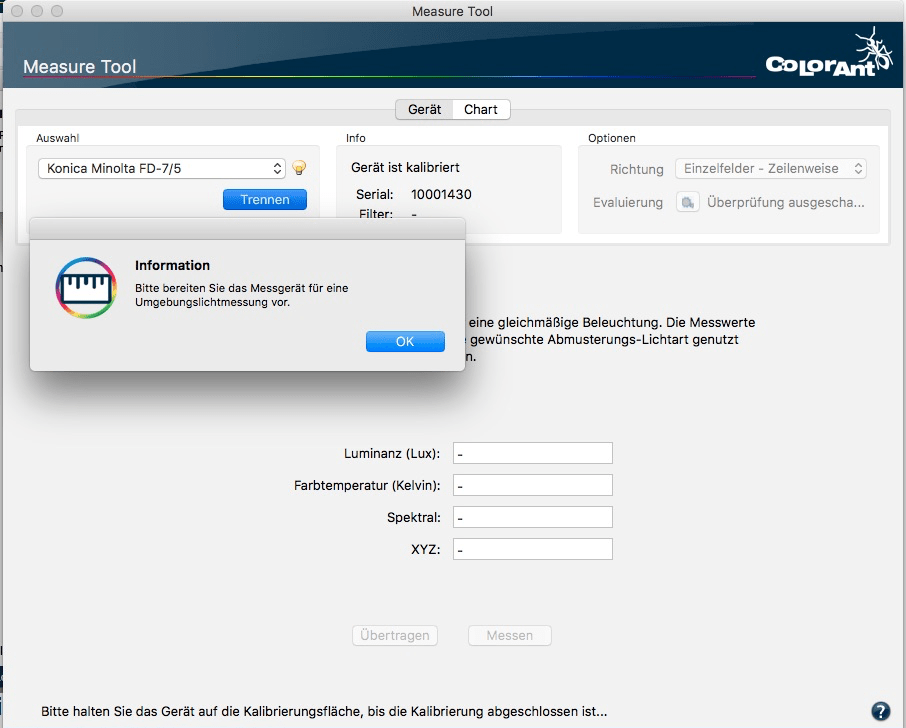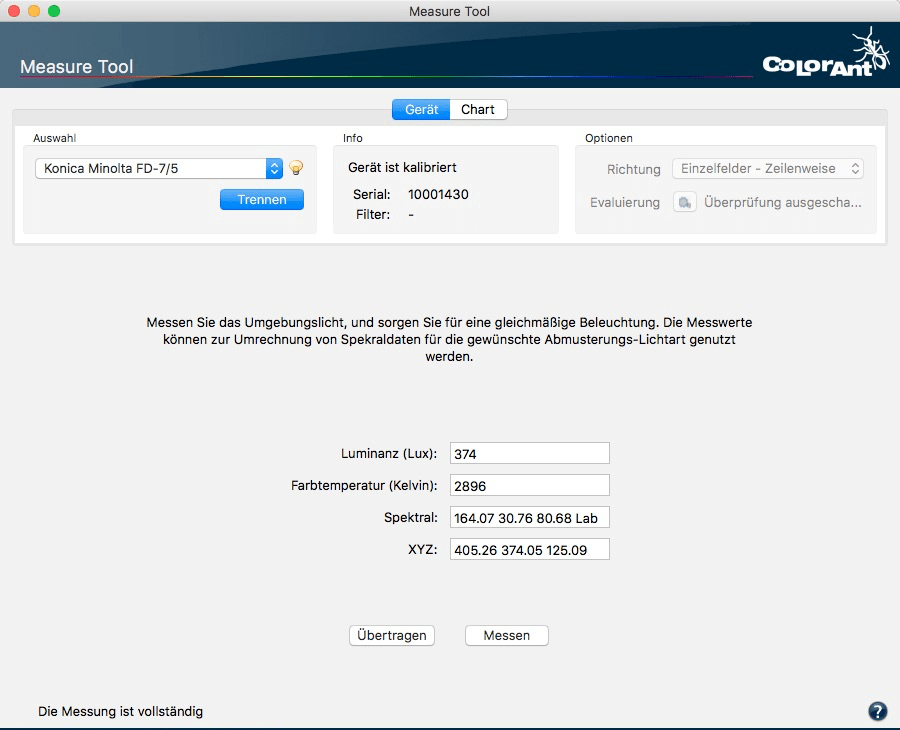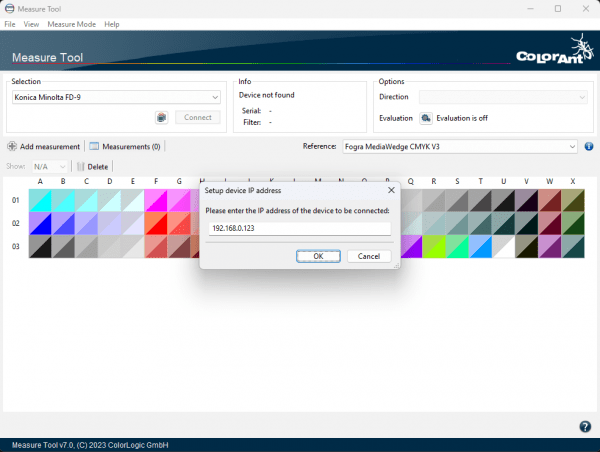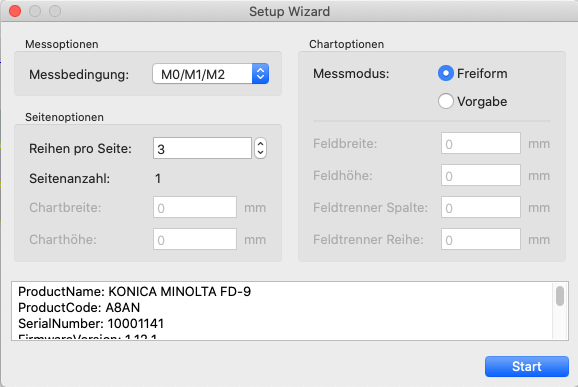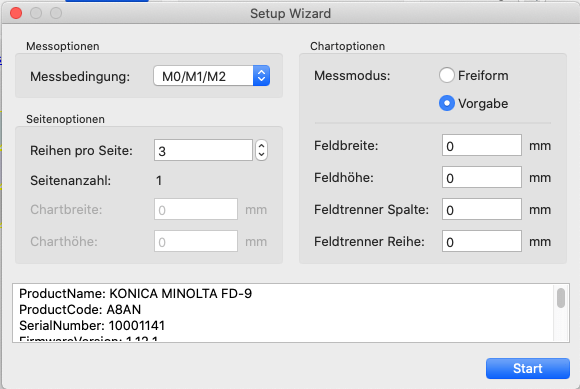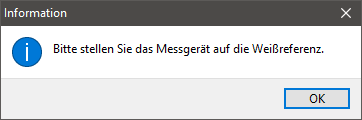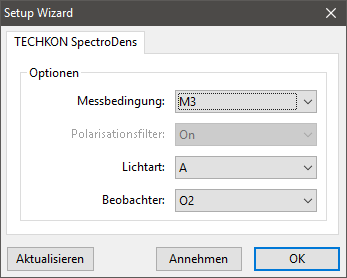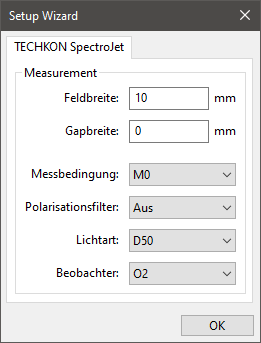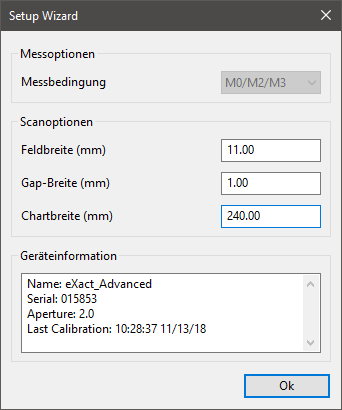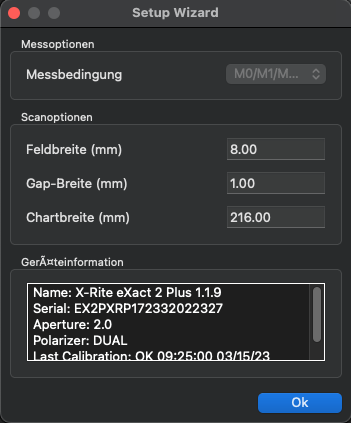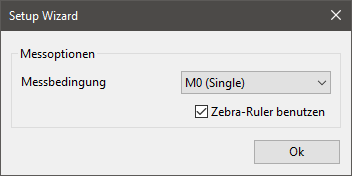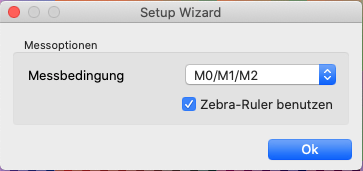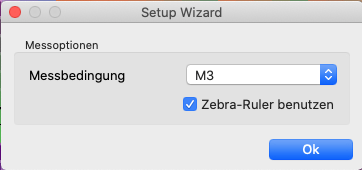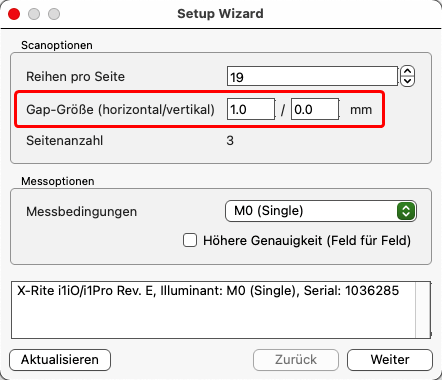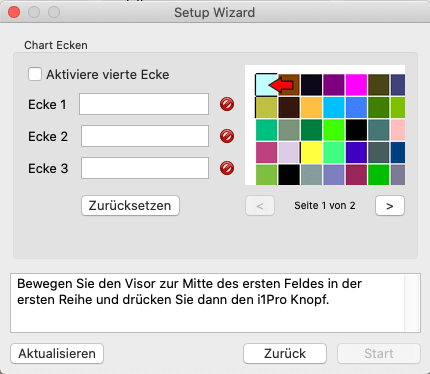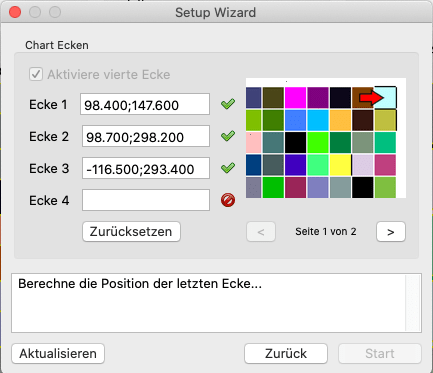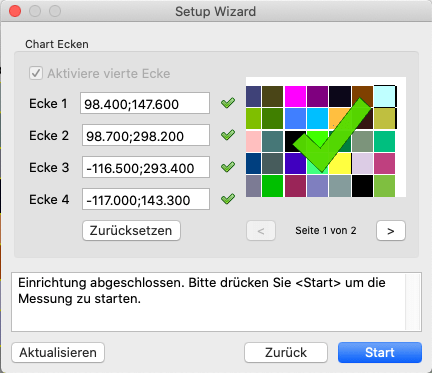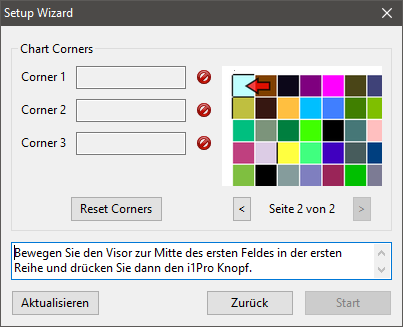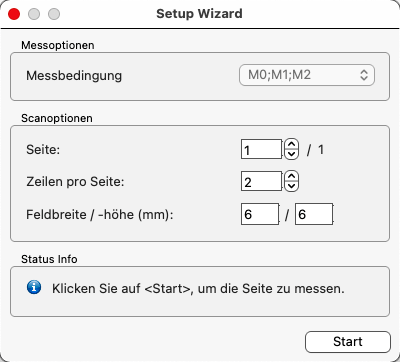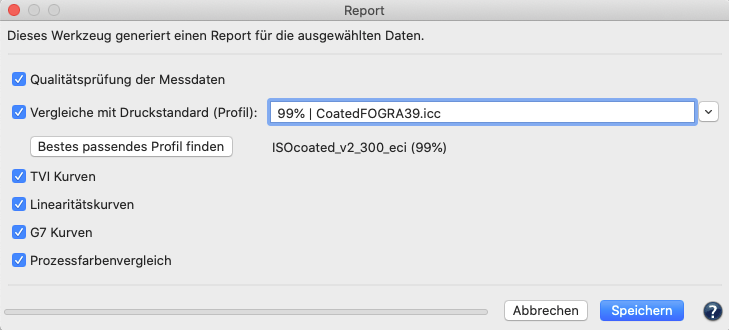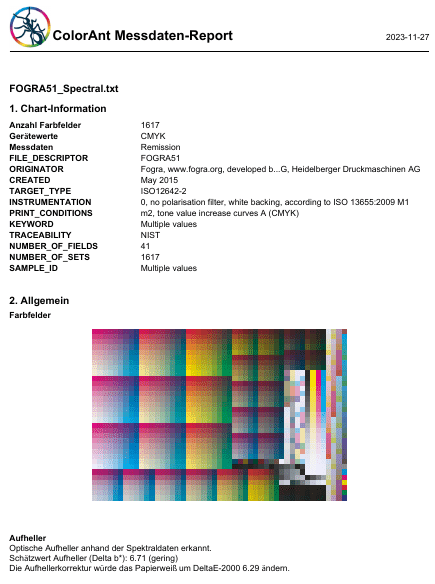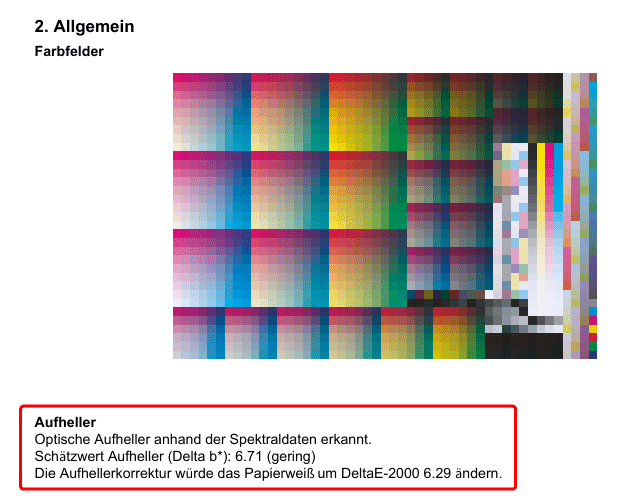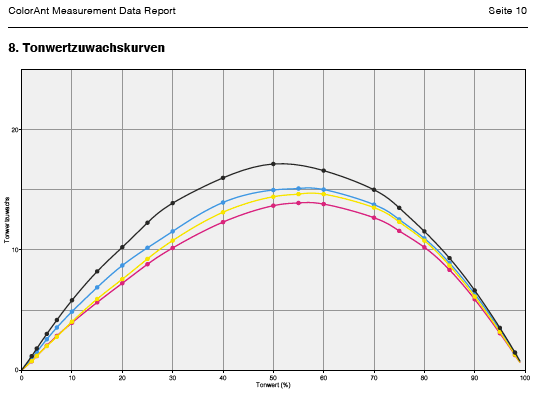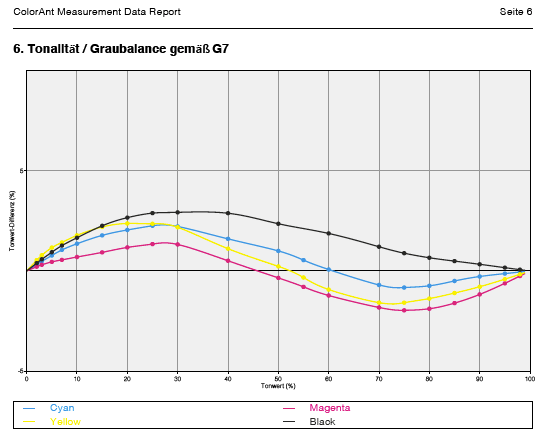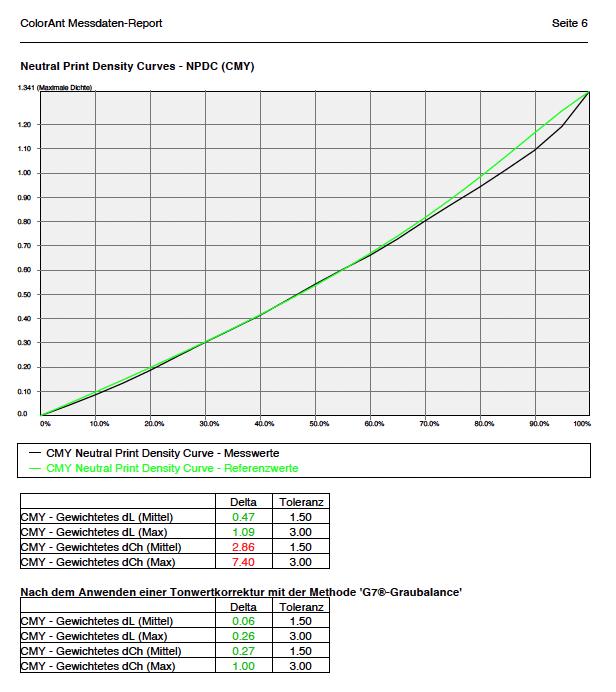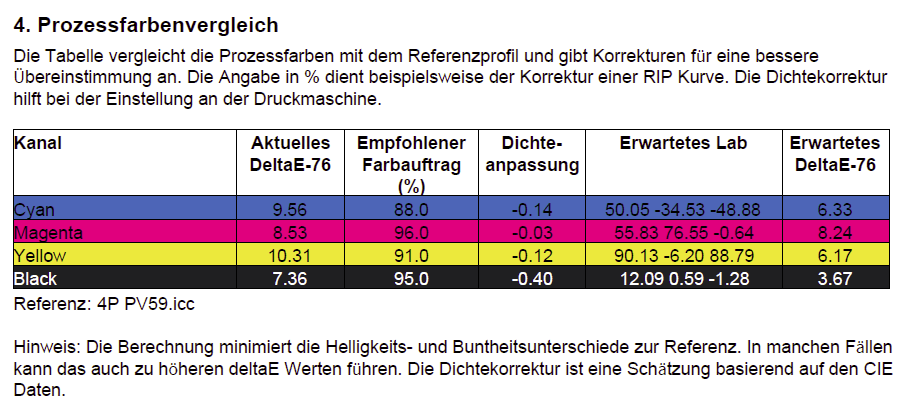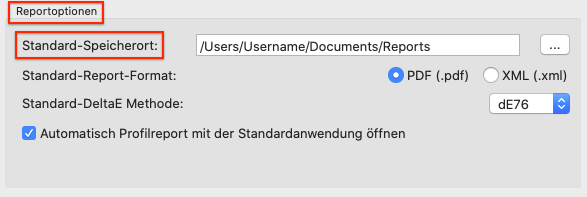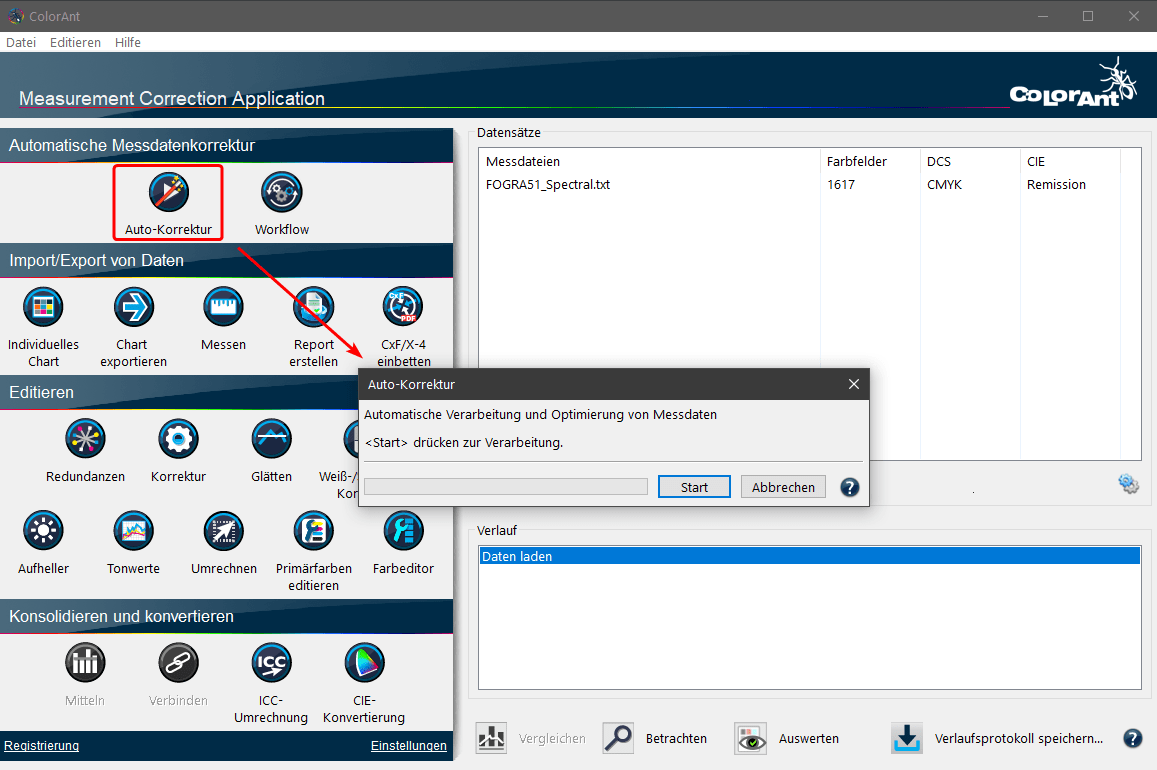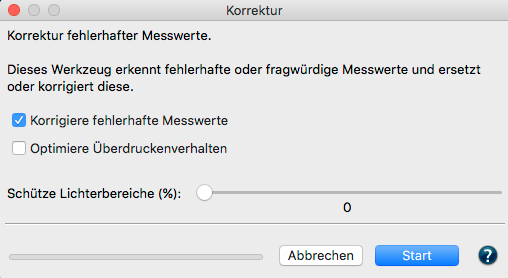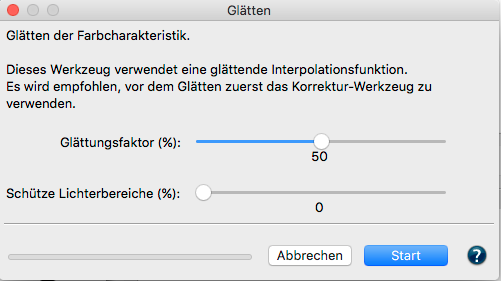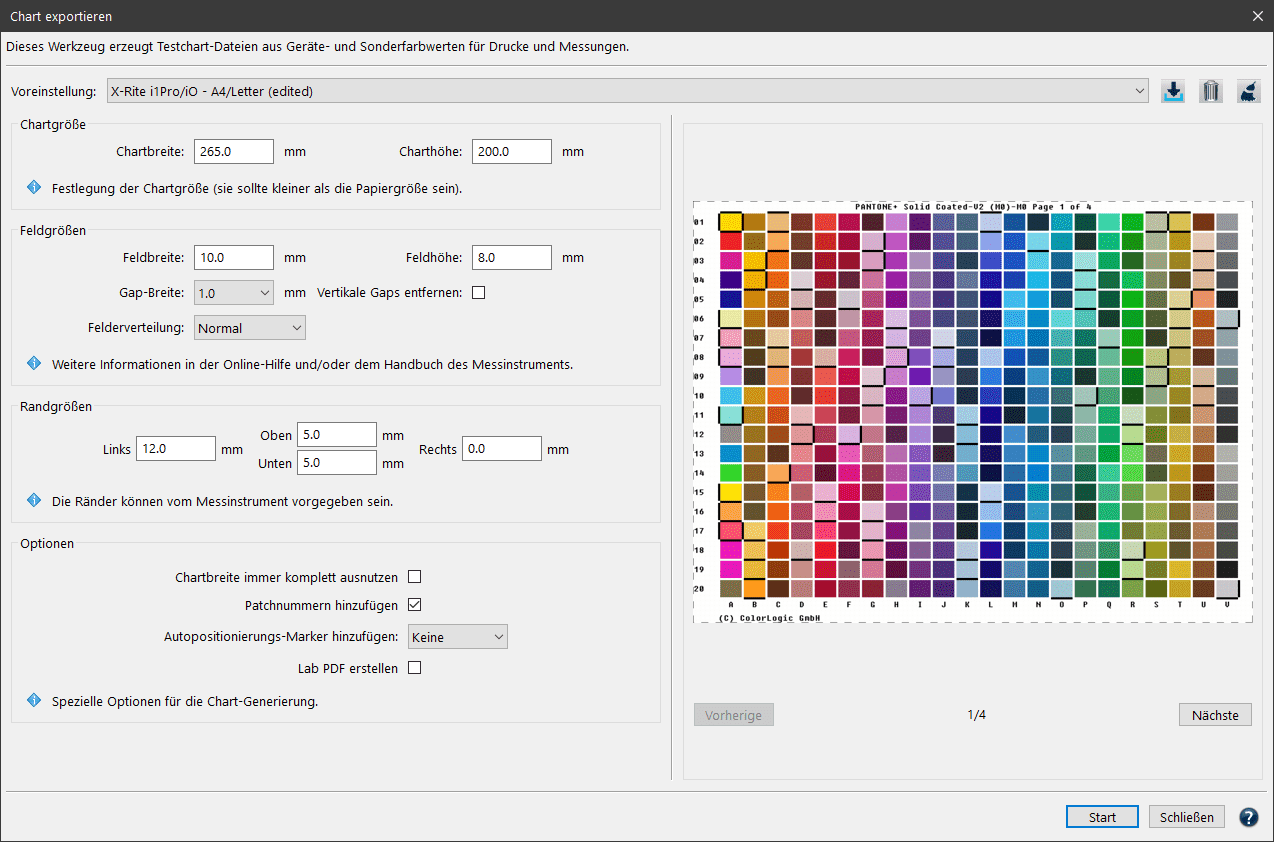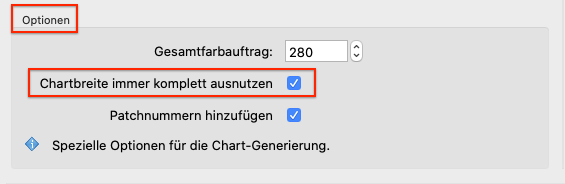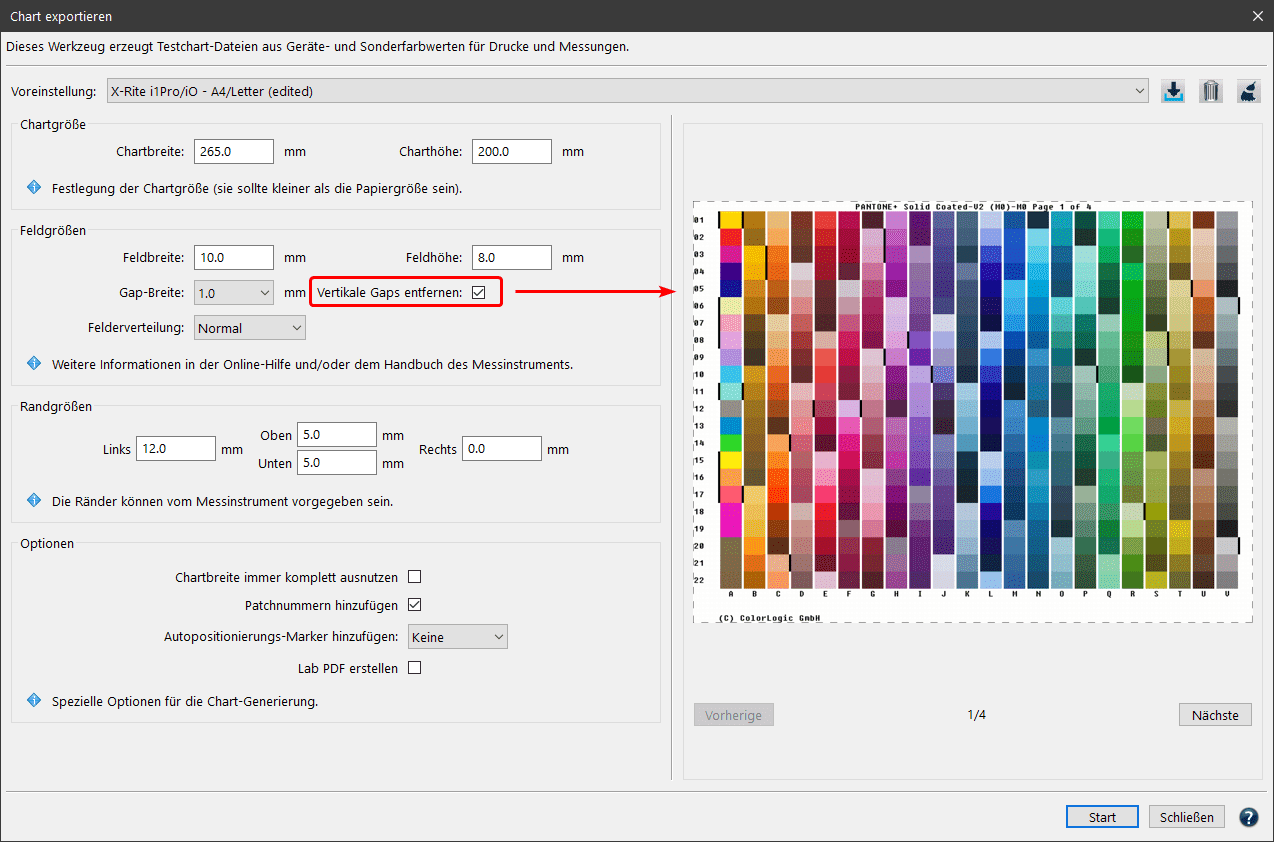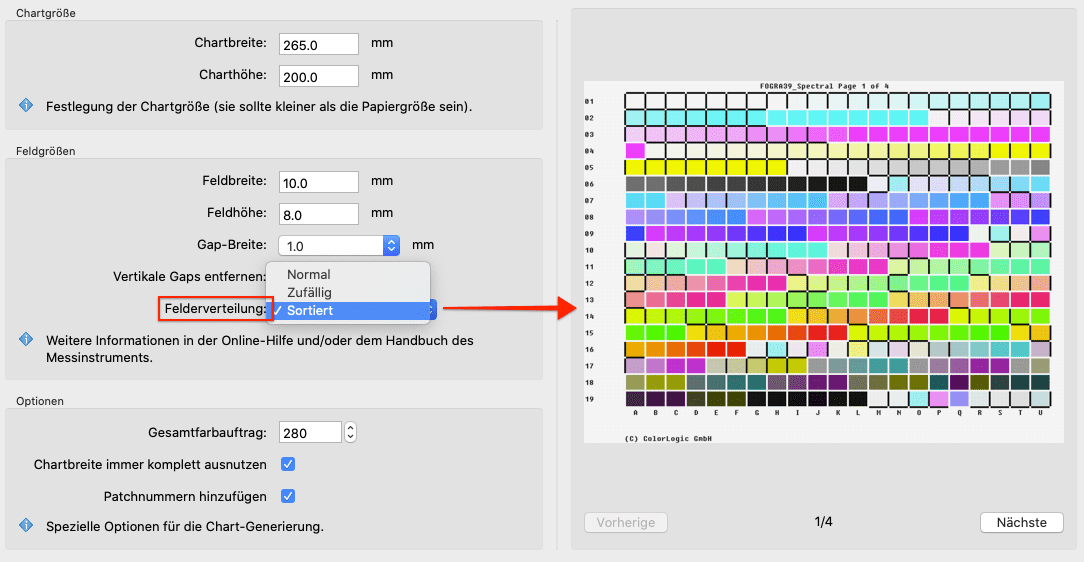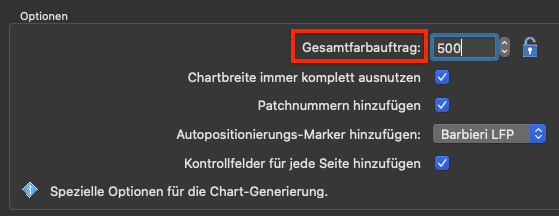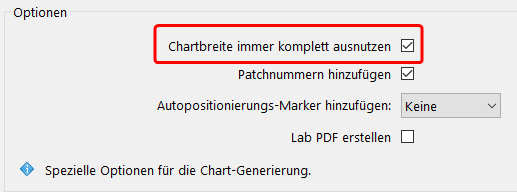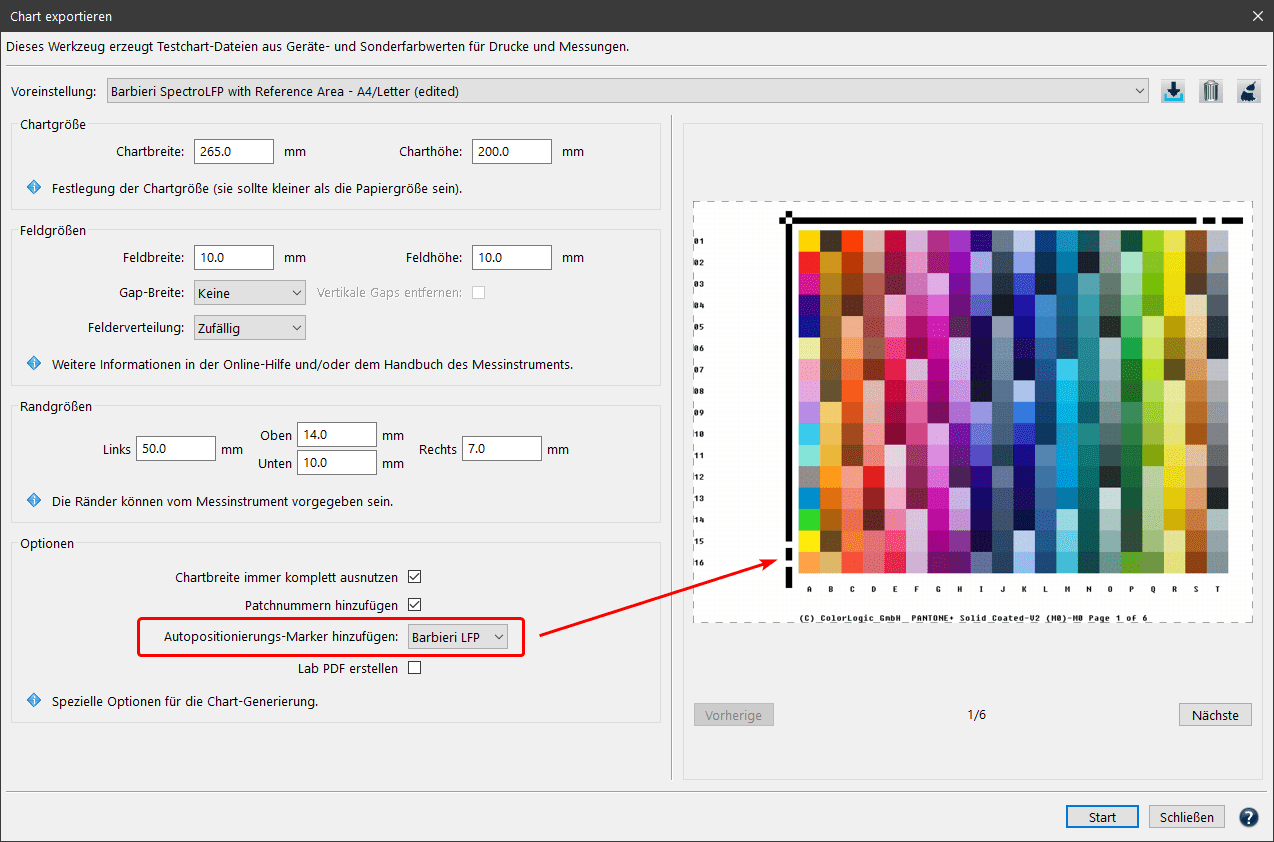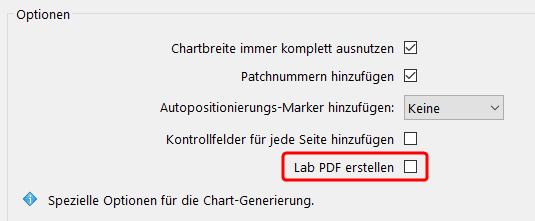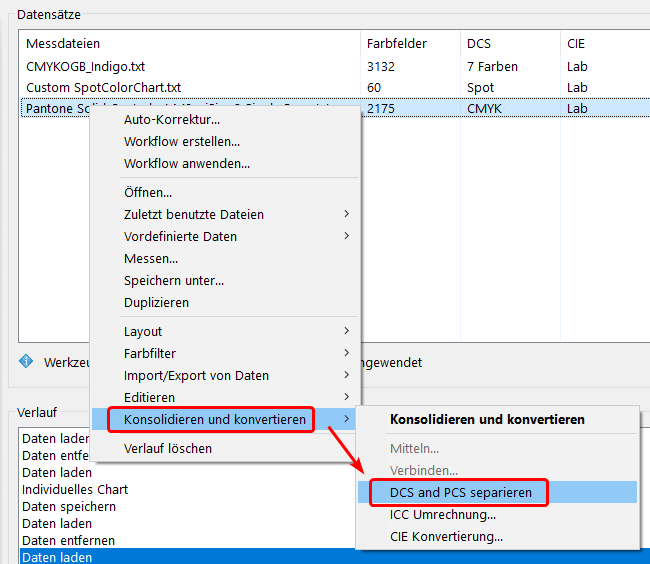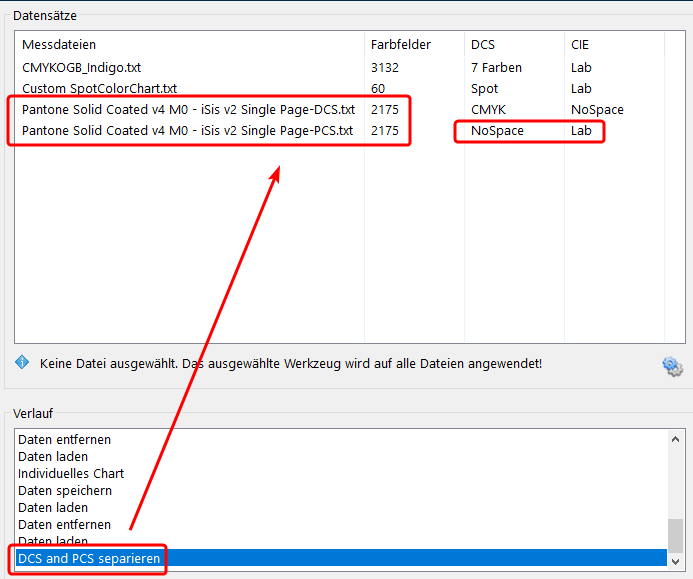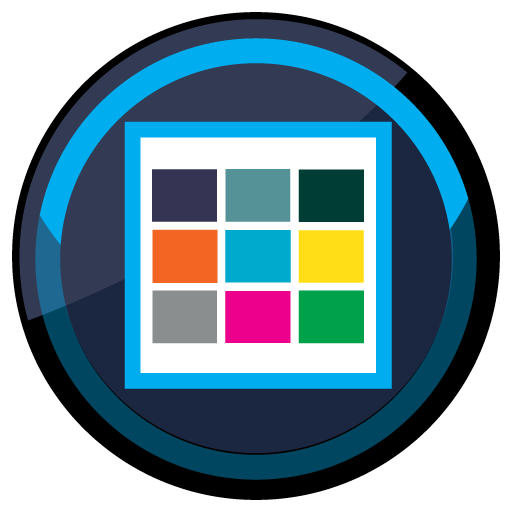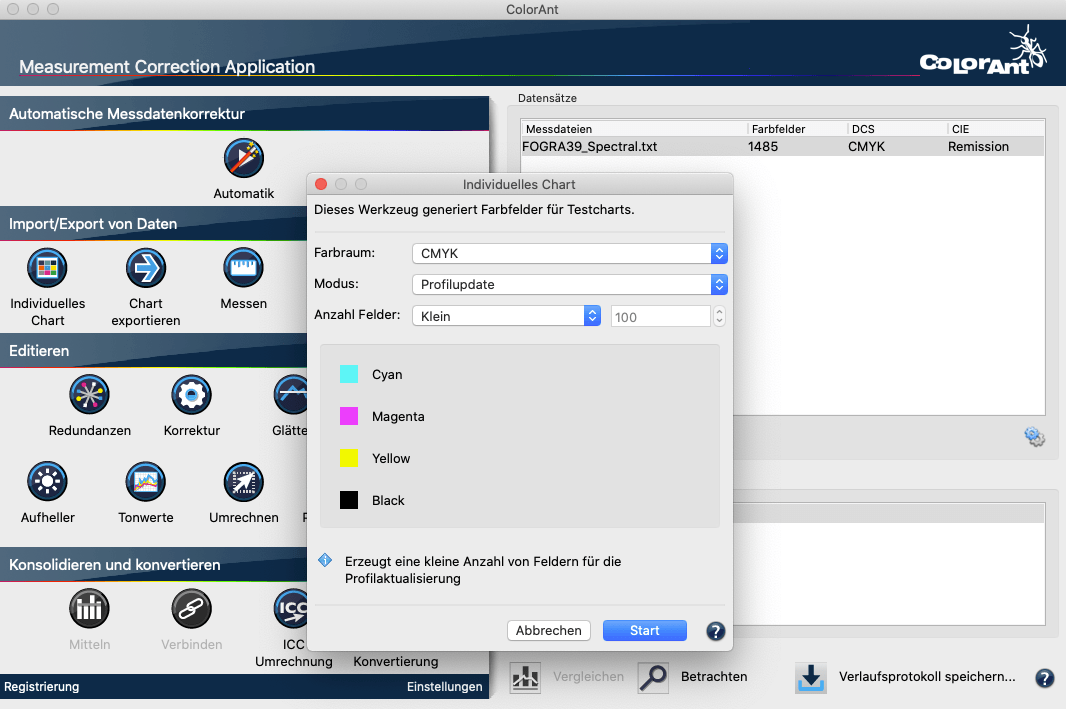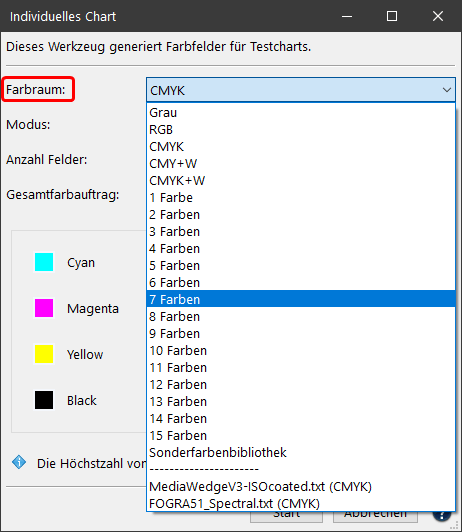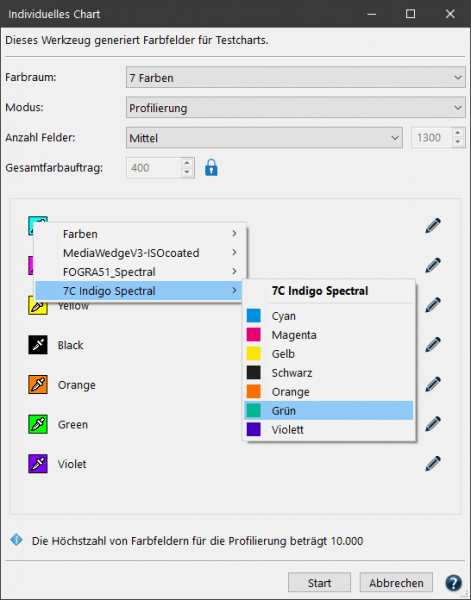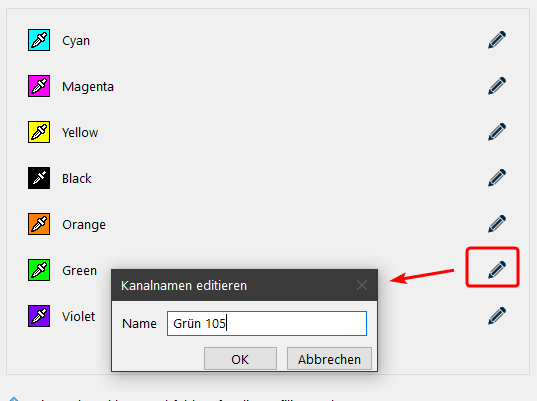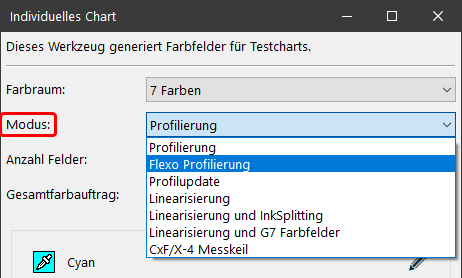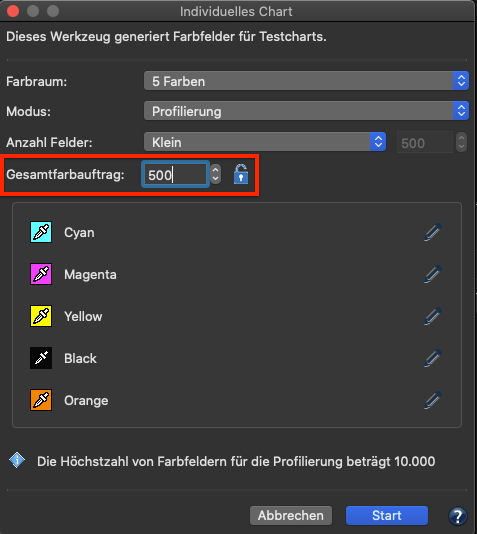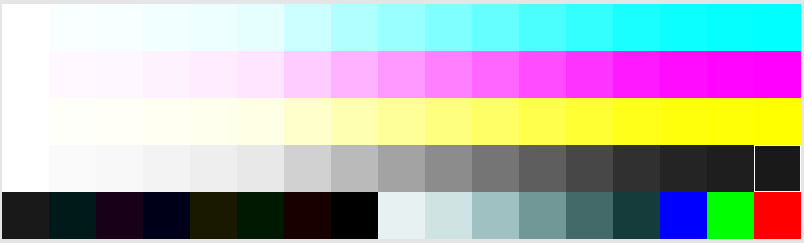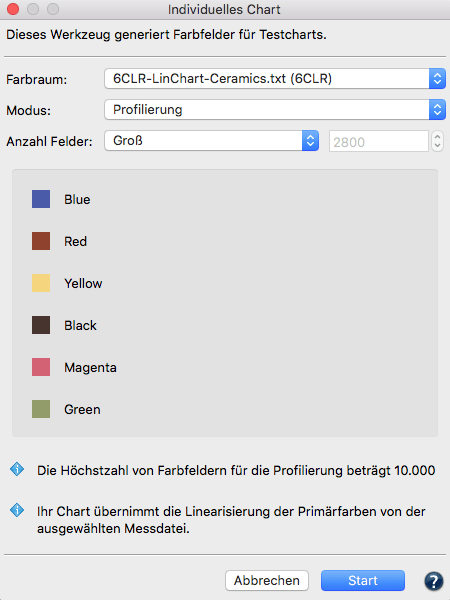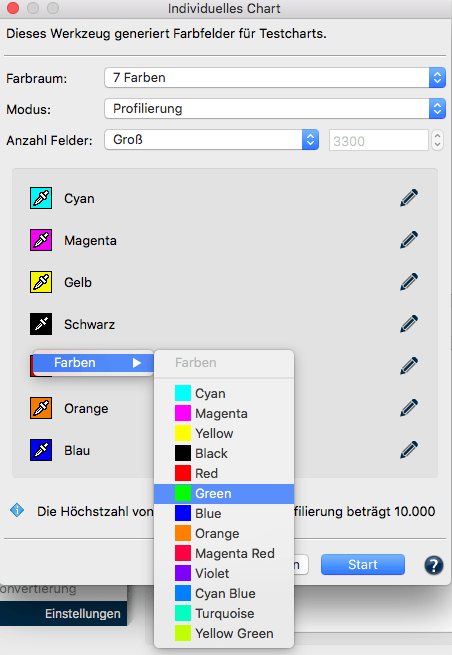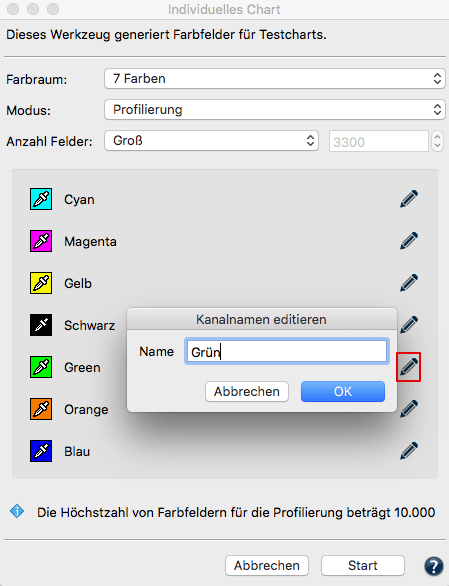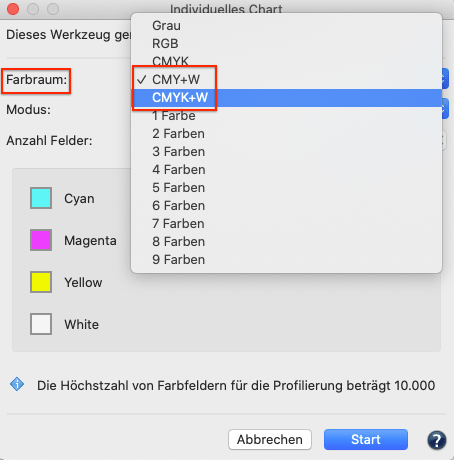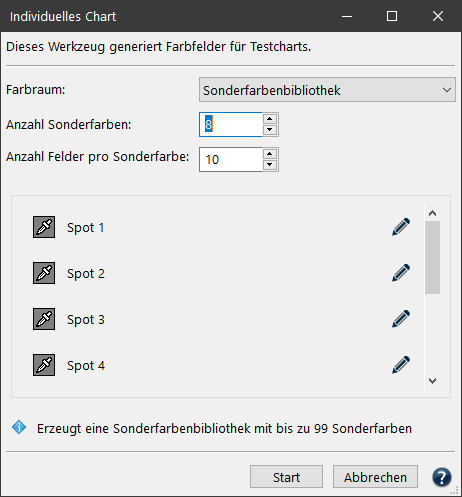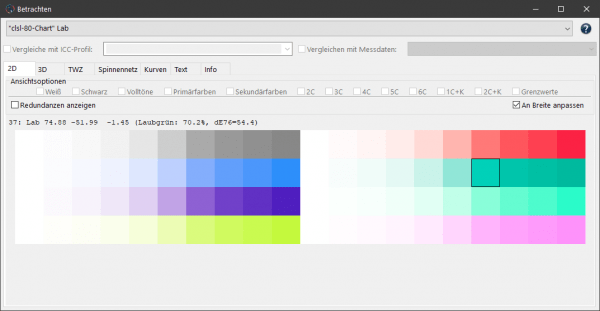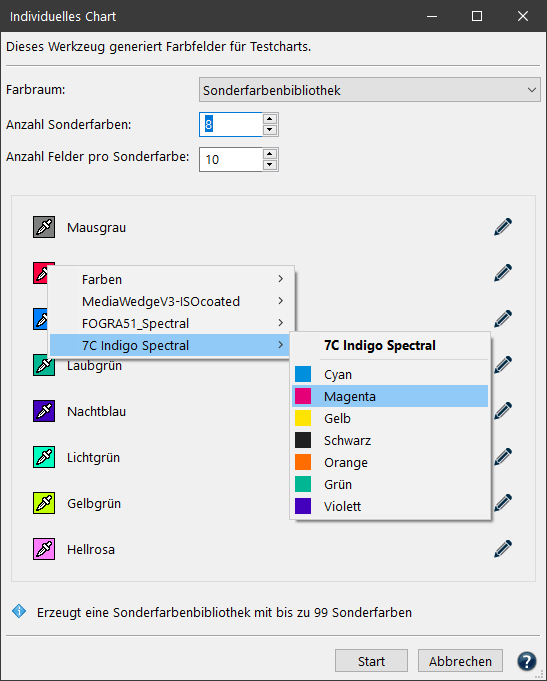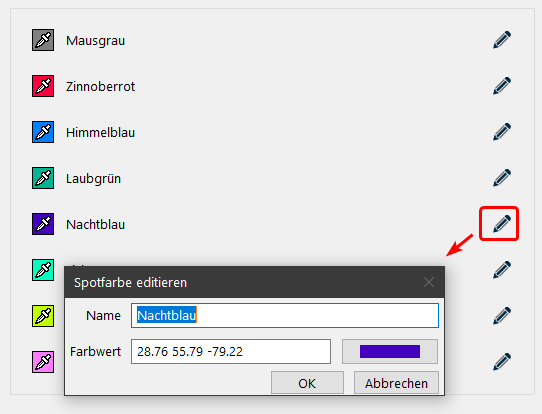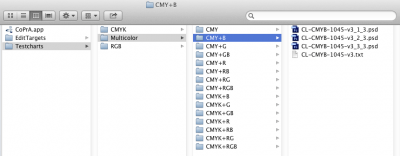Auswahl
Wählen Sie Ihr Messgerät und verbinden Sie es mit einem Klick auf Verbinden mit dem Measure Tool.
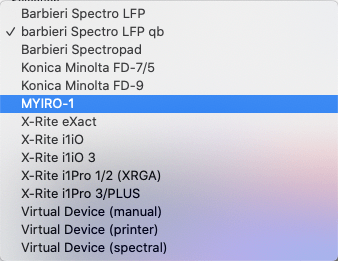
Hinweis: Wenn ein Messgerät nicht erkannt wird oder nicht richtig funktioniert, muss sichergestellt werden, dass keine andere Software oder kein anderer Dienst im Hintergrund auf das Gerät zugreift.
Andere Anwendungen, die Messgeräte unterstützen, können standardmäßig mit ihnen verbunden sein. Dies liegt daran, dass der Verbindungsdienst (z. B. X-Rites i1Profiler Tray) standardmäßig beim Systemstart ausgeführt wird und kontinuierlich im Hintergrund läuft. Wenn solche Anwendungen geöffnet sind, kann das Measure Tool das Messgerät möglicherweise nicht erkennen und eine Verbindung zu ihm herstellen. Die Lösung besteht darin, die Aktivitätsanzeige (unter macOS) oder den Task Manager (unter Windows) zu starten und die Verbindungsanwendung zu schließen (siehe Screenshot).
Außerdem dürfen Geräte keine bestehende Bluetooth-Verbindung haben, da sie sonst nicht erkannt werden und nicht mit dem Measure Tool verbunden werden können.

Glühbirnen-Icon: Das Glühbirnen-Icon wird angezeigt, wenn ein Gerät (zum Beispiel das X-Rite i1Pro oder das Konica Minolta FD-7) den Modus Umgebungslichtmessung unterstützt. Durch Anklicken dieses Symbols wird zwischen der Umgebungslichtmessung und der Standard-Reflexionsmessung gewechselt. Der Modus kann auch im Datei-Menü Messmodus umgeschaltet werden. Weitere Informationen finden Sie im folgenden Kapitel Umgebungslichtmessung im Measure Tool.
Info
Zeigt die aktuellen Geräteinformationen (ob das ausgewählte Gerät gefunden wurde, die Versionsnummer und ob der eingebaute Filter aktiv ist).

Optionen
Mit Richtung geben Sie an, wie Sie das Chart messen möchten. Abhängig vom gewählten Gerät stehen Ihnen Einzelfeldmessungen oder Streifenmessungen in horizontaler oder vertikaler Richtung zur Verfügung.
Evaluierung: Ermöglicht einen Vergleich der gemessenen Daten mit einem Profil Ihrer Wahl. Klicken Sie auf das Zahnradsymbol und wählen Sie das Vergleichsprofil aus der Liste der auf dem System verfügbaren Profile. Alle Felder mit einem DeltaE-Abstand, der größer als 20 ist, werden im Chart rot markiert. Standardmäßig ist die Evaluierung deaktiviert.
Hinweis: Um die Evaluierung nach einer Aktivierung wieder zu deaktivieren, wählen Sie in der Profilauswahl den ersten Eintrag Deaktiviert.
Charts öffnen
Charts können über das Menü Datei mit den Einträgen Zuletzt verwendete Dateien oder Vordefinierte Charts geöffnet werden. Ihre eigenen Charts können Sie der Liste hinzufügen, indem Sie sie in den Ordner Wedges (Benutzer\Dokumente\ColorAnt\Wedges) kopieren. Mit dem Eintrag Chartverzeichnis öffnen kommen Sie direkt zum Wedges-Ordner.
Alternativ können Sie auch einfach eine Referenzdatei laden oder per Drag-and-Drop auf das Fenster ziehen.
Hinweis: Das Measure Tool und ColorAnt können parallel verwendet werden. Während das Measure Tool läuft, können weiterhin Dateien von ColorAnt an das Measure Tool übermittelt werden. Diese Dateien werden dann in die Liste Referenz aufgenommen.
Wenn Messdaten in den geladenen Daten gefunden werden, können diese entweder für eine Nachmessung verwendet werden oder sie können gelöscht und die Referenzdaten für eine neue Messung verwendet werden.
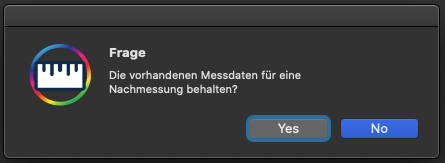
Chart-Anzeigebereich
Im unteren Teil des Fensters wird das ausgewählte Chart mit Zeilen und Spaltenbeschriftungen angezeigt.
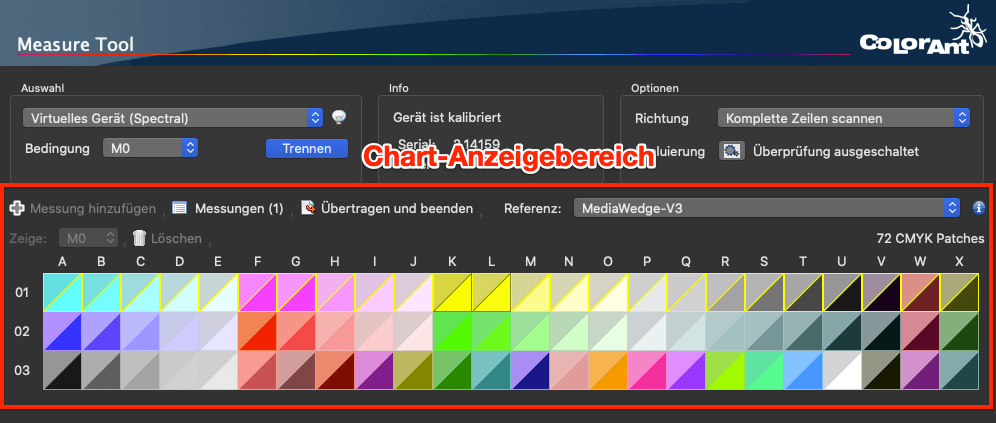
Die nächste zu messende Reihe oder das nächste zu messende Feld wird durch einen gelben Rahmen hervorgehoben. Falls die Evaluierung aktiv ist, werden gemessene Patches mit zu großen DeltaE-Abweichungen rot markiert.
Zeige Referenzdaten: Ermöglicht eine geteilte Darstellung der Patches, in denen die eine Hälfte den Referenzfarbwert anzeigt und die andere den gemessenen Farbwert.
An Breite anpassen zeigt das Chart so an, dass die komplette Breite des Fensters ausgenutzt wird. Bei größeren Charts erscheint dann ein Scroll-Balken auf der rechten Seite.
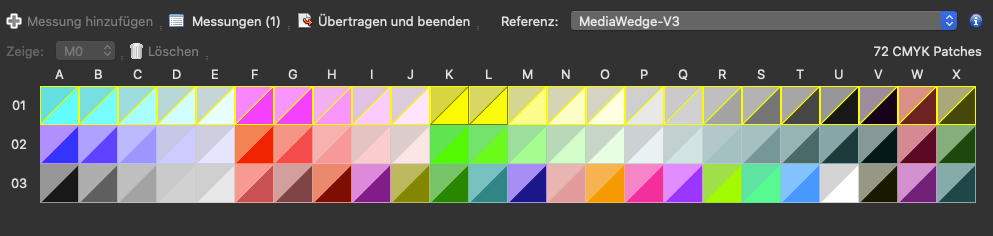
Messung hinzufügen: Fügt abgeschlossene Messungen manuell zur Liste Messungen hinzu. Normalerweise werden abgeschlossene Messungen automatisch in die Liste aufgenommen. Bei erneuten Messungen müssen die Daten jedoch manuell über die Schaltfläche Messung hinzufügen zur Liste Messungen hinzugefügt werden.
Messungen: Zeigt eine Liste aller Messungen an, die in der aktuellen Mess-Session hinzugefügt wurden. Das in der Liste ausgewählte Testchart wird im Hauptfenster des Measure Tools angezeigt. Weitere Details zum Fenster Messungen finden Sie weiter unten.
Übertragen und beenden: Überträgt alle Daten in den Bereich Datensätze des ColorAnt-Hauptfensters und schließt das Measure Tool.
Referenz: Listet alle Referenzdateien auf, die dem Measure Tool in der aktuellen Session hinzugefügt wurden.
Info-Symbol: Fahren Sie mit dem Mauszeiger über das Symbol, um Informationen über das Chart zu erhalten, zum Beispiel den Namen der Referenz, die Anzahl der Felder, der Zeilen und der Spalten des Charts. Diese Informationen sind für einige Geräte hilfreich, zum Beispiel um sie schnell und einfach einstellen zu können.
Patch-Informationen: Wenn Sie mit der Maus über die Farbfelder fahren, erhalten Sie Informationen zum jeweiligen Patch, wie die Patch-Nummer, den Farbraum mit den Referenzwerten und die gemessenen Werte. Beim Vergleich mit einem Profil werden außerdem Angaben zur DeltaE-Abweichung angezeigt.
Zeige: Nur verfügbar, wenn ein Datensatz mit mehreren Messbedingungen geladen wird. Ermöglicht die Auswahl der Messbedingung, die angezeigt werden soll.
Löschen-Symbol: Löscht alle bisher gemessenen Daten und zeigt das Chart wieder mit den Referenzwerten an.
Hinweismeldungen: Links unterhalb des Anzeigebereichs erhalten Sie verschiedene Hinweise und Meldungen zur aktuellen Messung. Beim Messen von Charts können zum Beispiel Anweisungen zum Chart-Wechsel erscheinen oder der Hinweis, dass in einer Zeile eine fragwürdige Messung vorliegt (was bedeuten könnte, dass Sie die falsche Zeile gemessen haben).
Hilfe-Symbol: Das Hilfe-Symbol rechts unter dem Anzeigebereich führt Sie mit einem Klick zu ColorAnts Online-Hilfe.
Messungen-Fenster:
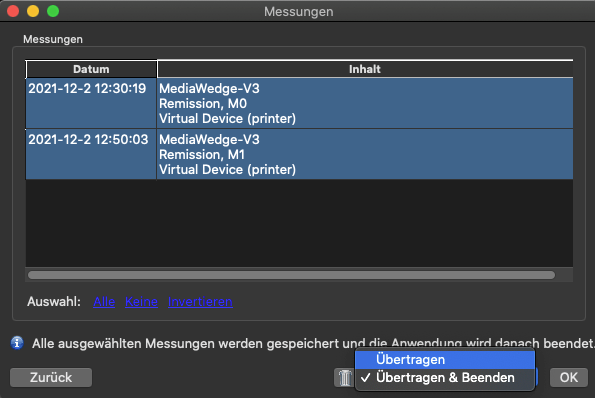
Datum: Das Datum und die Uhrzeit, zu der das Chart gemessen wurde.
Inhalt: Der Name des gemessenen Charts.
Alle: Wählt alle Einträge aus.
Keine: Hebt die Markierung aller Einträge auf.
Invertieren: Kehrt die Auswahl um.
Zurück: Führt zurück zum Measure Tool, ohne Daten zu übertragen oder zu speichern.
Papierkorb-Symbol: Löscht die ausgewählten Messungen.
Übertragen: Überträgt die ausgewählten Daten in den Bereich Datensätze und kehrt zum Measure Tool zurück.
Übertragen und Beenden: Überträgt die ausgewählten Daten in den Bereich Datensätze und schließt das Measure Tool.