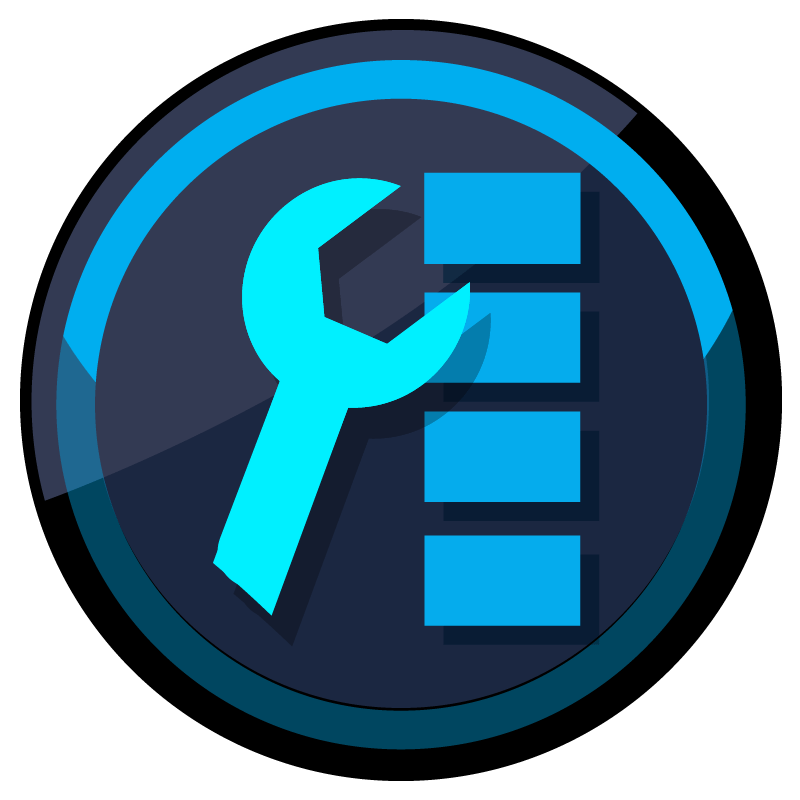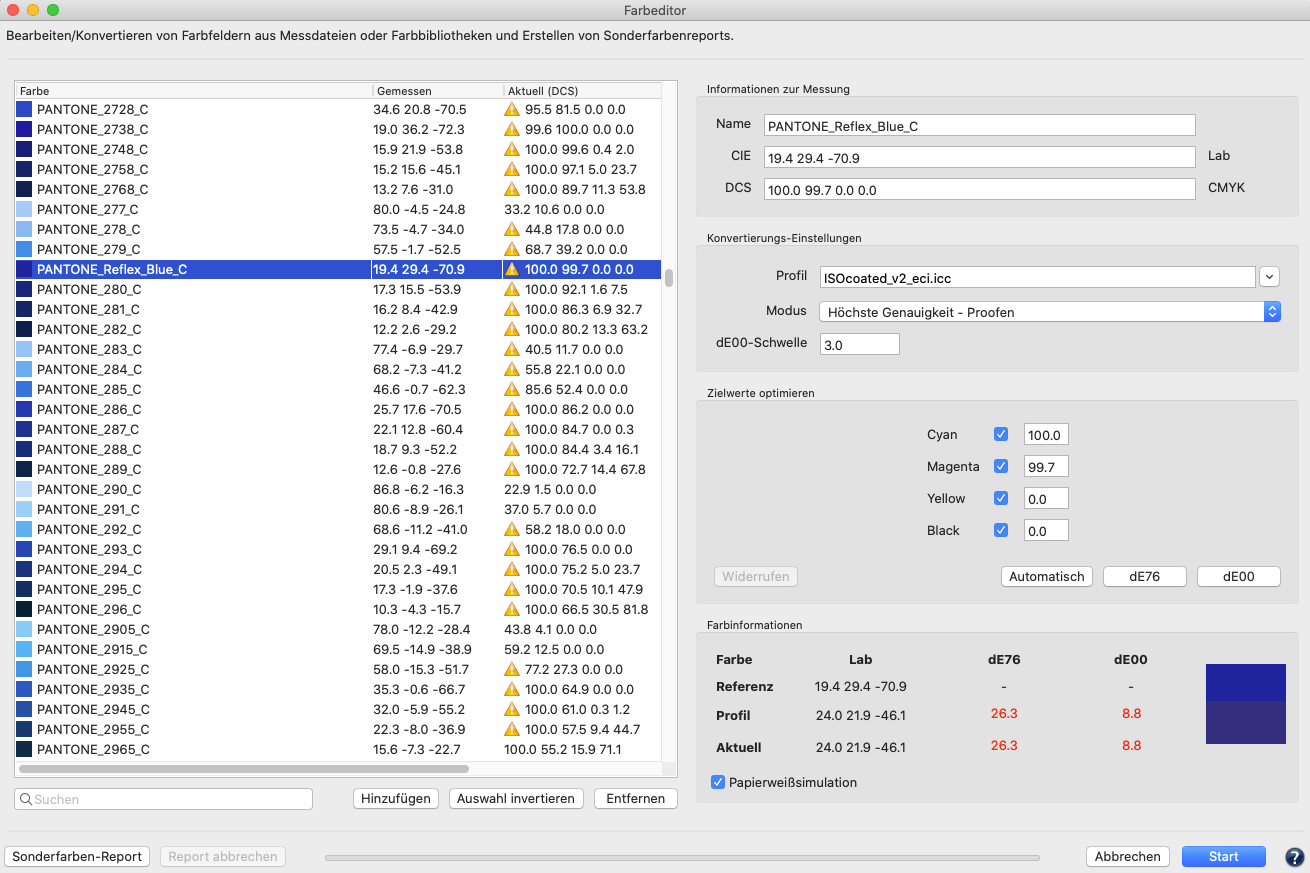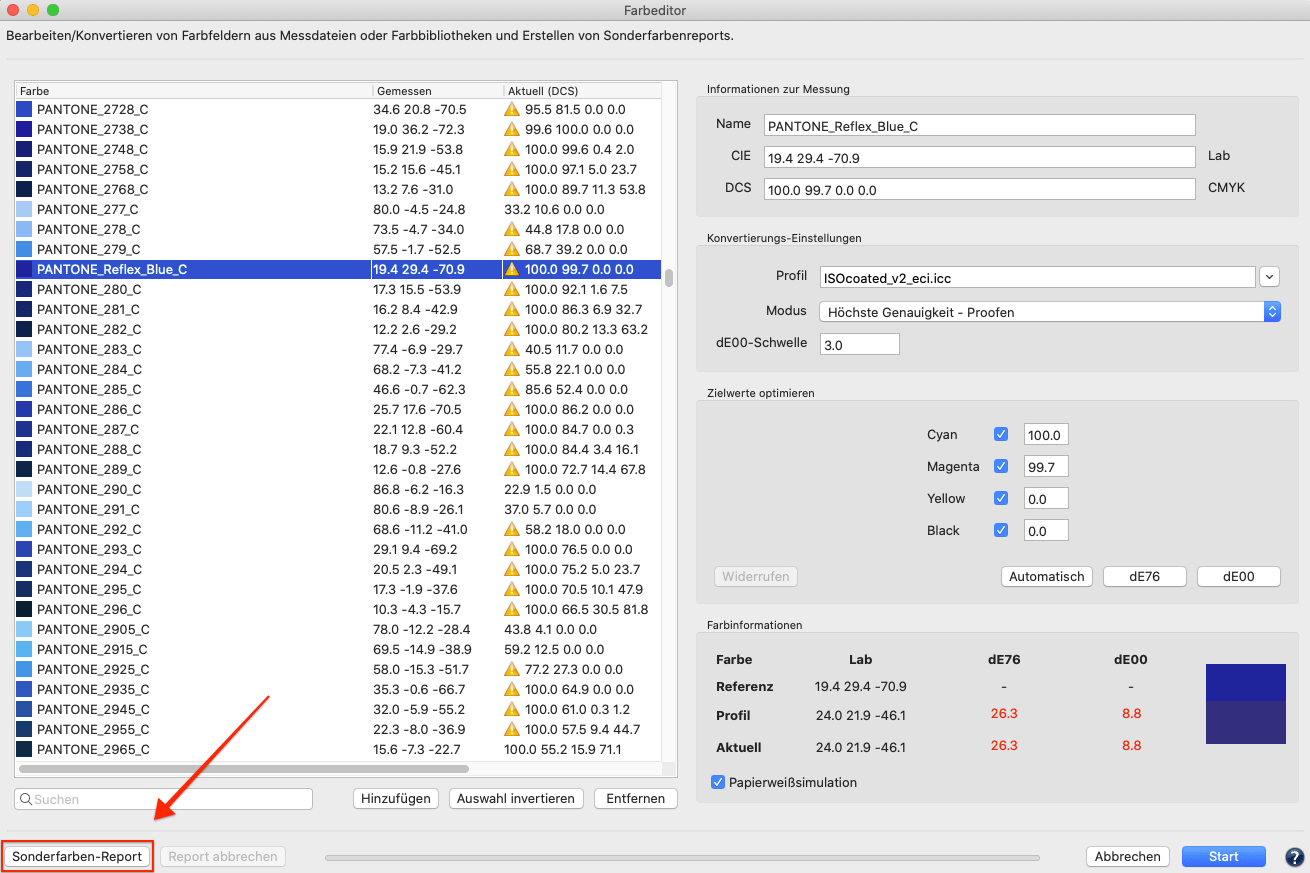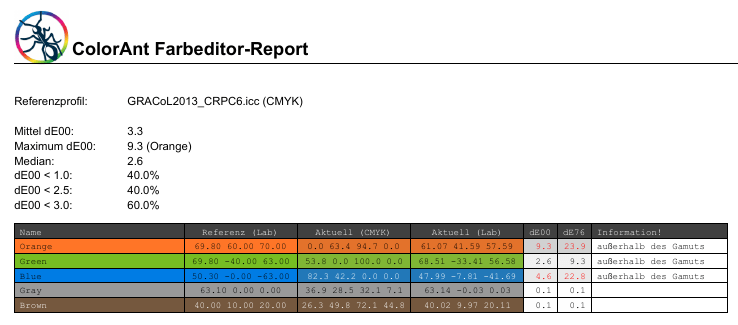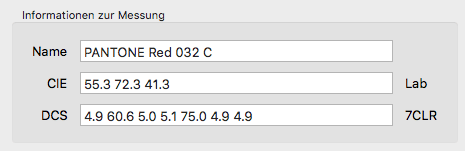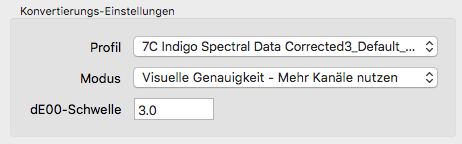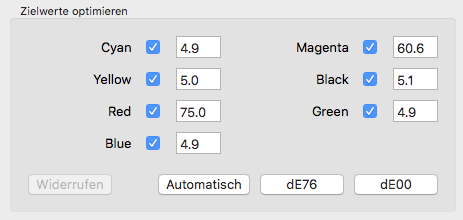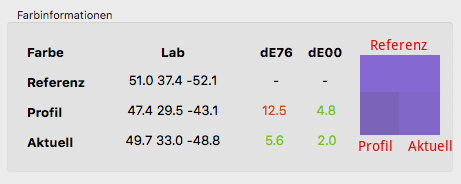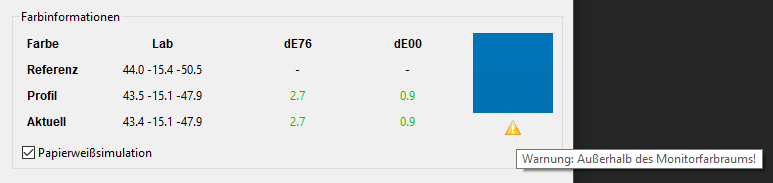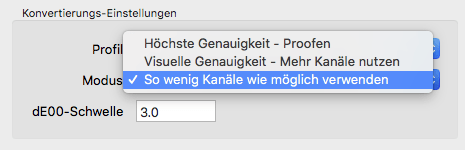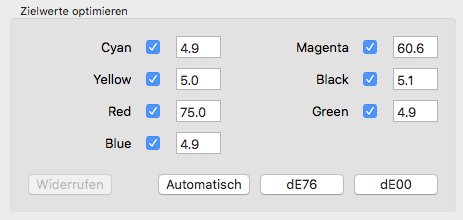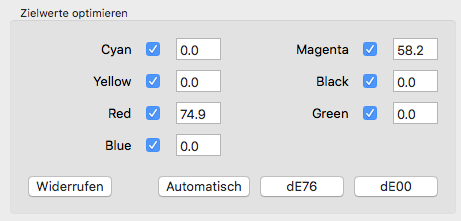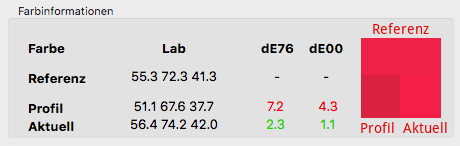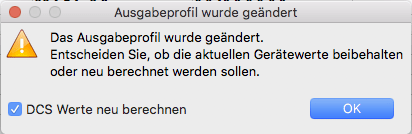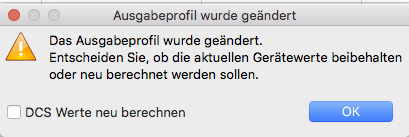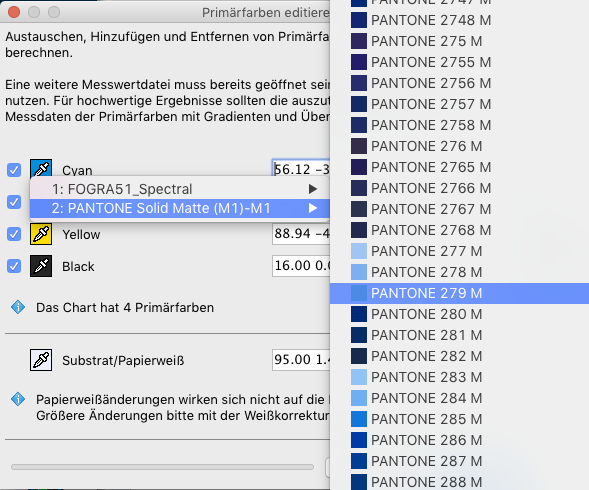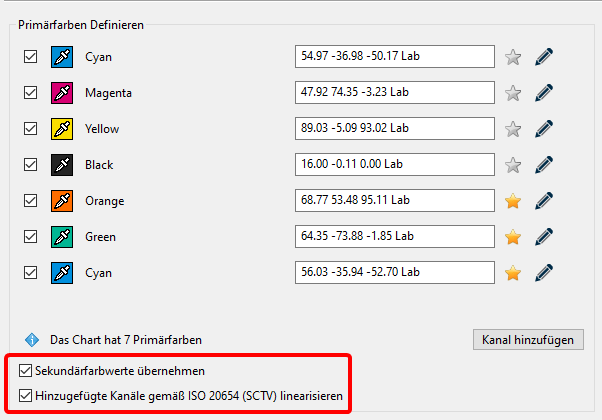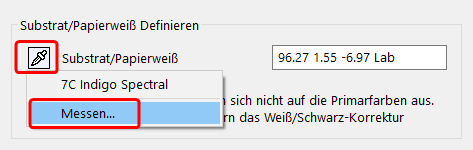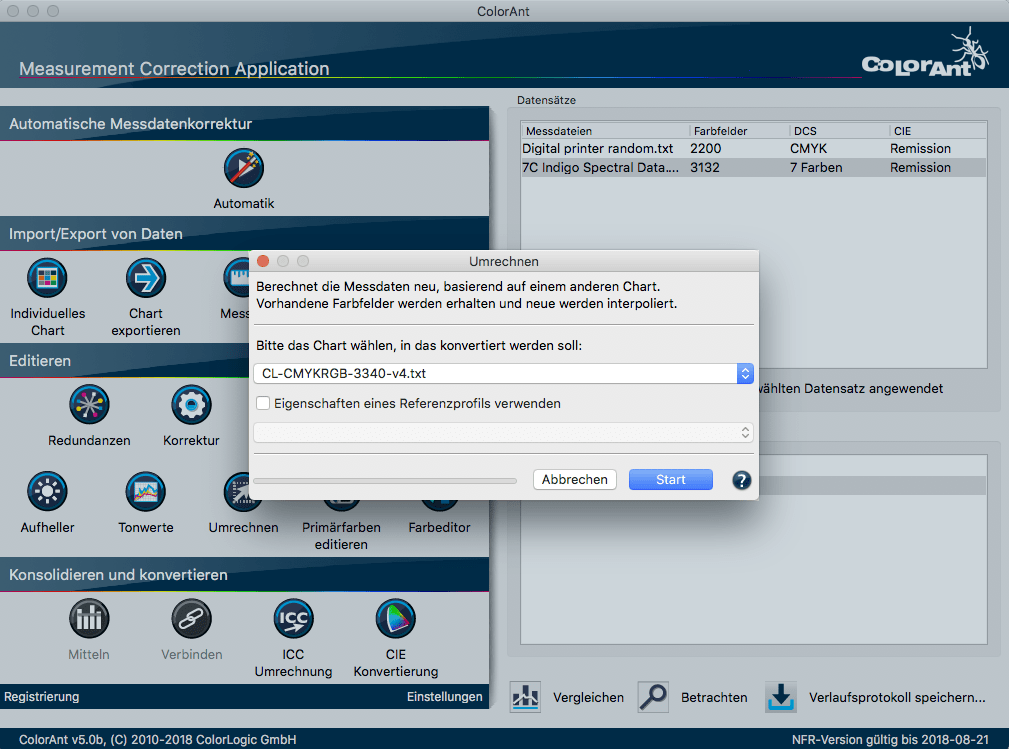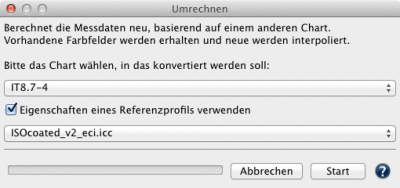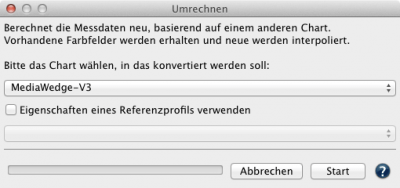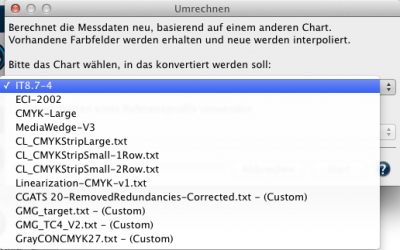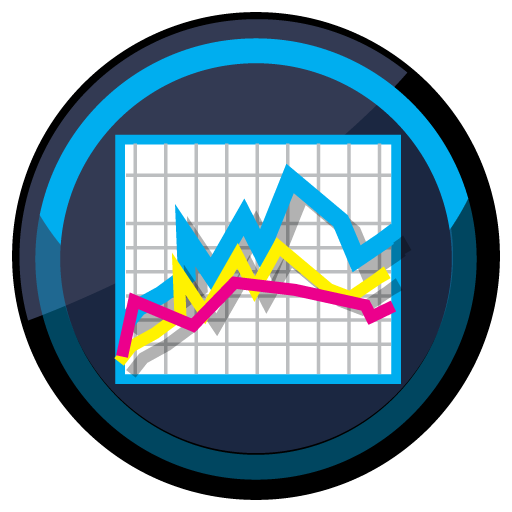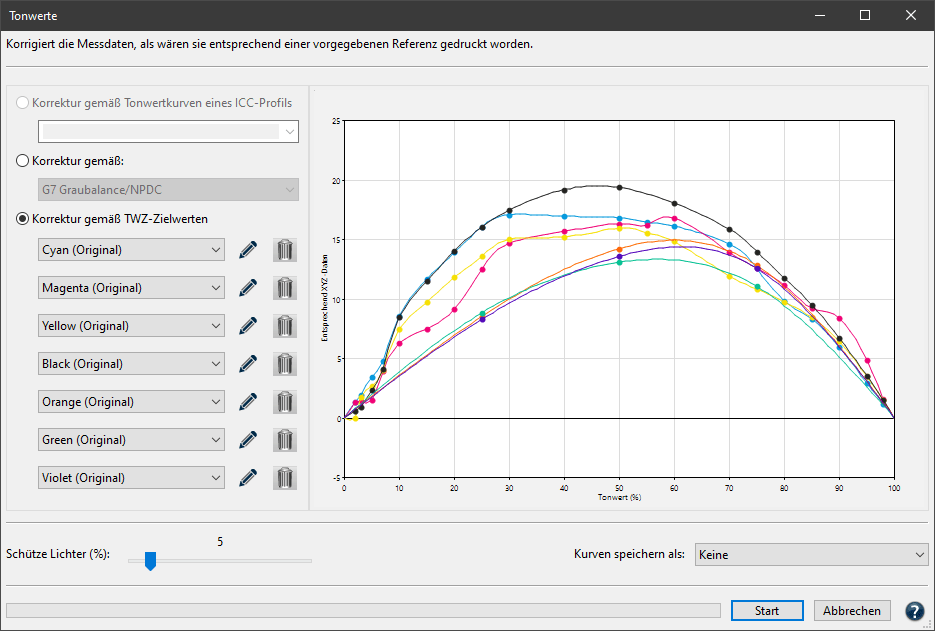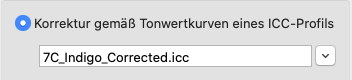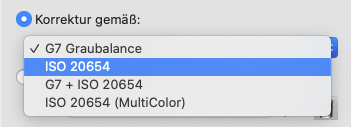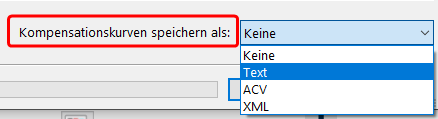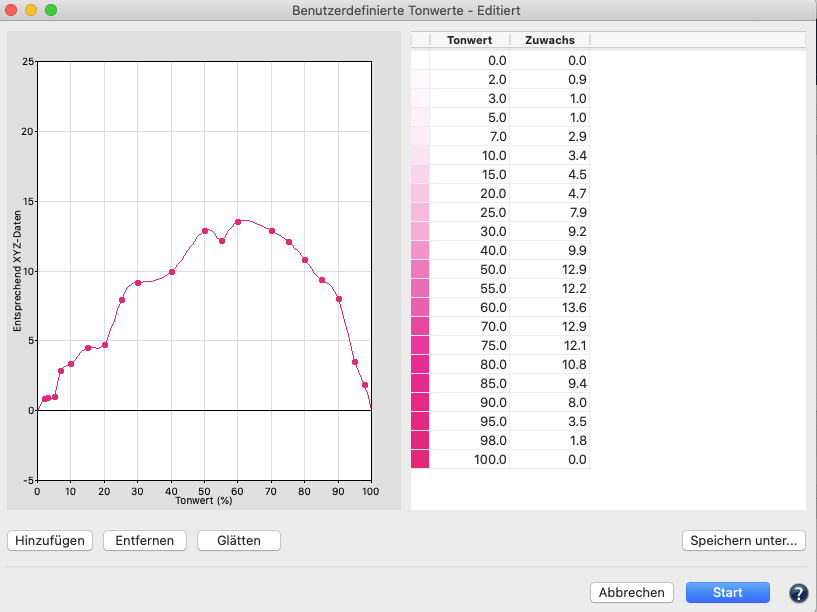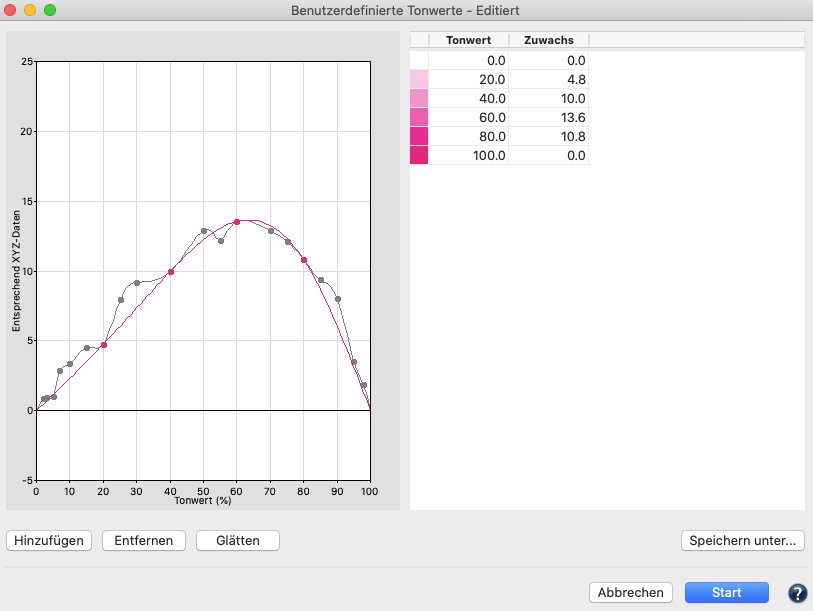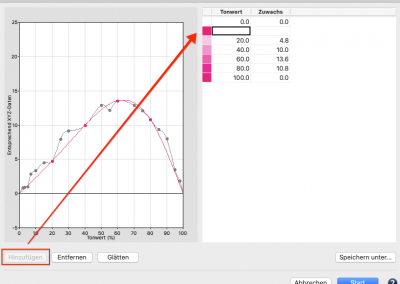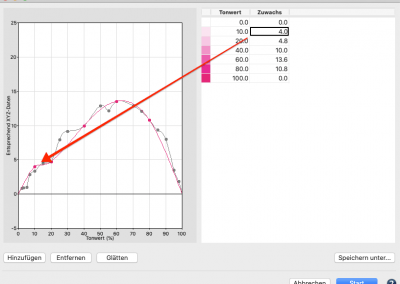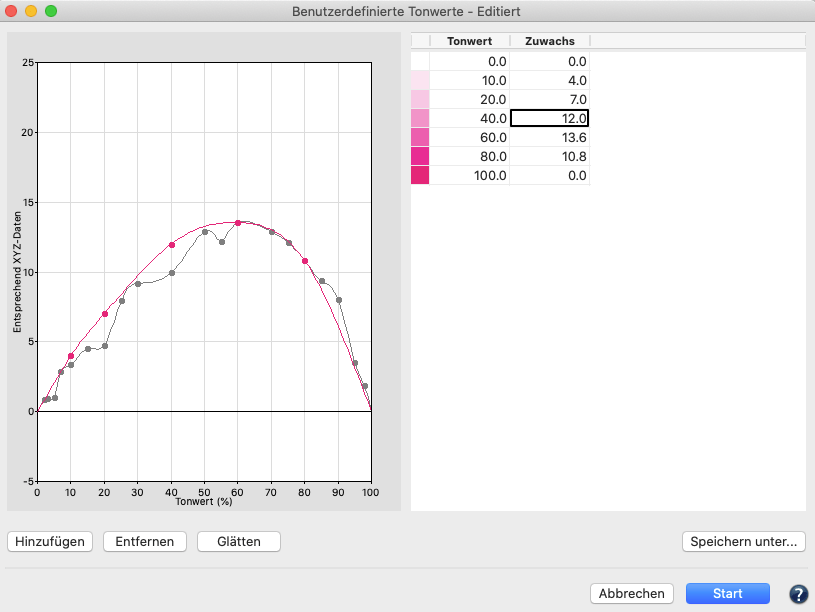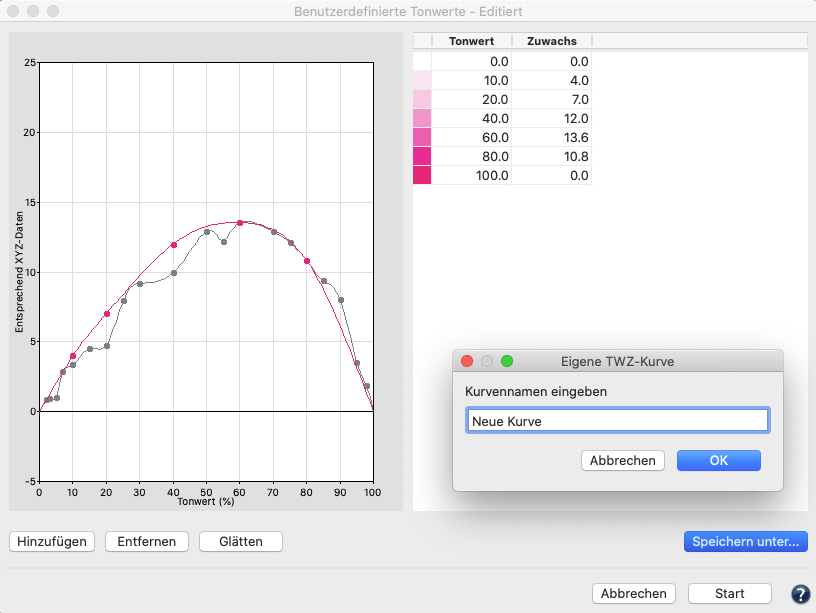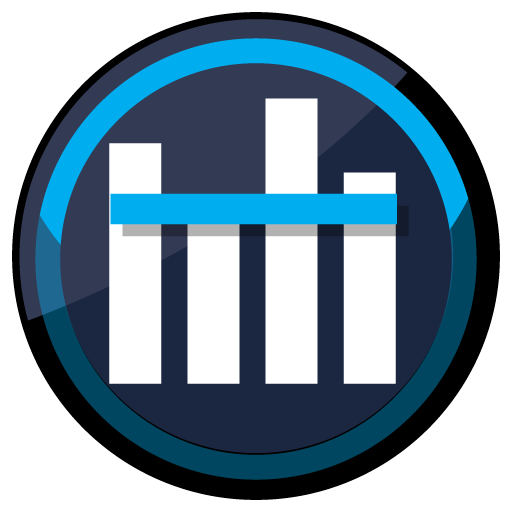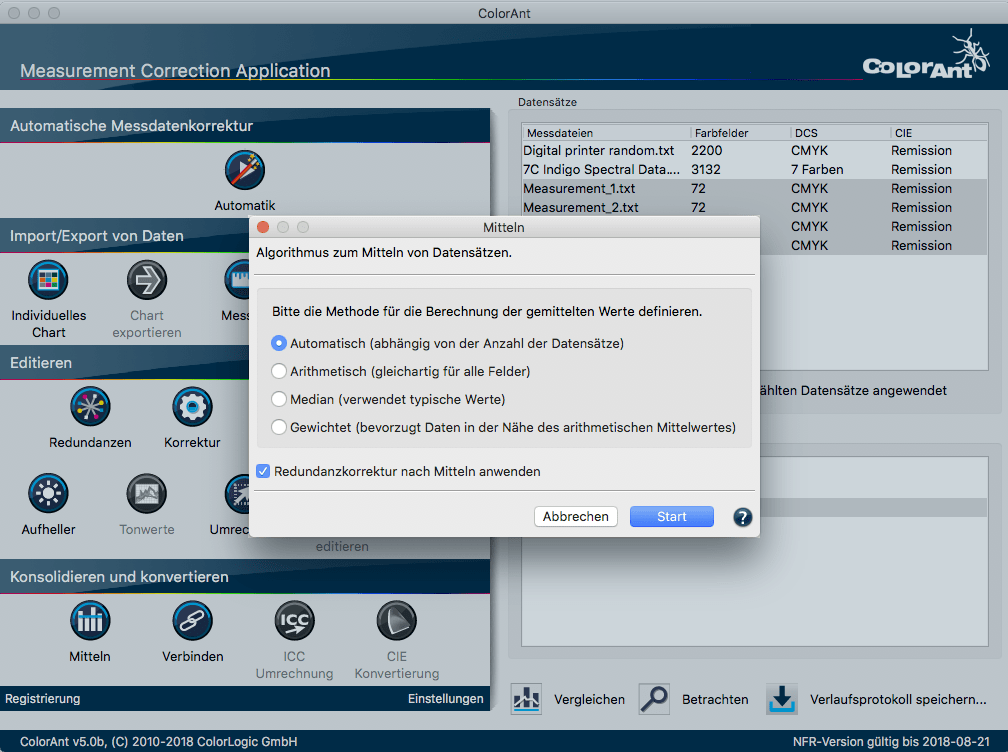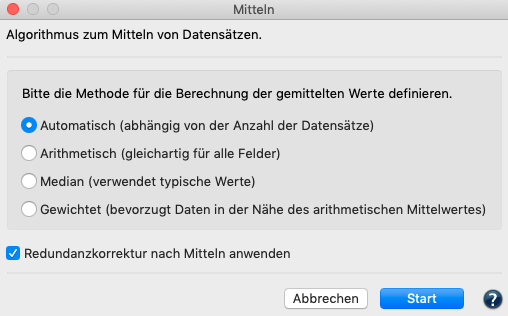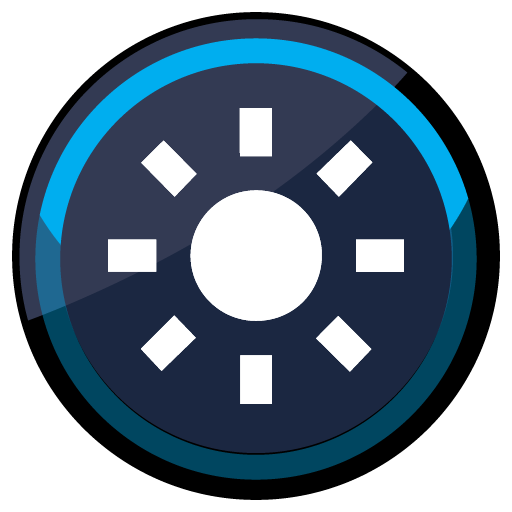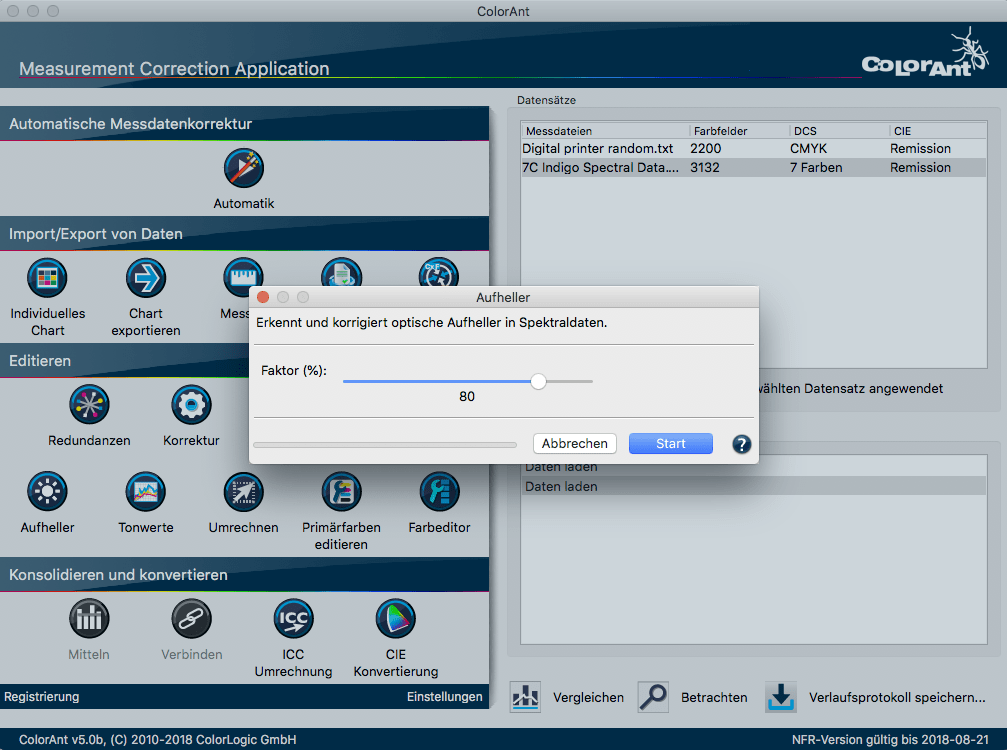Der Farbeditor bedient mehrere Anwendungsfälle:
- Bestmögliche Konvertierung von Farben (meistens Sonderfarben) mit Hilfe von ICC-Profilen.
- Konvertierte Sonderfarben aus dem Farbeditor lassen sich in verschiedenen Farbformaten abspeichern und in anderen Applikationen nutzen.
- Manuelles Ändern von Farbnamen.
- Manuelles Ändern der Messwerte und Gerätewerte, die einem Farbfeld zugeordnet sind.
- Hinzufügen oder Entfernen von Farbfeldern.
Genereller Aufbau des Farbeditors
Auf der linken Seite ist eine Tabelle mit den Farben der geladenen Messwertdatei. Sie enthält folgende Informationen:
- Farbe: Bezeichnung der Farbe
- Gemessen: Gemessene Farbwerte in Lab (auch bei Spektralwerten in Lab)
- Aktuell (DCS): Gibt die aktuellen Gerätewerte an. Wenn sich aus den Einstellungen und Funktionen auf der rechten Seite Änderungen ergeben, werden die daraus resultierenden Gerätewerte hier angezeigt.
- Profil (DCS): Zeigt die über das ausgewählte Profil auf der rechten Seite umgerechneten Gerätewerte an
- dE00 (Aktuell): Zeigt die absolut farbmetrisch berechneten DeltaE 2000-Werte an, die sich aus den gemessenen Lab-Werten und den aktuellen Gerätewerten ergeben.
In der Tabelle können einzelne, mehrere, oder alle Farbwerte ausgewählt und anschließend mit den Werkzeugen der rechten Seite bearbeitet werden. Die Farbtabelle kann nach Farbe oder dE00 (Aktuell) sortiert werden, indem Sie auf die Spaltenüberschriften klicken.
Unterhalb der Tabelle befinden sich zwei Schaltflächen zum Hinzufügen und Entfernen von Feldern, sowie die Schaltfläche Auswahl invertieren.
Auswahl invertieren: Schnelle und einfache Möglichkeit, um eine große Anzahl an angezeigten Farben eines großen Datensatzes auf einige wenige Farben zu reduzieren. Wählen Sie einfach die gewünschten Farbfelder aus, klicken Sie auf Auswahl invertieren und anschließend auf die Schaltfläche Entfernen. Jetzt arbeiten Sie an Ihrer individuellen Farbauswahl.
Suche: Vereinfacht die Suche nach bestimmten Farben in großen Datensätzen. Geben Sie den Namen der gewünschten Farbe ein und die Liste zeigt nur Farben mit diesen Namenskomponenten.
Tipp: Kombinieren Sie die Suche mit Auswahl invertieren
Wenn Sie beispielsweise alle Farben mit dem Namensteil ‘Red’ einer Pantone-Bibliothek als kleine Liste bearbeiten wollen, geben Sie ‘Red’ in der Suche ein.
Die gefundenen Farben markieren Sie, löschen daraufhin den Suchbegriff und klicken auf Auswahl invertieren.
Durch Drücken der Schaltfläche Entfernen bleiben nun nur noch die Farben mit dem Bestandteil ‘Red’ in der Liste. Alle anderen werden entfernt.
Sonderfarben-Report: Erzeugt einen PDF-Report, mit dem die Konvertierung von Sonderfarben vor dem eigentlichen Druck überprüft werden kann.
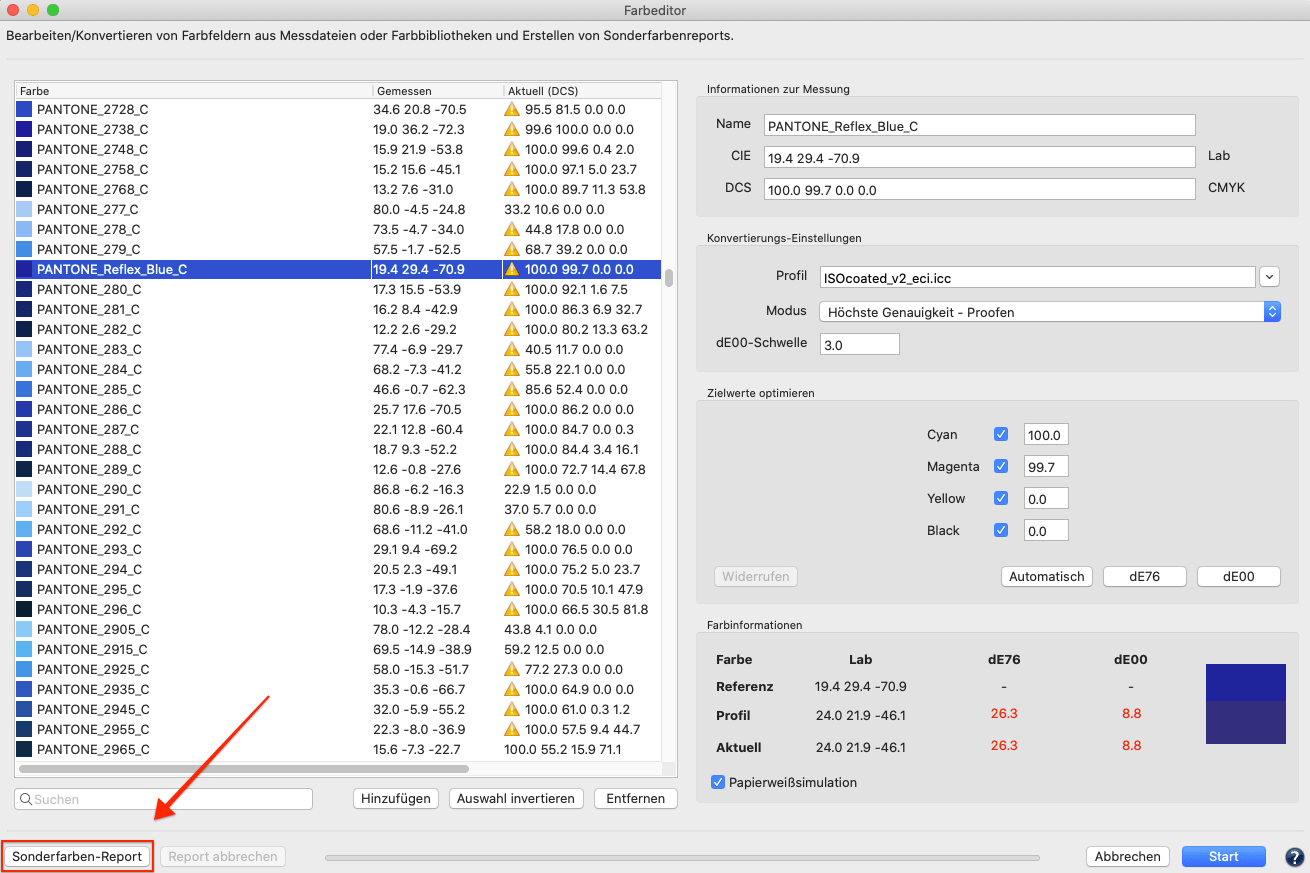
Der Sonderfarben-Report zeigt die Ergebnisse, die bei einer Sonderfarben-Konvertierung in Bezug auf deltaE00, deltaE76 und die Separation in Prozessfarben erzielt werden. Auf diese Weise kann die Genauigkeit von Sonderfarbenkonvertierungen vor der Verarbeitung oder dem Druck überprüft, und im Voraus ermittelt werden, wie Sonderfarben (zum Beispiel Pantone® oder HKS und andere Farben) aus bestimmten PDF- und Bilddateien konvertiert werden.
Eine Sonderfarbenbibliothek (zum Beispiel Pantone oder HKS) mit mehreren Sonderfarben kann mit einem Ziel-ICC-Profil farbkonvertiert werden, um die resultierenden Prozessfarbenanteile (DCS) zu überprüfen.
Der Report gibt Auskunft über den Farbnamen jeder Sonderfarbe, die Zusammensetzung der Prozessfarben, die erwarteten DeltaE2000- und DeltaE76-Werte und eine Gesamtbewertung in Bezug auf das durchschnittliche und das maximale DeltaE. Er enthält auch den Median und die Anzahl der Farben, die innerhalb einer Toleranz von 1 und 2,5 dE00, sowie innerhalb der benutzerdefinierten dE00-Grenze reproduziert werden.
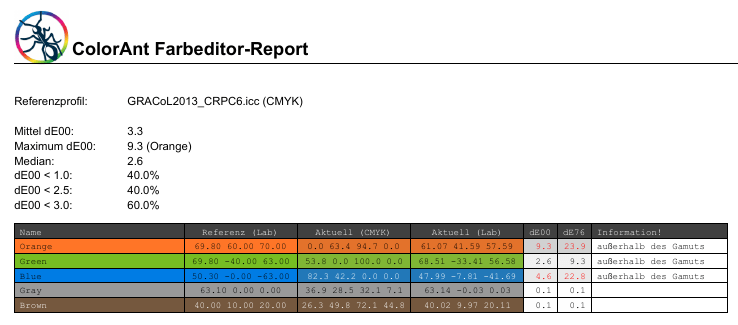
Der Report enthält auch eine Informationsspalte, die unter anderem anzeigt, ob eine Farbe außerhalb des Gamuts liegt.
Informationen zur Messung
Für das ausgewählte Farbfeld wird der Name, der gemessene Lab-Wert und der aktuelle Gerätewert inklusive des Farbraums angezeigt.
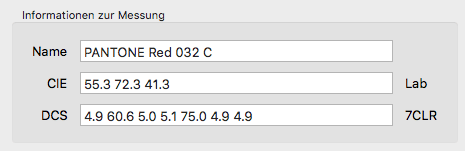
Konvertierungs-Einstellungen
Nach Auswahl eines ICC-Profils werden zunächst die DCS-Werte unter Verwendung des absolut farbmetrischen Rendering-Intents berechnet.
Allerdings sind die daraus resultierenden Farbwerte nicht immer die bestmöglichen, weder im Hinblick auf das kleinste DeltaE noch auf die Druckbarkeit.
Es gibt daher verschiedene Optimierungsmodi in den Konvertierungs-Einstellungen, die auf die Farben angewendet werden können, die auf der linken Seite der Tabelle ausgewählt wurden.
Es ist auch möglich, verschiedene Modi und Farben auf die einzelnen Farben anzuwenden.
Definieren Sie das Profil und den Modus für die Umrechnung der Messwerte. Für die Farbkonvertierung stehen sechs Modi zur Verfügung:
- Höchste Genauigkeit – Proofen
Sonderfarben werden auf einem Proofdrucker so präzise wie möglich wiedergegeben. Diese Methode ist nicht für die Produktion geeignet, da sie unter Umständen alle Prozessfarben für die Sonderfarben-Simulation verwendet, um das beste Ergebnis zu erzielen (basierend auf DeltaE 2000). Der Vollton wird mit dem Ziel berechnet, den kleinstmöglichen DeltaE 2000-Wert zu erzeugen. Es wird keine Kanalreduzierung oder Druckoptimierung angewandt.
- Visuelle Genauigkeit – mehr Kanäle nutzen
Erzeugt visuell die bestmögliche Konvertierung mit hoher Farbgenauigkeit und zusätzlich guten Druckeigenschaften. Volltöne der Sonderfarben werden mit möglichst wenigen Kanälen konvertiert und bleiben immer noch farbmetrisch akkurat. Diese Methode ist für den Digitaldruck, den Großformat-Inkjet-Druck oder den Offsetdruck mit einer feinen Rasterweite und guter Registerhaltigkeit geeignet.
- So wenig Kanäle wie möglich verwenden
Eine gute Methode, um Volltöne der Sonderfarben mit minimaler Kanalanzahl zu konvertieren und immer noch farbmetrisch akkurate Ergebnisse zu erhalten. Wählen Sie diese Methode zum Beispiel für den Verpackungsdruck, wo bevorzugt reine Farben produziert werden sollen. Ein- oder Zweifarbkombinationen werden auch in die Suche nach der bestmöglichen Farbkombination mit aufgenommen.
- Sonderfarbe auf einen Ausgabekanal abbilden
Empfehlenswert für den Verpackungsdruck. Die Sonderfarben für Text und Barcodes werden mit maximal einer Prozessfarbe wiedergegeben.
- Sonderfarbe auf maximal zwei Ausgabekanäle abbilden
Die beste Methode für die Produktion mit ein oder zwei Prozessfarben. Sie liefert automatisch die bestmögliche farbmetrische Darstellung für jede Sonderfarbe mit maximal zwei Kanälen. Das Ergebnis ist, eine Separation, die sich daher einfach drucken lässt, aber nicht unbedingt farbmetrisch sehr genau sein muss. Es wird empfohlen, diese Funktion nur für eigene individuell erstellte Sonderfarben zu verwenden.
- Sonderfarbe auf maximal drei Ausgabekanäle abbilden
Ähnelt der Berechnungsmethode So wenig Kanäle wie möglich verwenden, stellt aber sicher, dass nicht mehr als maximal drei Kanäle verwendet werden. Wählen Sie dieses Verfahren für den Verpackungsdruck, bei dem möglichst reine Farben erzeugt werden sollen und nicht mehr als drei Prozessfarben für die Sonderfarbenkonvertierung verwendet werden dürfen. Bei der Suche nach der besten Farbkombination werden auch Ein- und Zweifarbenkombinationen berücksichtigt.
dE00-Schwelle: Farben, bei denen der eingestellte Wert überschritten wird, werden mit einem Warnsymbol versehen.
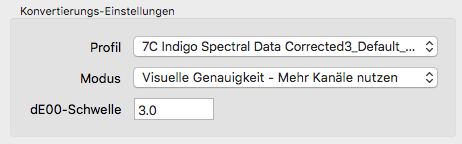
Zielwerte optimieren
Zeigt die aktuellen Gerätewerte für das ausgewählte ICC-Profil an.
Mit dE76 oder dE00 kann der deltaE-Wert für jede Farbe minimiert werden.
Automatisch: Verwendet die ausgewählte ColorLogic-Berechnungsmethode, wobei typischerweise die Anzahl der Kanäle für eine bessere Druckbarkeit reduziert wird.
Hinweis: Durch das Deaktivieren der Checkboxen vor den Farbkanälen werden die in den Nummernfeldern angezeigten Werte fixiert (zum Beispiel 0 % oder 100 %), so dass sie bei Berechnungen mit dE76 oder dE00 nicht geändert werden. Dies gilt allerdings nicht für Automatisch, hier werden immer alle Kanäle berücksichtigt.
Widerrufen: Macht alle Änderungen rückgängig und kehrt zu den ursprünglichen DCS-Werten zurück, die anfangs unter Verwendung des ausgewählten ICC-Profils berechnet wurden.
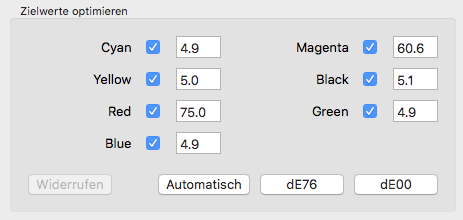
Farbinformationen
Referenz: Gemessener Lab-Wert der Farbe
Profil: Der mit den Prozessfarben des Zielprofils berechnete Farbwert
Aktuell: Optimierter Farbwert der Prozessfarben
dE76: Erwarteter Farbunterschied in DeltaE-76
dE00: Erwarteter Farbunterschied in DeltaE-2000
Papierweißsimulation: Berücksichtigt die Färbung des Substrats für den Zielfarbraum
Hinweis: Es wird empfohlen, die Papierweißsimulation zu aktivieren.
Gedrittelte Farbvorschau: Die gedrittelte Farbvorschau zeigt, wie die Originalfarbe (der obere Balken), die nicht optimierte Farbe mittels des Profils (linkes unteres Viereck) und die optimierte Farbe (unteres, rechtes Viereck) beim Druck aussehen würden. Auf einem kalibrierten und profilierten Monitor wird die Farbvorschau in Echtfarben angezeigt.
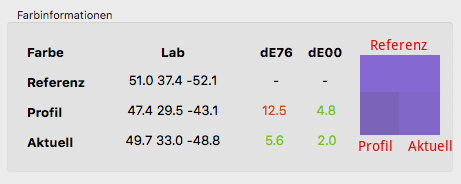
Vergleich von Originalfarbe (Referenz), nicht-editierter Farbe (Profil) und editierter Farbe (Aktuell)
Hinweis: Wenn eine der drei Farben außerhalb des Monitorfarbraums liegt, wird eine Warnmeldung unter der Farbvorschau angezeigt.
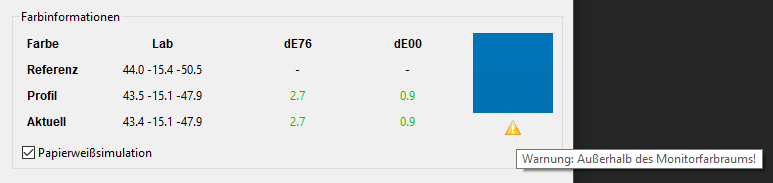
Nach der Bearbeitung und Änderung der Messwerte wird mit Start eine Datei mit den optimierten Geräte- und/oder Messwerten erstellt. Der Fortschrittsbalken am Boden des Dialogs zeigt den Bearbeitungsfortschritt an.
Hinweis: Das Farbeditor-Werkzeug ist ausgegraut, wenn die unter Datensätze geladene Datei keine Messwerte enthält. Sobald eine Messwertdatei ausgewählt wurde, kann sie im Farbeditor geöffnet werden. Mehrere Dateien können nicht gleichzeitig geöffnet werden.