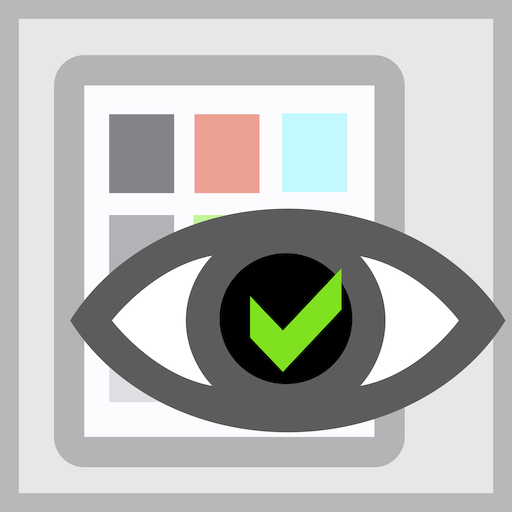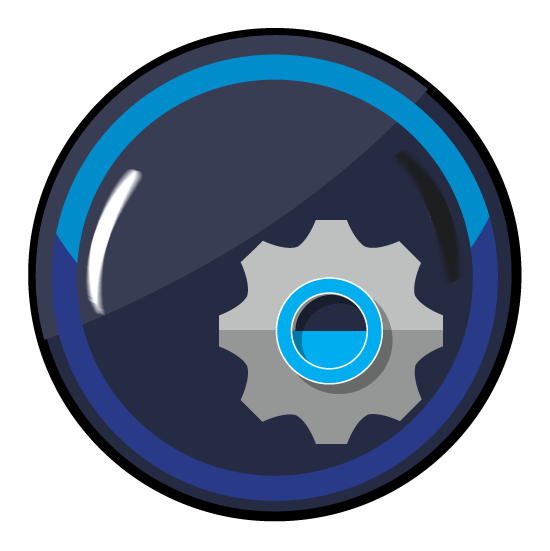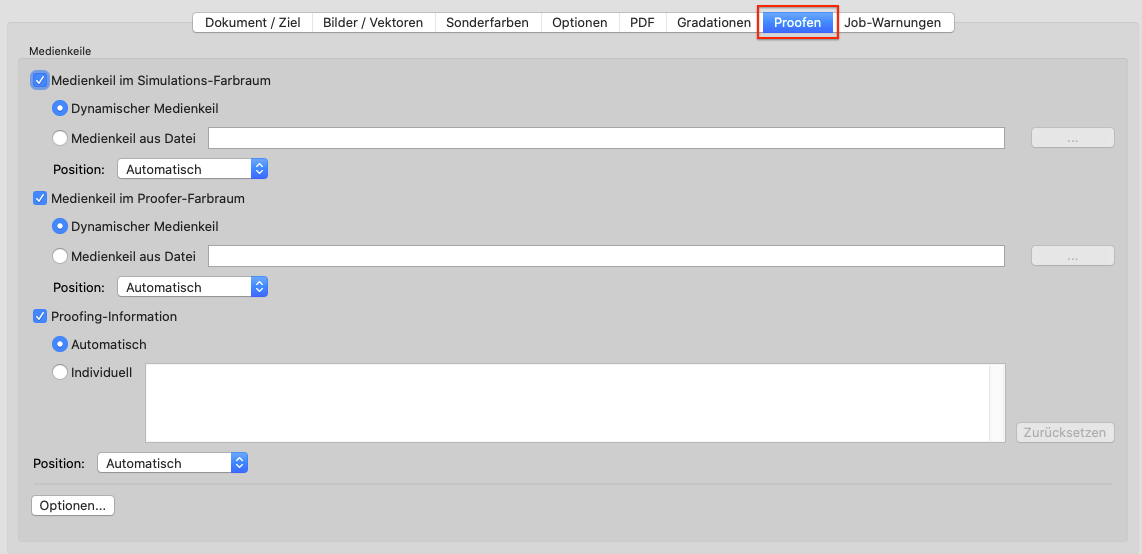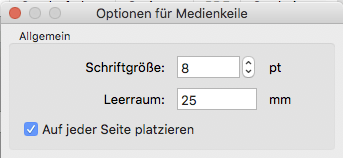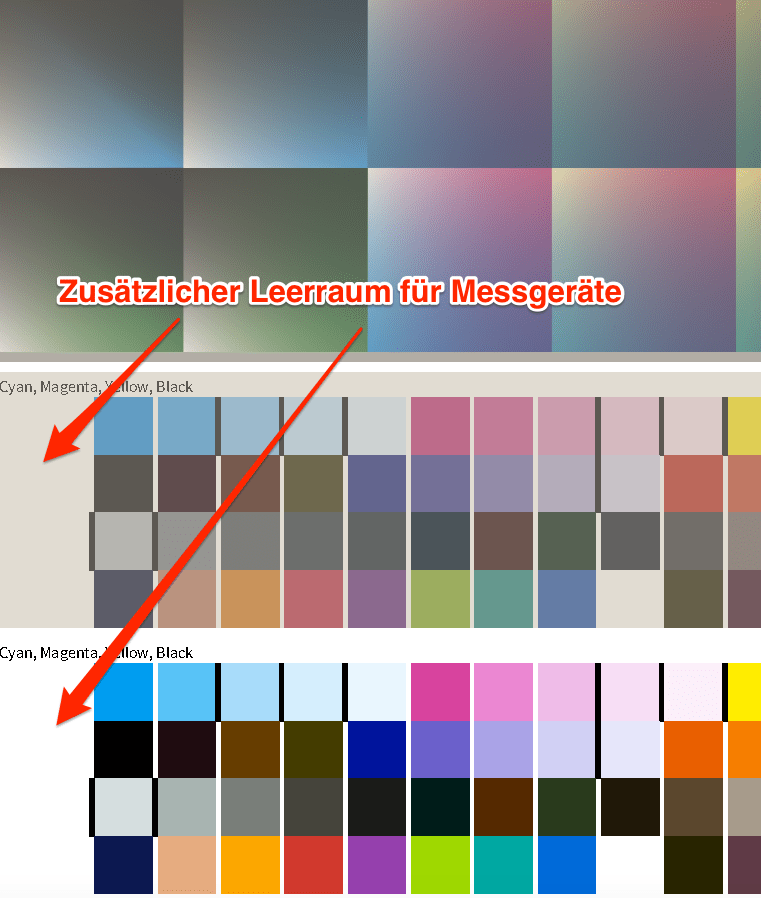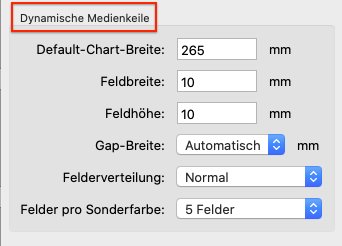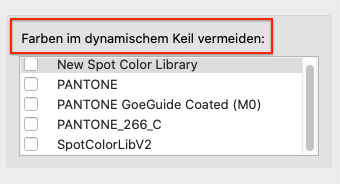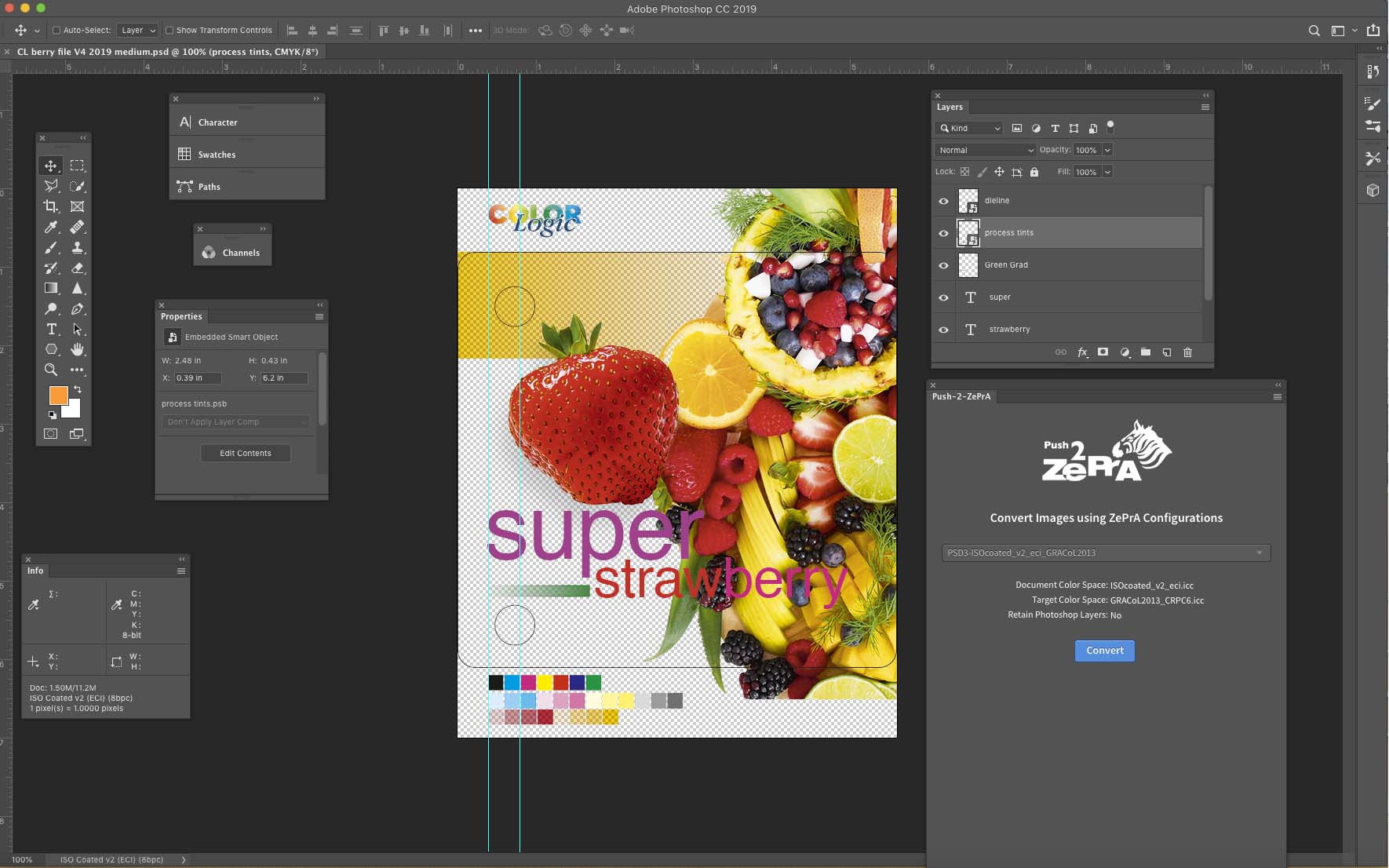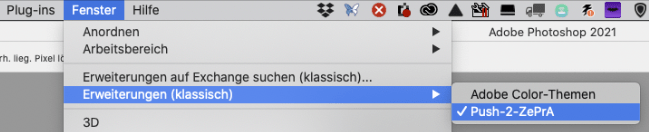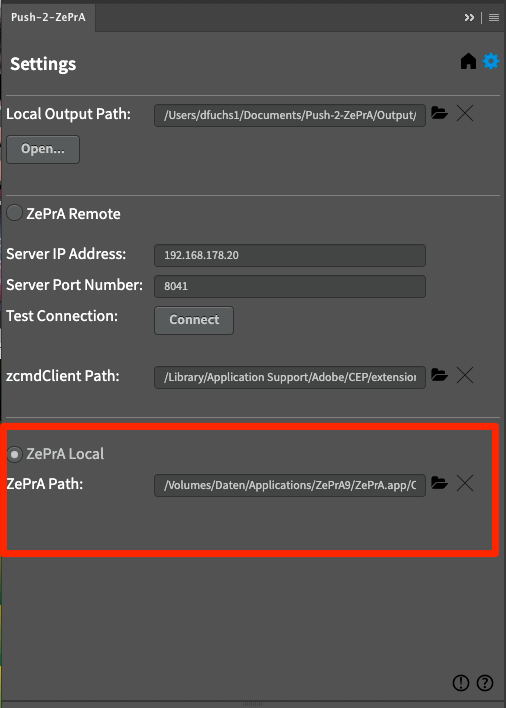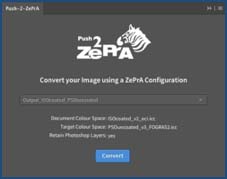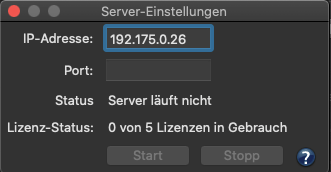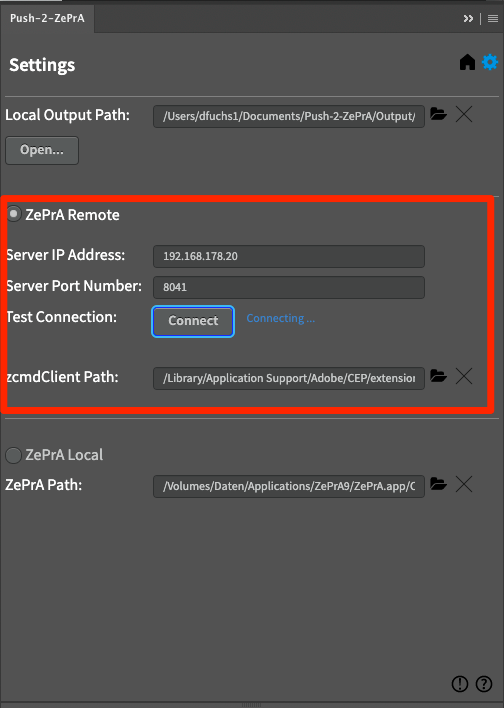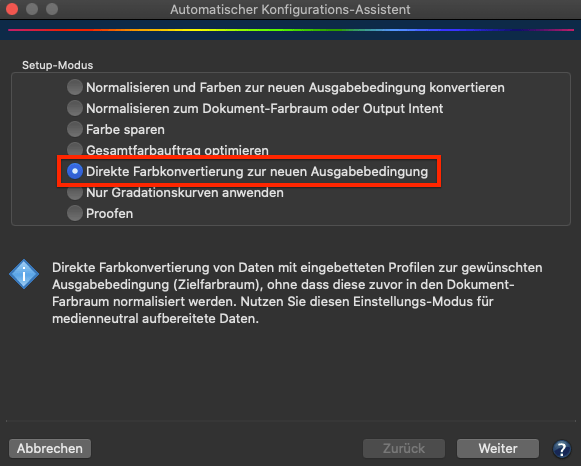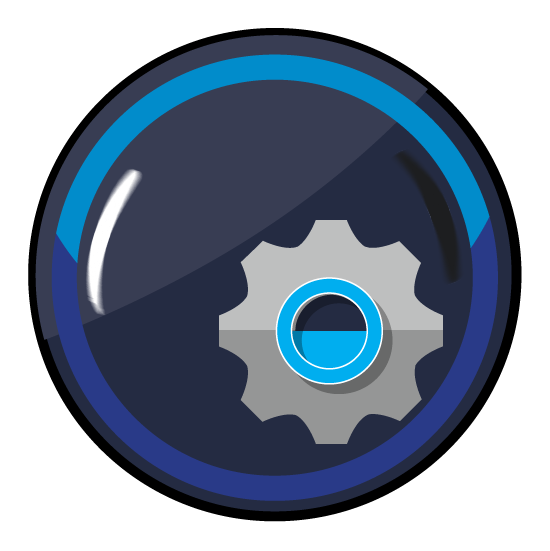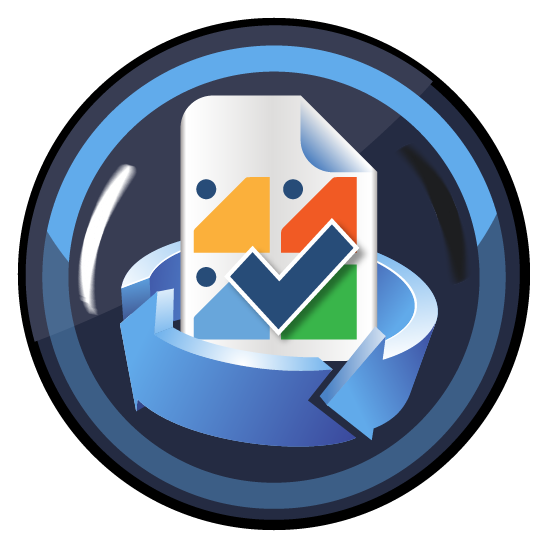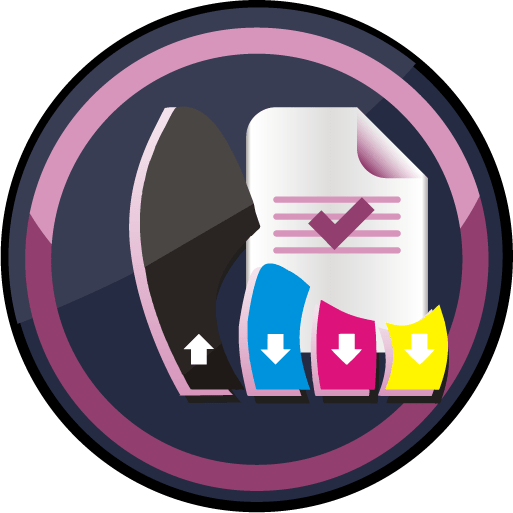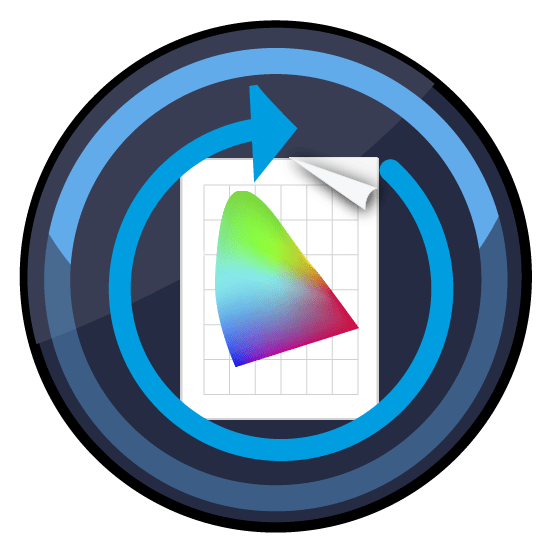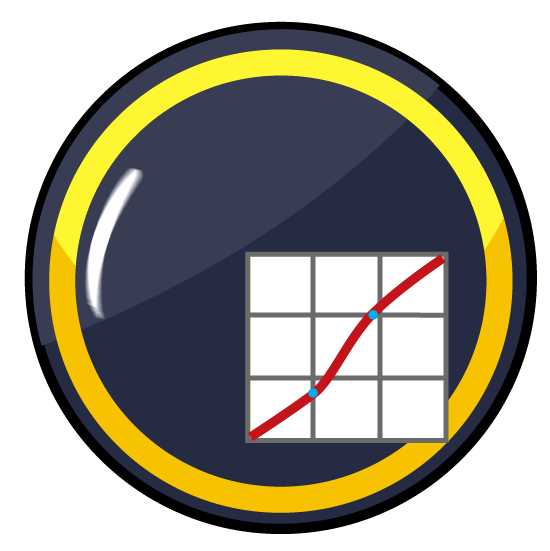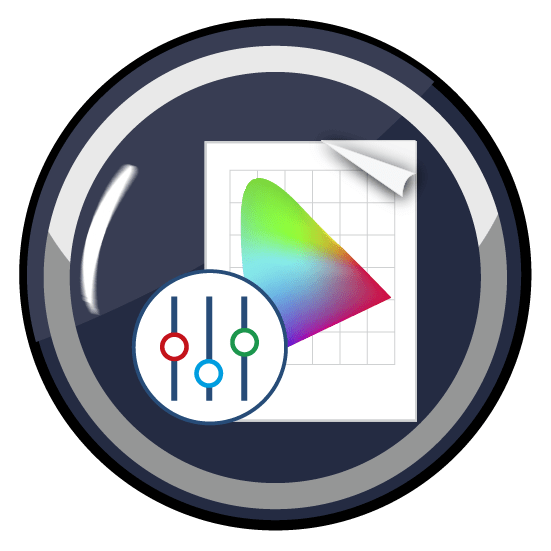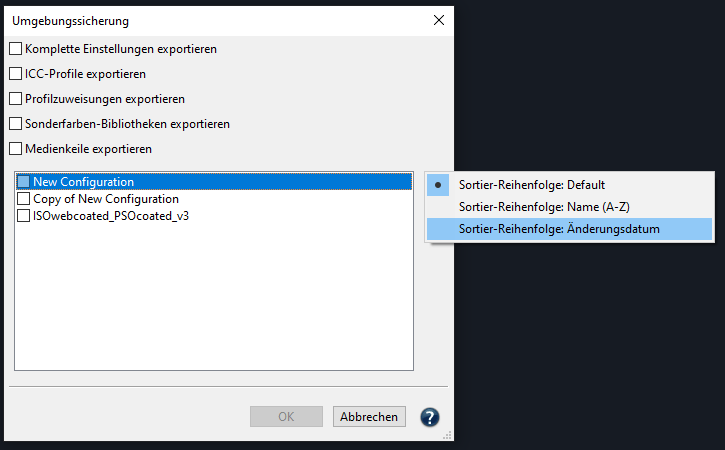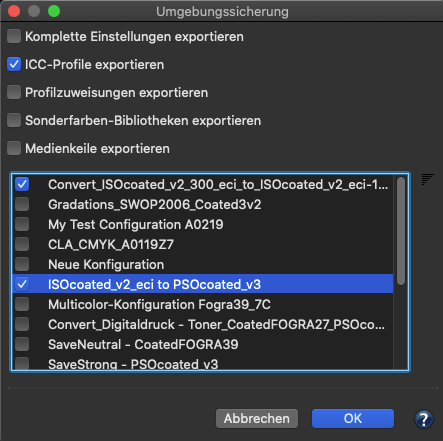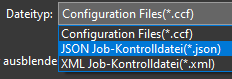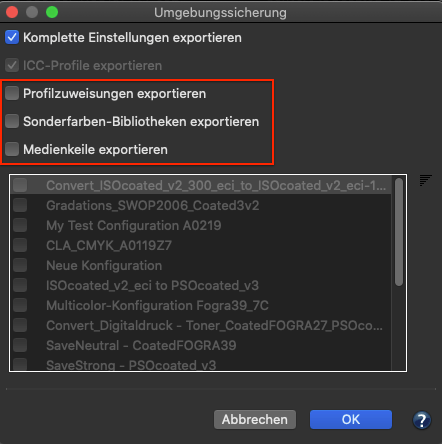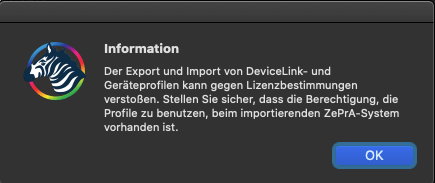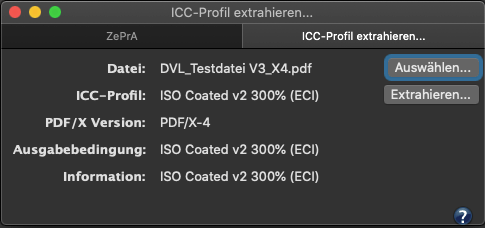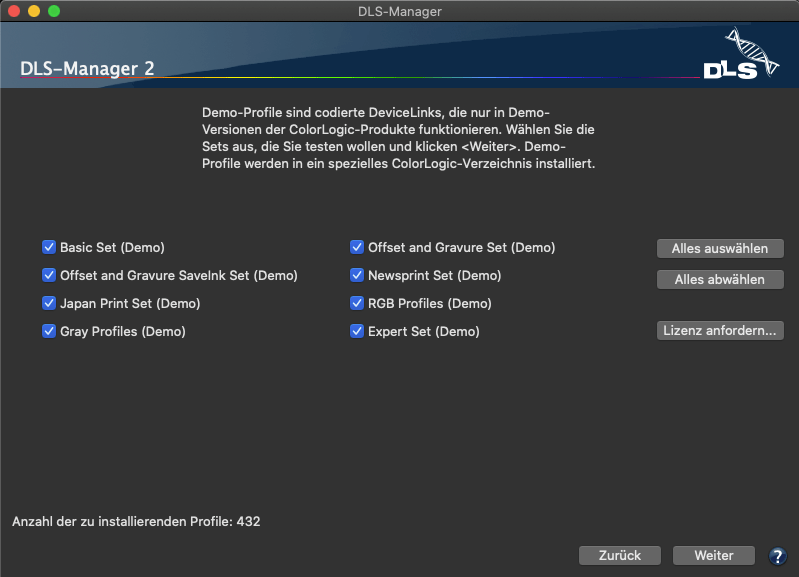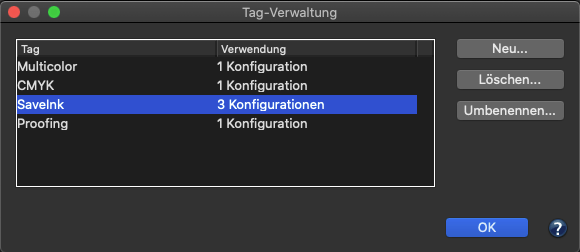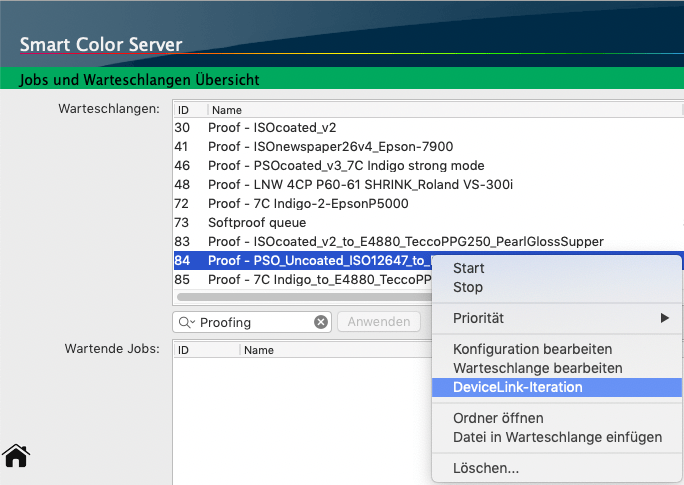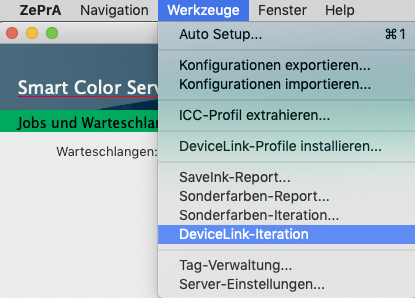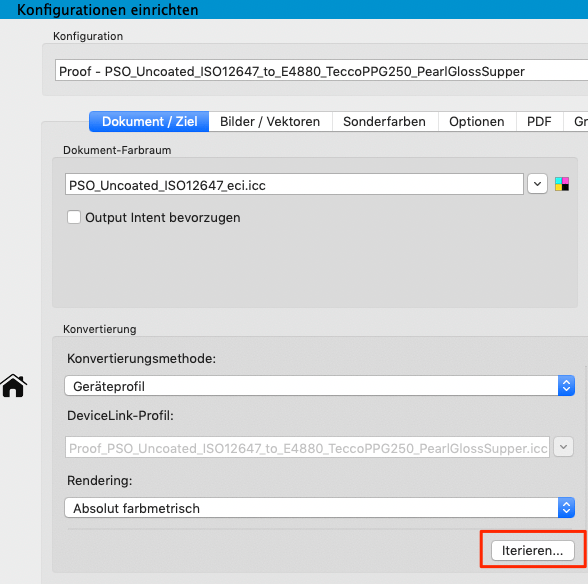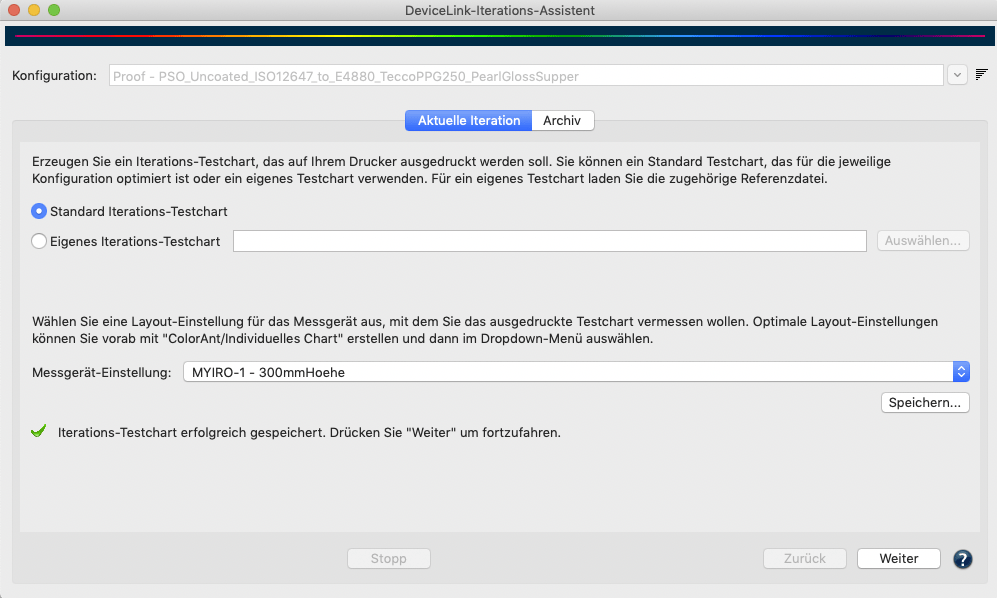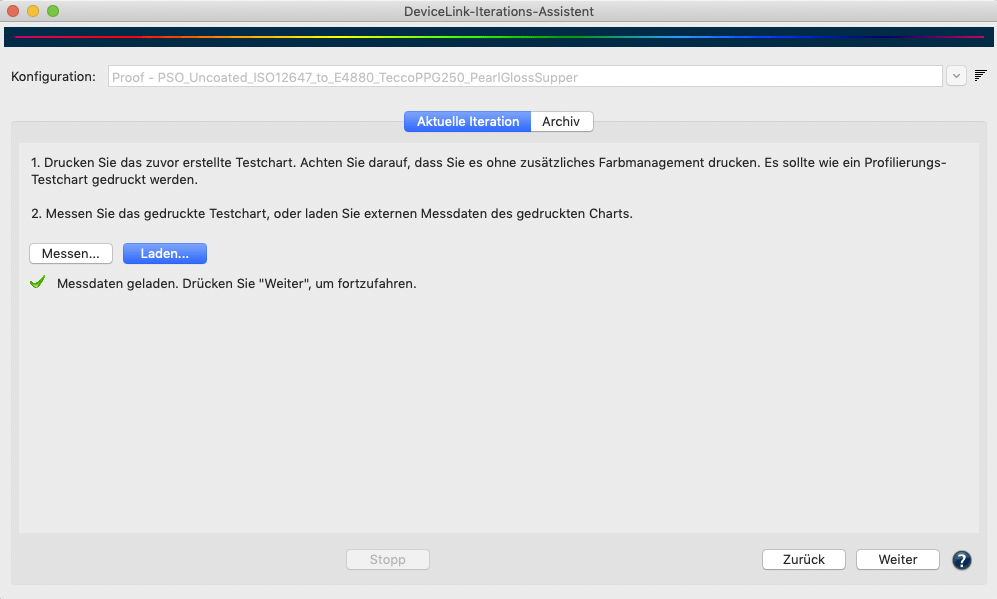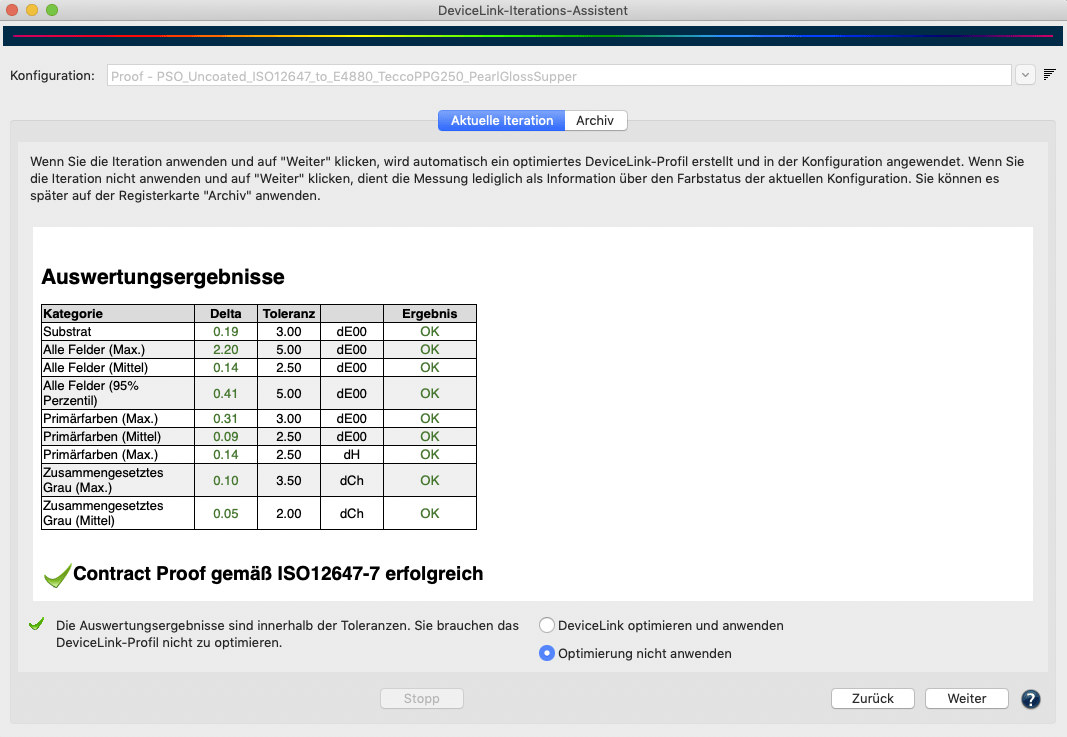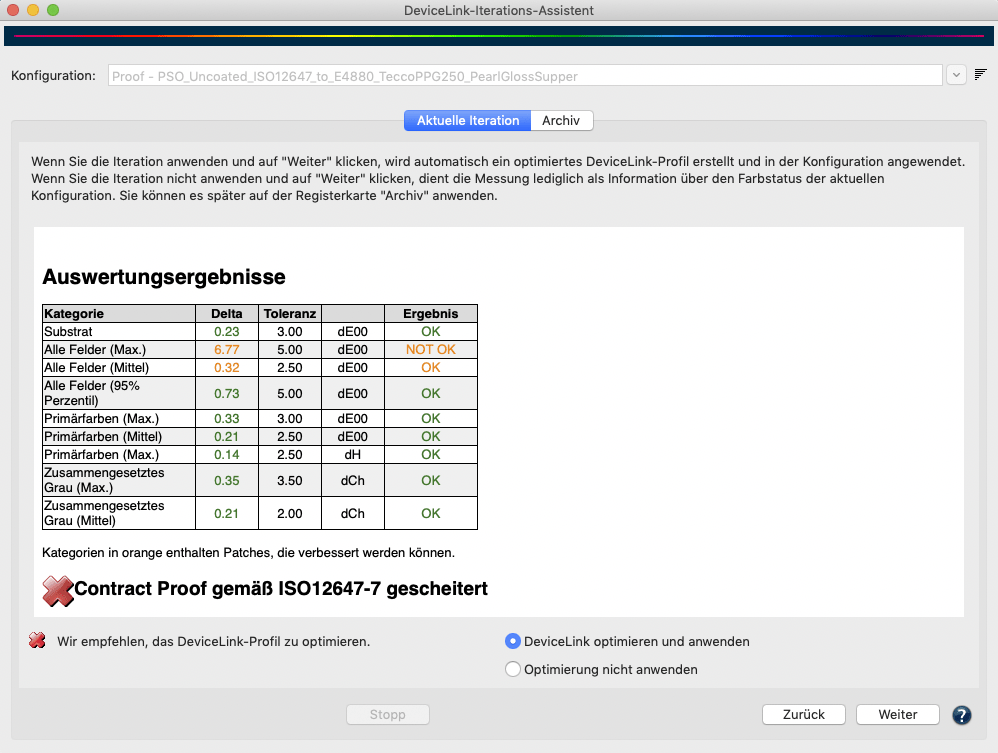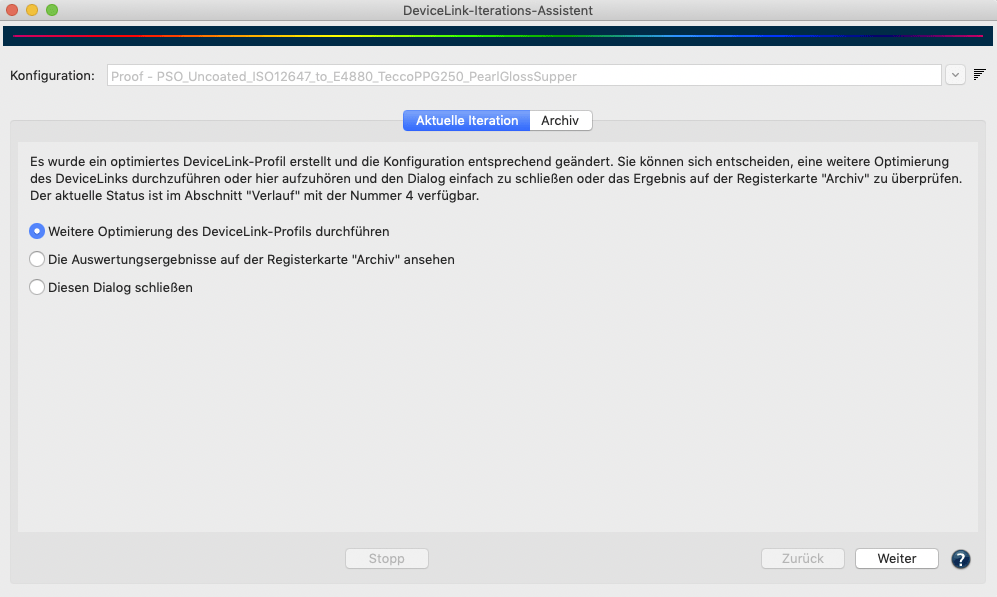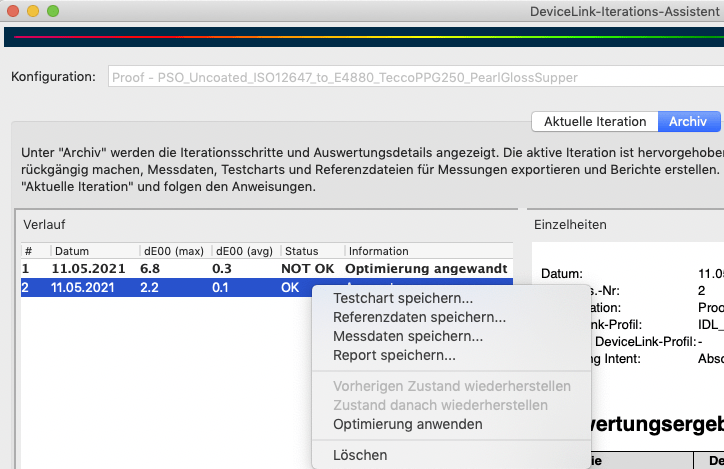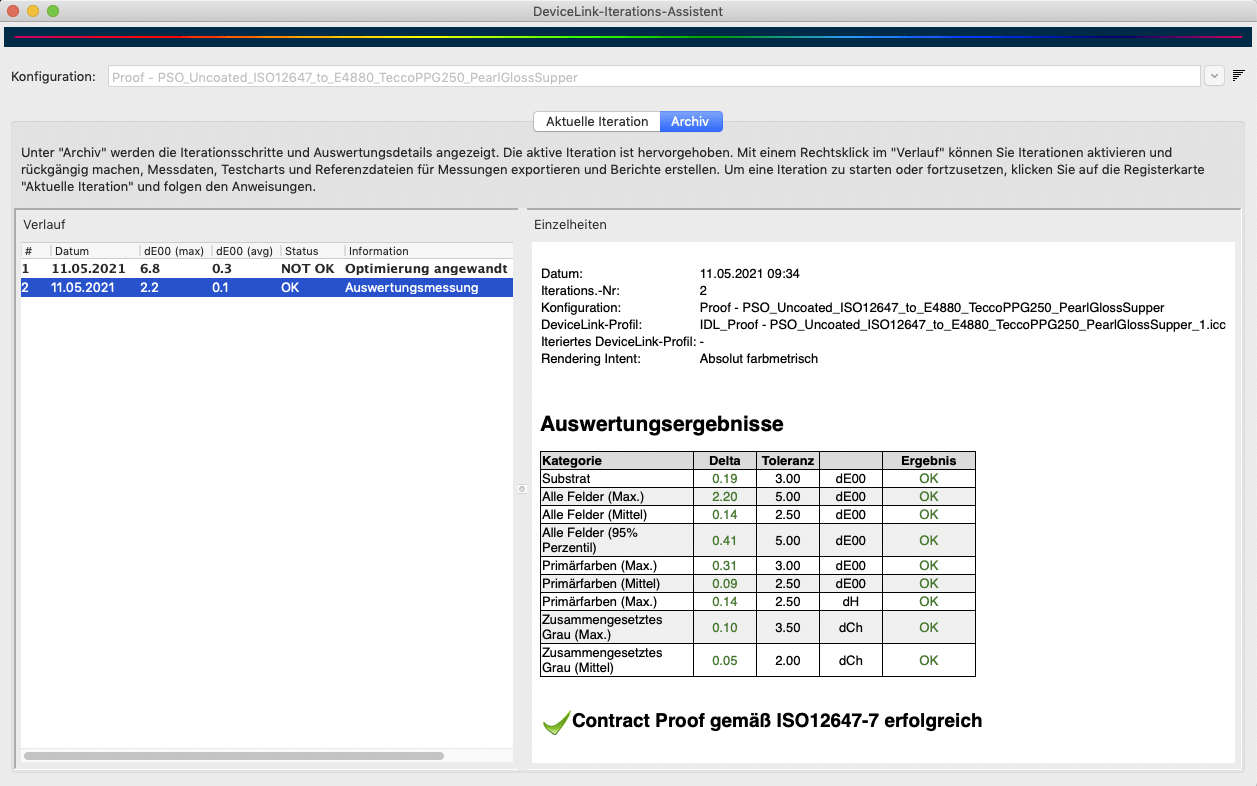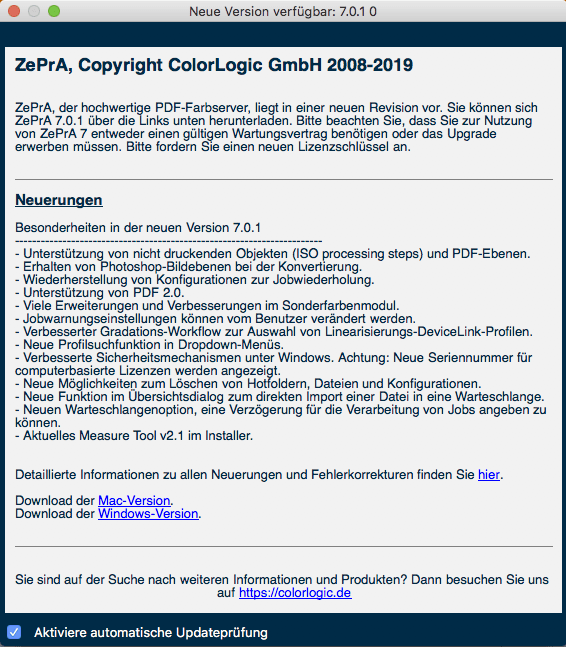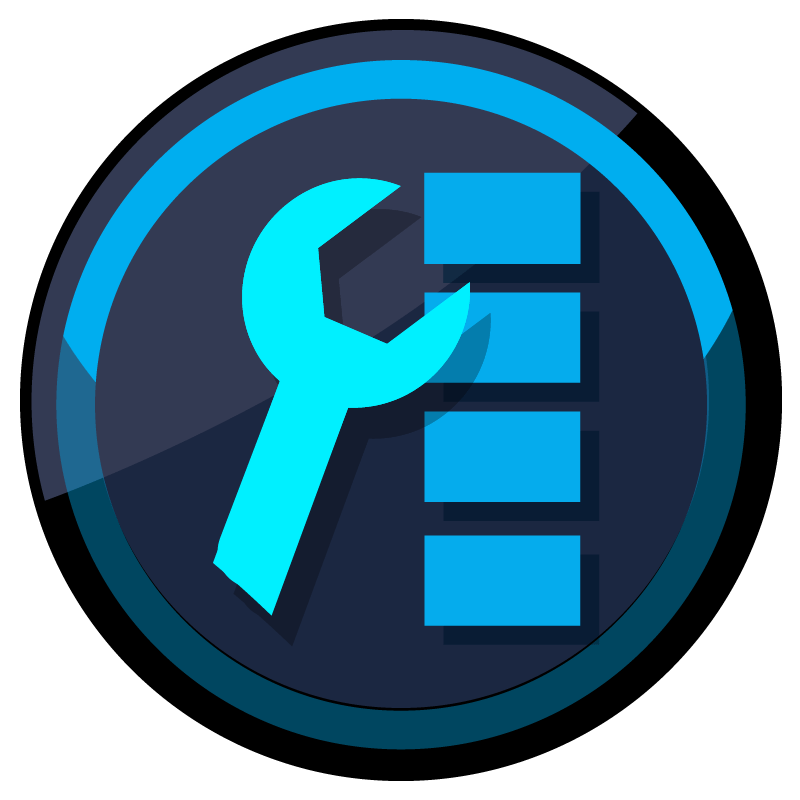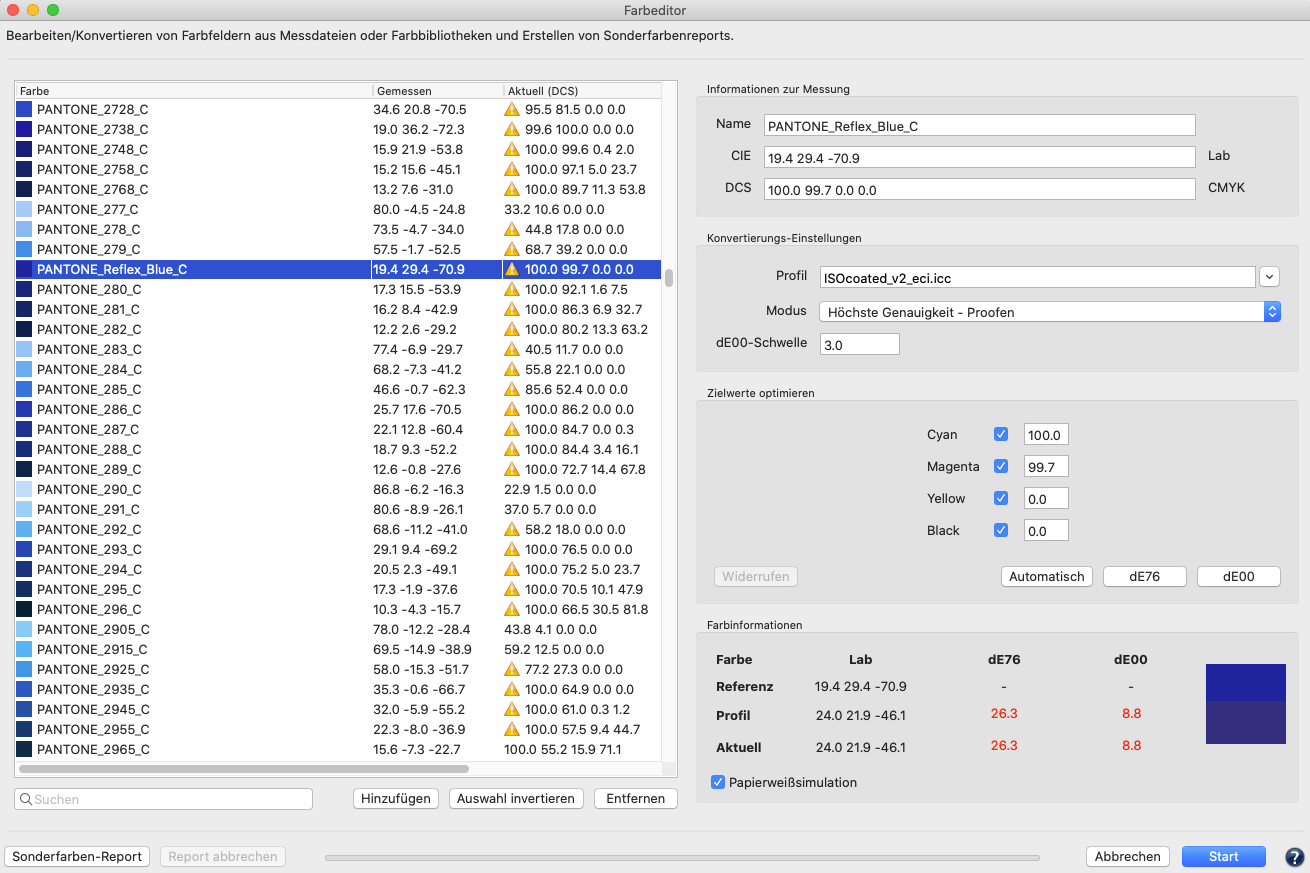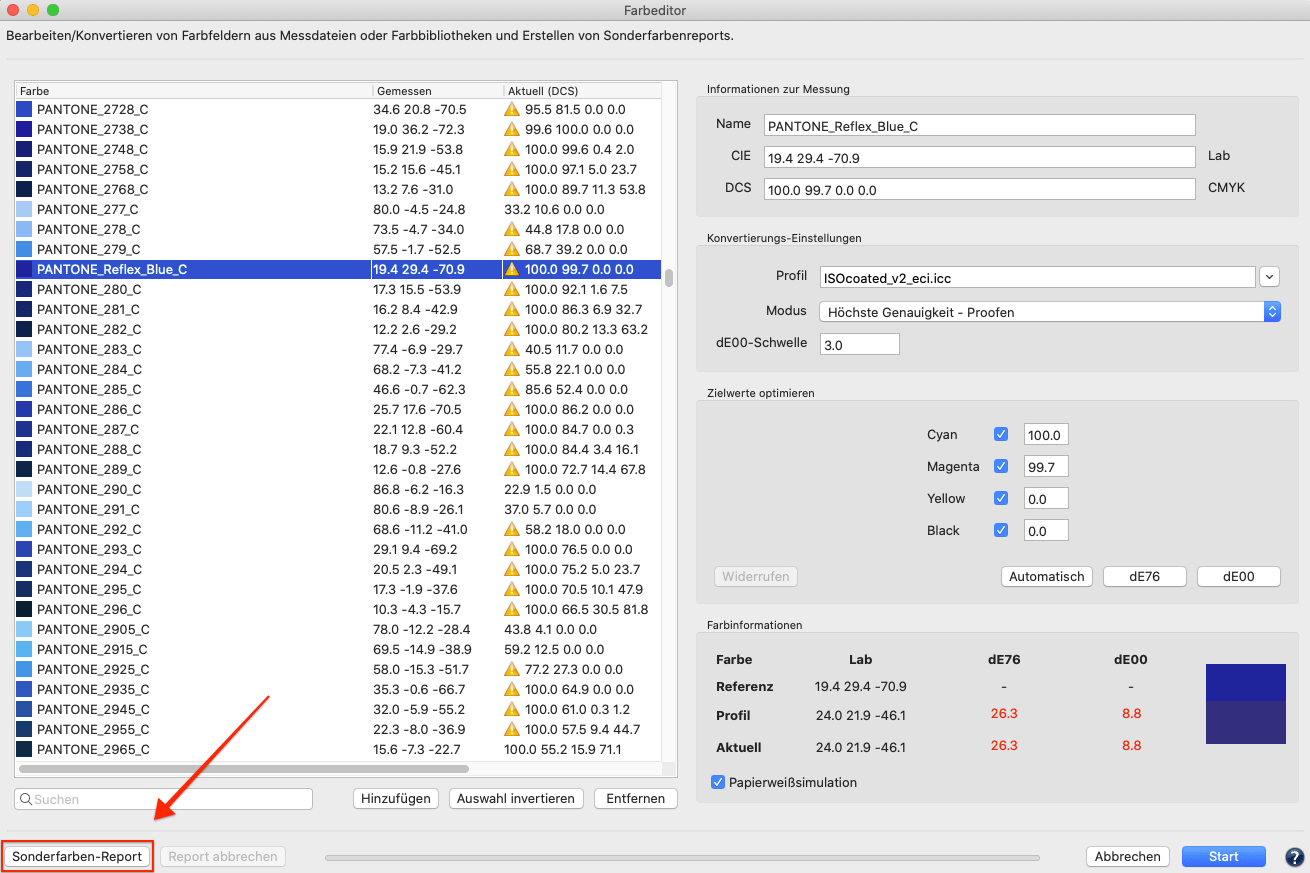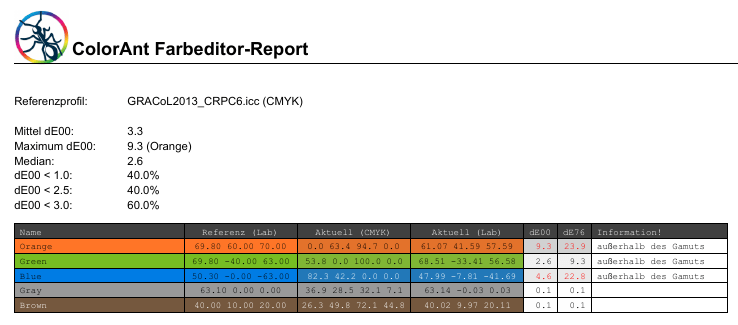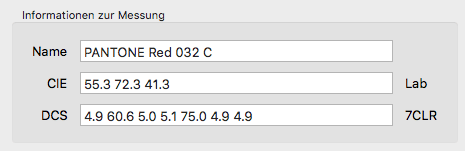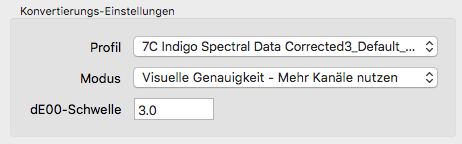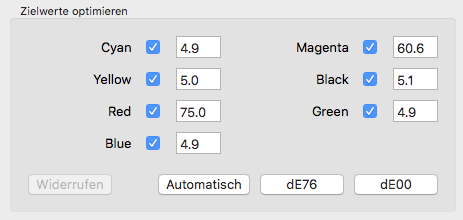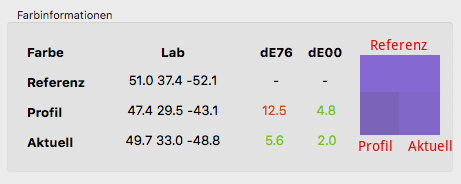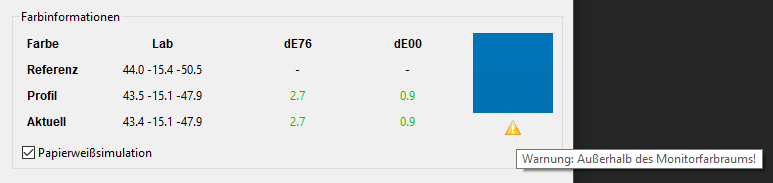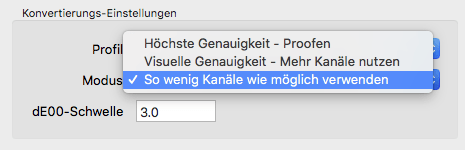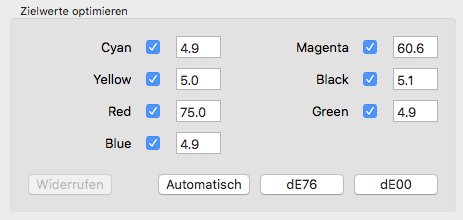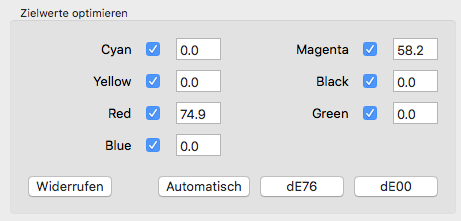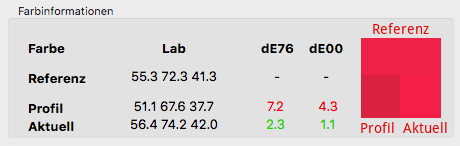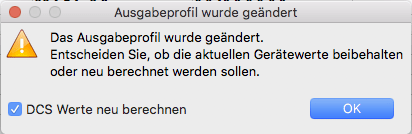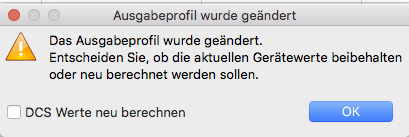ColorAnt | Auswerten
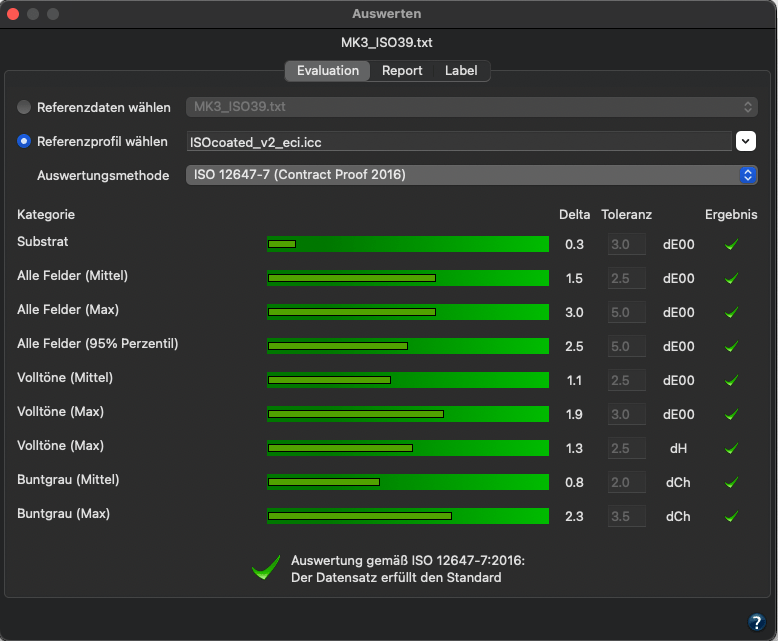
Auswerten – Proofauswertung
Mit Auswerten kann geprüft werden, ob die Proof-Messdaten eines Medienkeils die Anforderungen für einen Contract Proof nach ISO 12647-7 oder einen Validation Print nach ISO 12647-8 erfüllen.
Außerdem kann eine PSD-Bewertung mit zwei unterschiedlichen Auswertungsmethoden durchgeführt werden: „Side-by-Side“ oder “Media Relative”.
Darüber hinaus können die Messdaten mit der Auswertungsmethode G7-Graubalance auf G7®-Konformität geprüft werden.
Abschließend kann ein vollständig detaillierter Report mit einem erfolgreich/gescheitert-Indikator erstellt werden.
Hinweise
- Die Proofauswertung unterstützt alle Farbräume einschließlich Multicolor und Sonderfarben. Sie ist eine praktische Ergänzung der Proof-Funktion von ZePrA, die es Ihnen ermöglicht, die Referenzdateien der von ZePrA erstellten dynamischen Medienkeile inklusive Sonderfarben für die Auswertung von Proofs zu verwenden.
- Bei redundanten Messwerten wird der Median ermittelt und alle Duplikate (d. h. alle Felder mit identischen DCS-Werten) werden vor der Auswertung entfernt.
Diese Vorgehensweise verhindert, dass Duplikate sowie Ausreißer die Proofauswertung ungerechtfertigt beeinflussen. - Das Werkzeug Auswerten unterstützt alle Farbräume entweder als Referenzdaten oder Referenz-ICC-Profil. Außerdem wird geprüft, ob der ausgewählte Keil tatsächlich für die Auswertung geeignet ist. Wenn dies nicht der Fall ist wird eine entsprechende Meldung angezeigt.
- Das Auswerten-Werkzeug ist ab ColorAnt L verfügbar.
Der Reiter Evaluation zeigt sofort die Kategorien, die sich auf den gewählten Standard beziehen, die Deltas zur Referenz und eine Bewertung entweder mit einem ✓ (erfolgreich) oder einem ✕ (gescheitert).
Eine Gesamtbewertung zeigt an, ob der Proof erfolgreich war oder gescheitert ist.
Sie haben zwei Möglichkeiten, um die Referenz auszuwählen:
- Referenzdaten wählen: Dieses Drop-down-Menü enthält alle unter Datensätze geladenen Daten, die zu den ausgewählten Proof-Messdaten als Referenz passen, d. h. die Anzahl der Patches und der Farbraum müssen übereinstimmen. Wählen Sie die Referenz, die Sie mit den ausgewählten Medienkeil-Messdaten vergleichen möchten. Wenn in ZePrA dynamische Medienkeile verwendet wurden, können die entsprechenden Referenzdaten für die Proofauswertung in ColorAnt verwendet werden.
Verwenden von Referenzdaten aus ZePrA:
1. Öffnen Sie die Referenzdatei der ZePrA-Konfiguration in ColorAnt. Sie befindet sich in ZePrAs Report-Ordner der entsprechenden Warteschlange.
2. Wählen Sie Messen, um den Medienkeil des Proofausdruckes zu messen
3. Wählen Sie die erhaltene Messdatei und klicken Sie auf die Schaltfläche Auswerten.
4. Wählen Sie die Original-Referenzdatei aus ZePrA unter Referenzdaten wählen im Fenster Proofauswertung aus.
- Referenzprofil wählen: Dieses Drop-down-Menü enthält alle ICC-Profile, die zu den ausgewählten Proof-Messdaten hinsichtlich des Farbraums als Referenz passen. Wählen Sie das ICC-Referenzprofil, das Sie mit den ausgewählten Medienkeil-Messdaten vergleichen möchten.
Hinweis: Das ICC-Profil wird zum Erstellen virtueller Referenzwerte (absolut farbmetrisch) verwendet. Je nach Genauigkeit des ICC-Profils kann die Qualität der Referenzdaten von sehr genau (zum Beispiel von CoPrA erstellte CMYK-Profile) bis weniger genau (zum Beispiel Multicolor-Profile mit kleiner Profilgröße) variieren.
Auswertungsmethode: Wählen Sie eine Methode, um entweder einen Contract Proof gemäß ISO 12647-7, einen Validation Print gemäß ISO 12647-8, eine Auswertung der Daten gemäß Fogra PSD (ProzessStandard Digital) durchzuführen, oder um die Messdaten auf G7®-Konformität zu überprüfen. Der PSD-Standard basiert auf den von der Fogra definierten Toleranzen und enthält Richtlinien zur Erhöhung der Prozessstabilität im Digitaldruck. Weitere Informationen finden Sie auf der Fogra-Website.

ISO 12647-7 (Contract Proof 2016): Methode zur Bewertung eines verbindlichen Contract Proofs.
ISO 12647-8 (Validation Print 2021): Bewertet die Konformität von Drucksystemen, die einen gedruckten Validation Print direkt aus digitalen Daten erzeugen, der das erwartete Erscheinungsbild des Druckjobs simulieren soll, das mit einer festgelegten Druckbedingung gedruckt wird. Die Methode berücksichtigt die 2021 veröffentlichten Toleranzen.
G7-Graubalance: Bei dieser Methode werden die Messdaten auf G7®-Konformität geprüft, um eine genaue und konsistente Farbwiedergabe zu gewährleisten. G7® ist eine international anerkannte Methode zur Kalibrierung von Druckmaschinen und Proofing-Systemen.
Hinweise
- In letzter Zeit haben andere Darstellungsweisen des endgültigen Drucks einen Platz im Druck-/Proofing-Workflow gefunden, da Designer und Druckauftraggeber es vorziehen, die Kosten für die Verwendung eines ISO 12647-7-konformen Contract Proofs nicht früher im Prozess als nötig auf sich zu nehmen. In vielen Situationen benötigen die am Workflow Beteiligten eine gedruckte visuelle Referenz von geringerer Qualität als einen Contract Proof. In der Vergangenheit waren diese Drucke von sehr unterschiedlicher Qualität und wurden oft als Design-Proofs, Konzept-Proofs, Layout-Drucke usw. bezeichnet. Dieses Qualitätsniveau wird hier als Validation Print bezeichnet.
- Die Bewertungen für Alle Felder beinhalten bei Keil-Bewertungen nicht die Randfelder.
- Keil-Auswertung: Bei kleinen Charts mit weniger als 150 Feldern, wie etwa bei Medienkeilen, werden alle Randfelder nicht berücksichtigt.
- Chart-Auswertung: Bei größeren Charts mit mehr als 150 Feldern, wie etwa dem IT8.7/4 oder ECI2002, werden auch die Randfelder berücksichtigt.
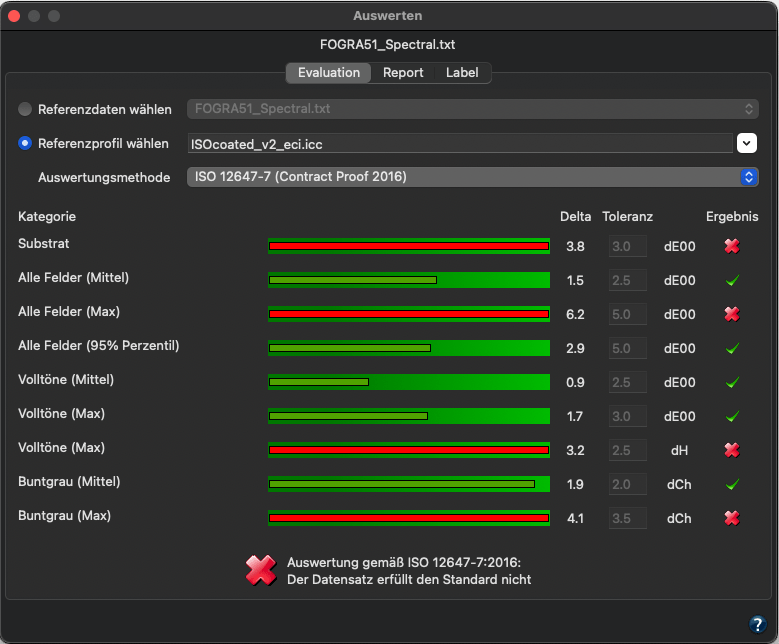
PSD Evaluation
Im Fogra PSD (ProzessStandard Digital) werden die unterschiedlichen Kundenanforderungen an den Grad der farblichen Übereinstimmung durch drei unterschiedliche Qualitätsstufen, den Klassen A, B und C ausgedrückt. Hierbei repräsentiert A eine bessere Annäherung als B, die wiederum besser ist als C. Die Gesamtbewertung hängt dabei von der am niedrigsten bewerteten Kategorie ab. Wenn ein Wert die Toleranzgrenze überschreitet, zeigt ein rotes X an, dass die Bewertung gescheitert ist. Die Klassen A bis C geben somit an, dass alle Werte innerhalb der entsprechenden Toleranzen liegen und die Bewertung bestanden wurde (in Grüntönen dargestellt).

Diese stufenweise Bewertung der Qualität hinsichtlich der Farbwiedergabe kann mit zwei unterschiedlichen Auswertungsmethoden erfolgen: „Side-by-Side“ oder “Media Relative”.
PSD Evaluation (FOGRA PSD 2022 Side-by-Side): Side-by-Side ist eine seit langem etablierte Methode, bei der eine gleichzeitige und unmittelbar benachbart stattfindende Abmusterung mit absolut farbmetrischen Werten erfolgt. Die Abweichungstoleranzen gelten für den Vergleich der Sollwerte, definiert durch die Farbreferenz, und der Messwerte des OK-Bogens.
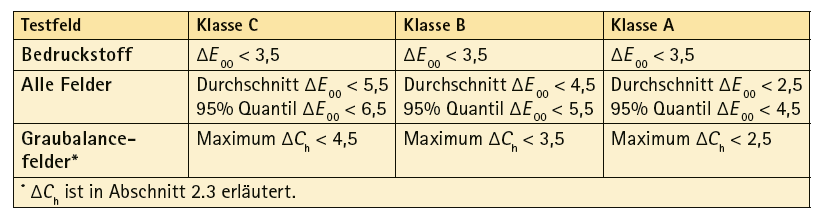
Aus dem Fogra-PSD-Handbuch: Abweichungstoleranzen für die Abmusterung „Side-by-Side“ (konventionell). Stand: PSD 2022

Aus dem Fogra-PSD-Handbuch: CIEDE2000 Abweichungstoleranzen für Sonderfarben. Stand: PSD 2022
PSD Evaluation (FOGRA PSD 2022 Media Relative): Die medienrelative Auswertung besteht aus zwei Schritten. Zuerst wird die Ähnlichkeit zwischen dem Referenz- und dem aktuellen Ausgabefarbumfang anhand der Weiß- und Schwarzpunkte überprüft. Eine Ähnlichkeit ist zwingend notwendig, um die farbmetrische Auswertung im zweiten Schritt durchführen zu können.
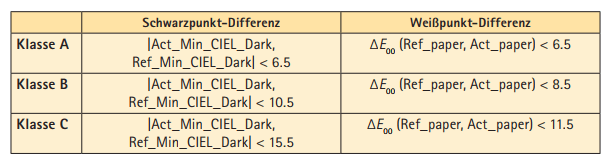
Aus dem Fogra-PSD-Handbuch: CIELAB Toleranzen zur Bestimmung der Gamutunterschiede, d. h. der Ähnlichkeit zwischen Referenz- und aktuellem Farbumfang. Die Bewertung der Weißpunktdifferenz auf Basis von ΔE ab ist äquivalent zu CIEDE2000, da beide Farbabstandsmetriken sich für unbunte Farben sehr ähnlich verhalten. Stand: PSD 2022
Nur wenn die für den ersten Schritt vorgegebenen Kriterien erfüllt sind, erfolgt die Berechnung der medienrelativen CIELAB-Farbwerte. Sie sind die Basis für die finale Farbauswertung auf Basis aller Kontrollfelder im zweiten Schritt.
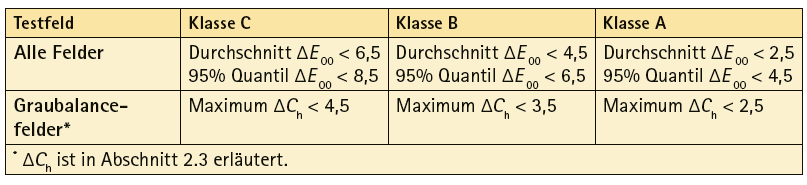
Aus dem Fogra-PSD-Handbuch: Abweichungstoleranzen für die medienrelative Farbauswertung. Stand: PSD 2022
Hinweis: Verlässliche Ergebnisse können nur mit absolut farbmetrischen Messdaten erzielt werden, daher bitte keine relativen oder skalierten (z. B. mit perzeptivem Rendering-Intent konvertierten) Messdaten verwenden.
Sonderfarben festlegen: Beim Auswerten von Multicolor-Messdaten können die zusätzlichen Farben als Prozessfarben oder als Sonderfarben ausgewertet werden. In den meisten Fällen sind bei typischen Multicolor-Medienkeilen alle Farben Prozessfarben, aber bei den von ZePrA erstellten dynamischen Medienkeilen können auch zusätzliche Sonderfarben in der Datei enthalten sein.
Sonderfarben festlegen öffnet ein Fenster, in dem Sie angeben können, ob eine Farbe als Prozessfarbe oder als Sonderfarbe in die Berechnung gemäß der ausgewählten Auswertungsmethode einbezogen werden soll.
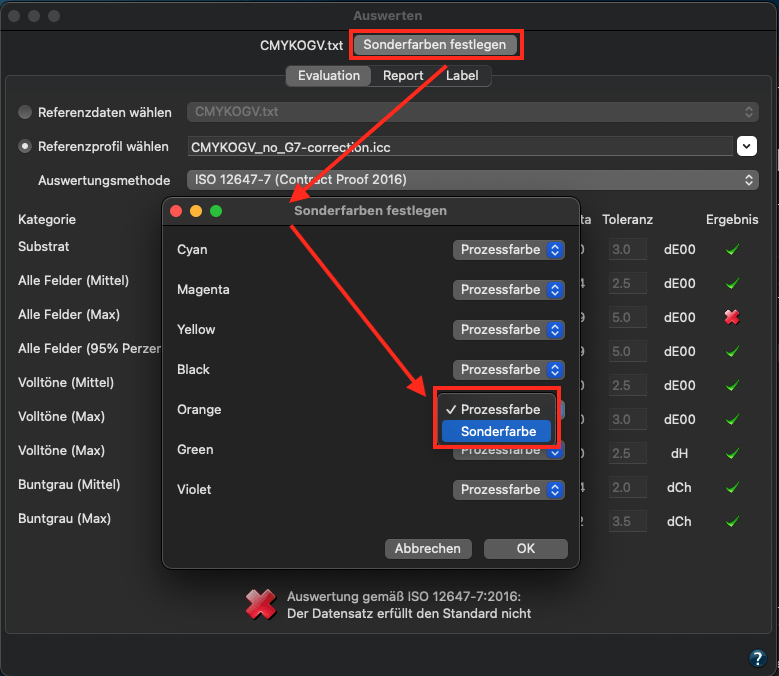
Standardmäßig werden alle Kanäle der Multicolor-Daten als Prozessfarben definiert und in die Auswertung Alle Felder einbezogen.
Sind jedoch Sonderfarben vorhanden, die nicht als Prozessfarben behandelt werden sollen, zum Beispiel bei dynamischen Medienkeilen in ZePrA, können sie als Sonderfarben definiert werden. In diesem Fall werden sie nicht in die Auswertung Alle Felder einbezogen, sondern separat ausgewertet und in einer eigenen Auswertungszeile Sonderfarben angezeigt.
Hinweis: Die Schaltfläche für den Dialog Sonderfarben festlegen wird nur angezeigt, wenn Multicolor-Daten vorliegen.
Report
Die verfügbaren Eingabefelder hängen von der gewählten Auswertungsmethode ab. Geben Sie die erforderlichen Informationen entsprechend der gewählten ISO-Norm ein.
Report Speichern: Speichert den Report an dem Speicherort und in dem Format (PDF, HTML, XML), dass unter Einstellungen angegeben ist.
Der Report enthält alle Informationen, die Sie eingegeben haben, die Zusammenfassung aus der Auswertung, eine Liste aller Patches mit ihren Namen oder IDs, den Gerätefarbraum, die Lab-Referenzwerte, den Lab-Messwert und das Delta.
Label
Mit dieser Funktion können Sie direkt aus ColorAnt heraus ein Label mit den Auswertungsergebnissen drucken. Der Reiter zeigt eine Vorschau auf das zu druckende Label. Dieses enthält die im Reiter Report eingegebenen Daten und eine Tabelle mit den Daten aus dem Reiter Auswertung. Es zeigt auch an, ob der Druck akzeptiert wurde oder ob die Auswertung gescheitert ist (X) und bietet Platz für eine Unterschrift.
Hinweis: Das Etikettenlayout ist für DYMO 99012-Etiketten (Format 89 mm x 36 mm) optimiert. Für andere Formate sind gegebenenfalls Anpassungen erforderlich, um ein optimales Ergebnis zu erzielen.
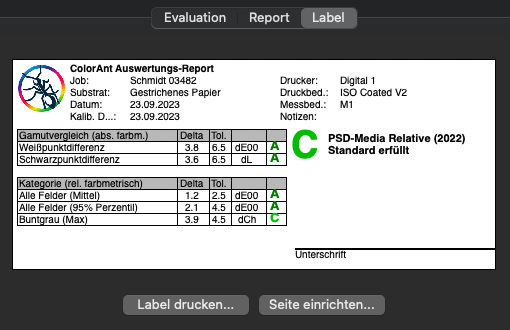
Video Tutorial (Englisch)
How to Use the Proof Evaluation Tool in ColorAnt in combination with ZePrA
Learn step-by-step how to use the Proof Evaluation tool in ColorAnt for the evaluation of a proofing media wedge created with ZePrA. In this example, we will be demonstrating the special feature of ZePrA to create a dynamic media wedge using process and spot colors and how to use the supplied reference data from ZePrA for evaluation of a Contract Proof.