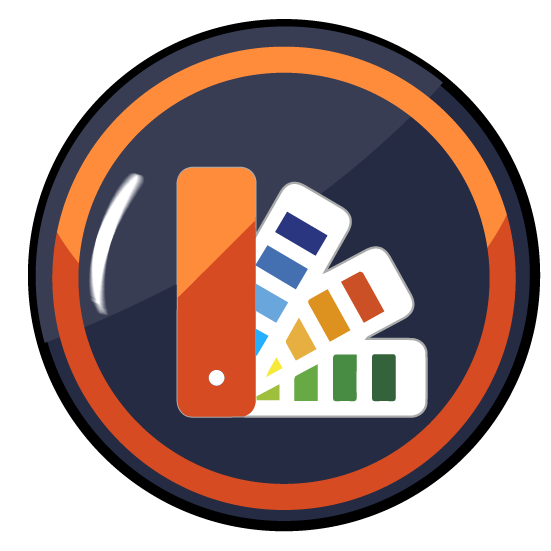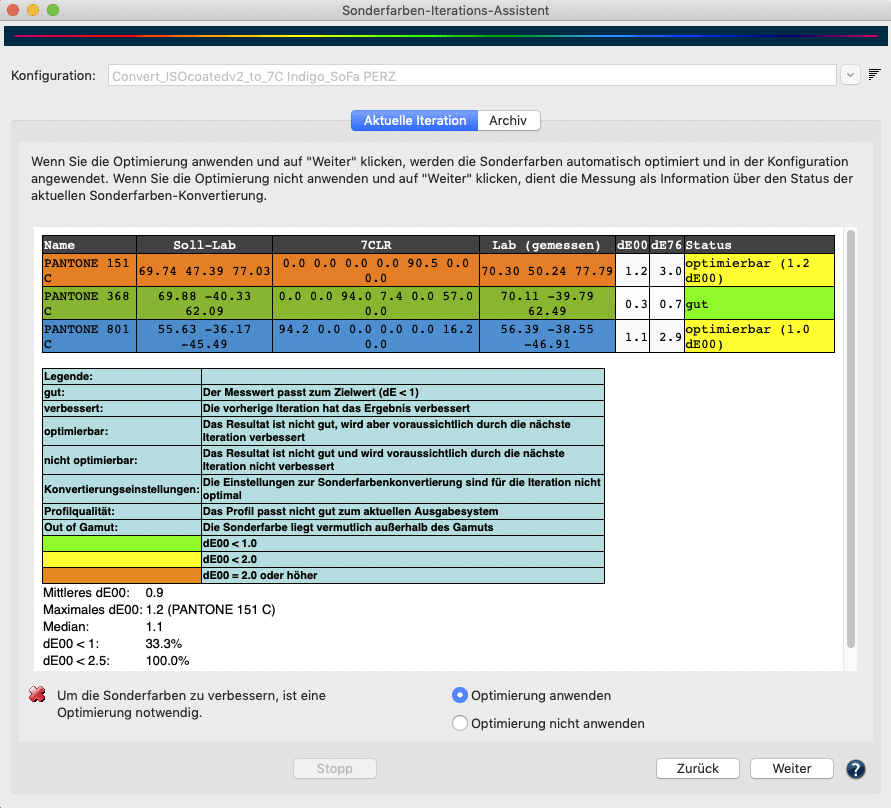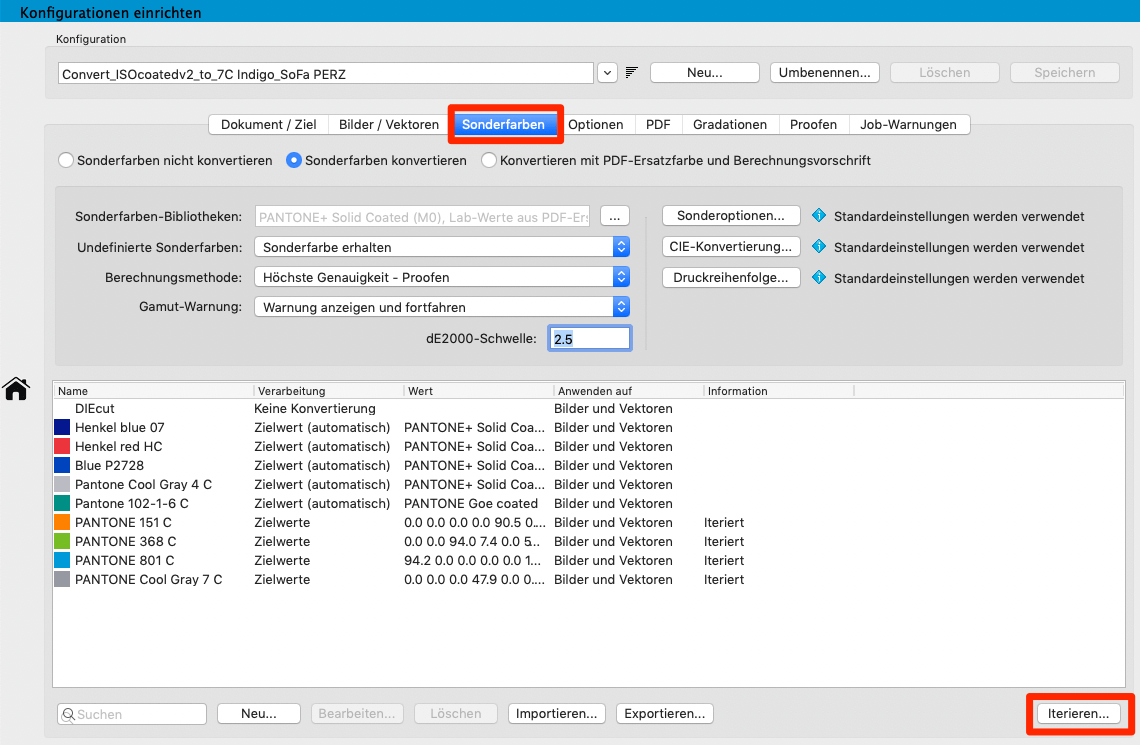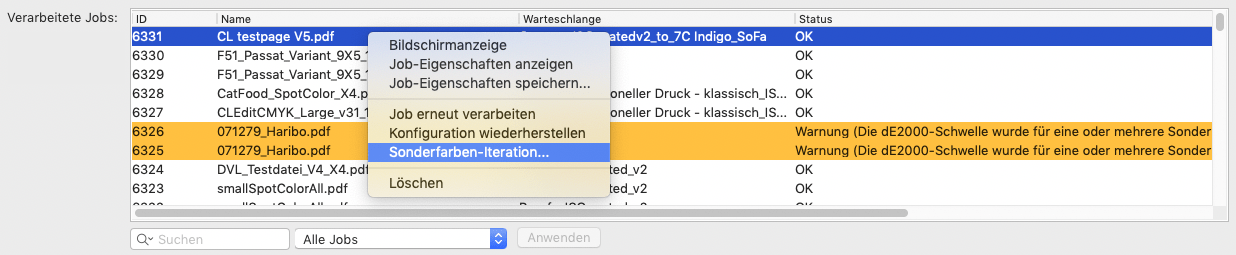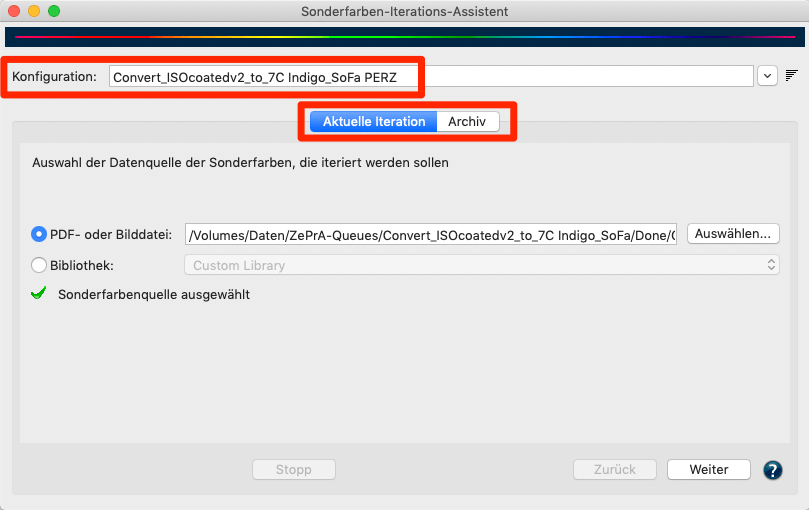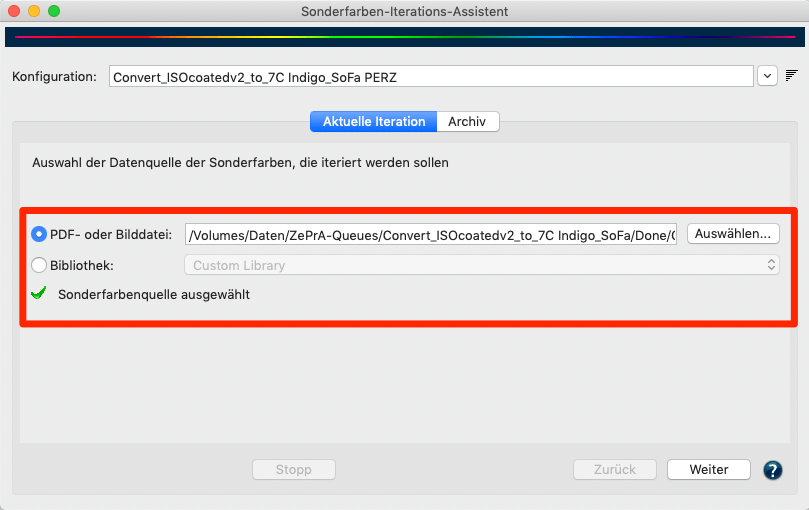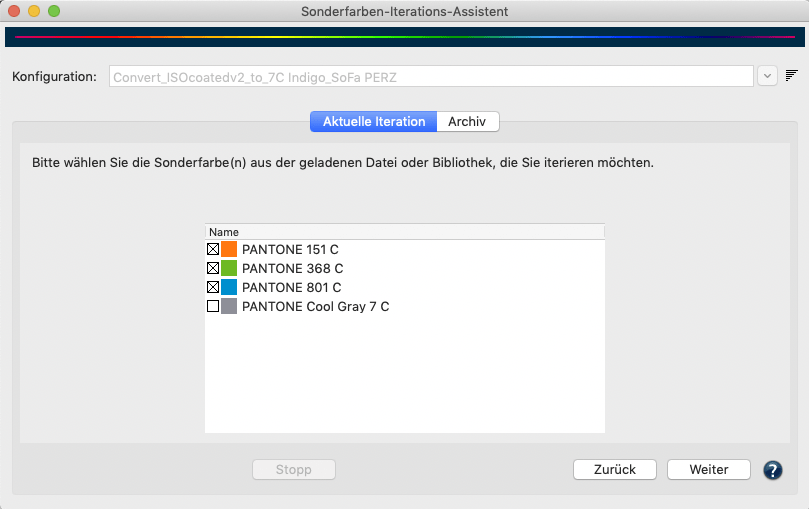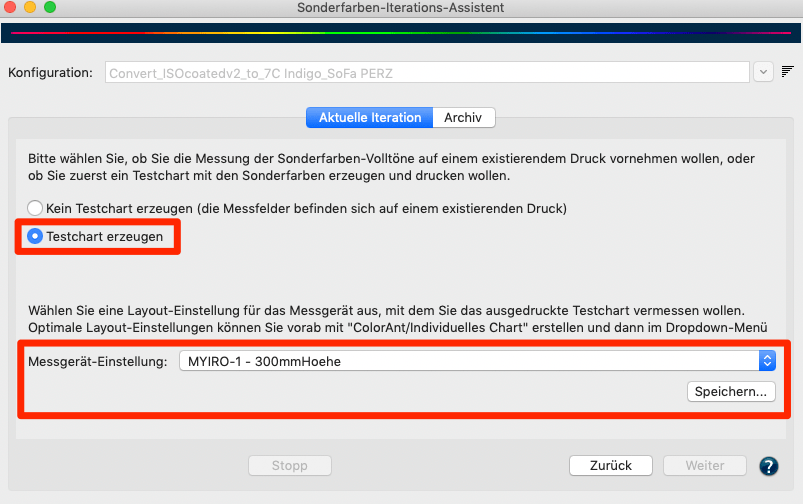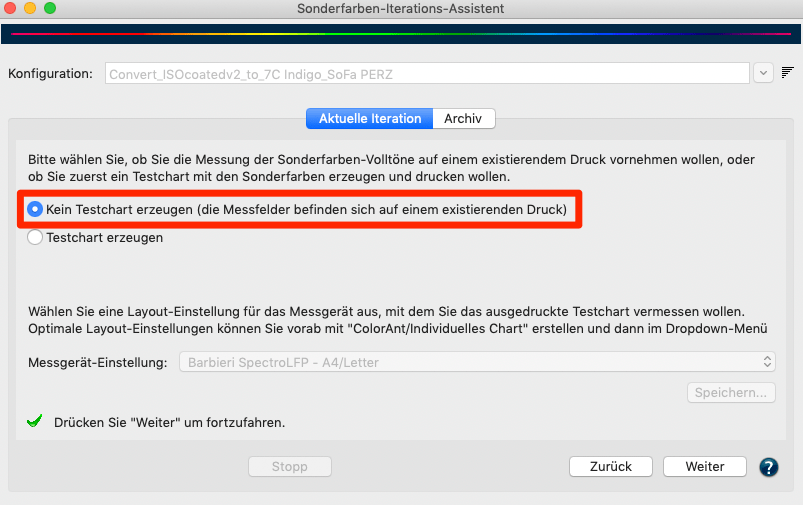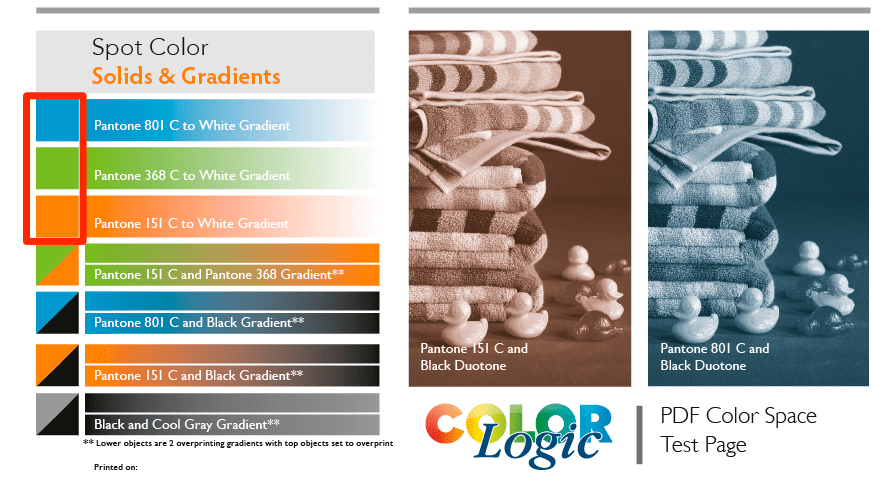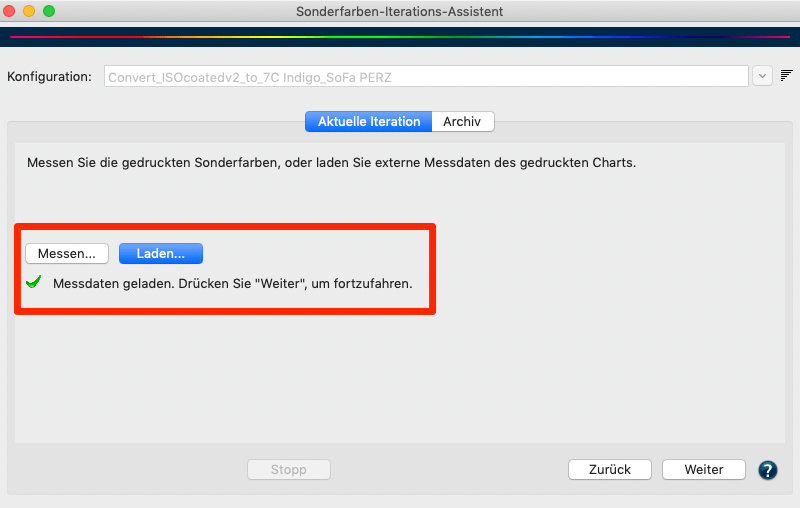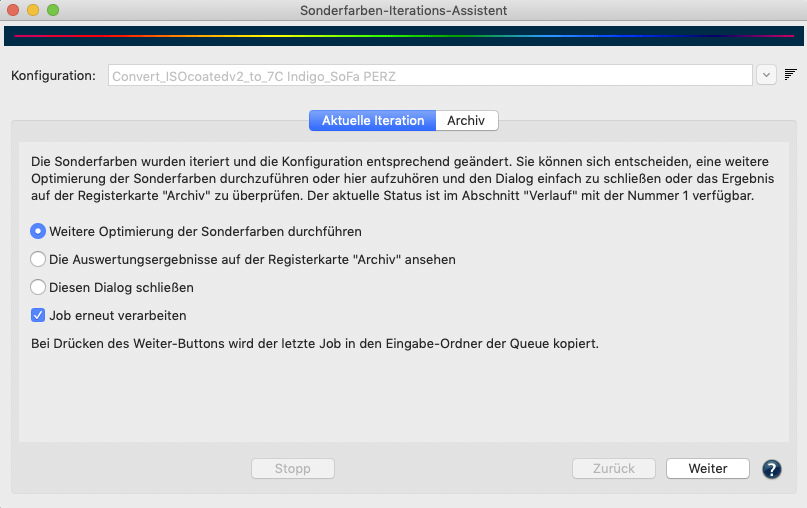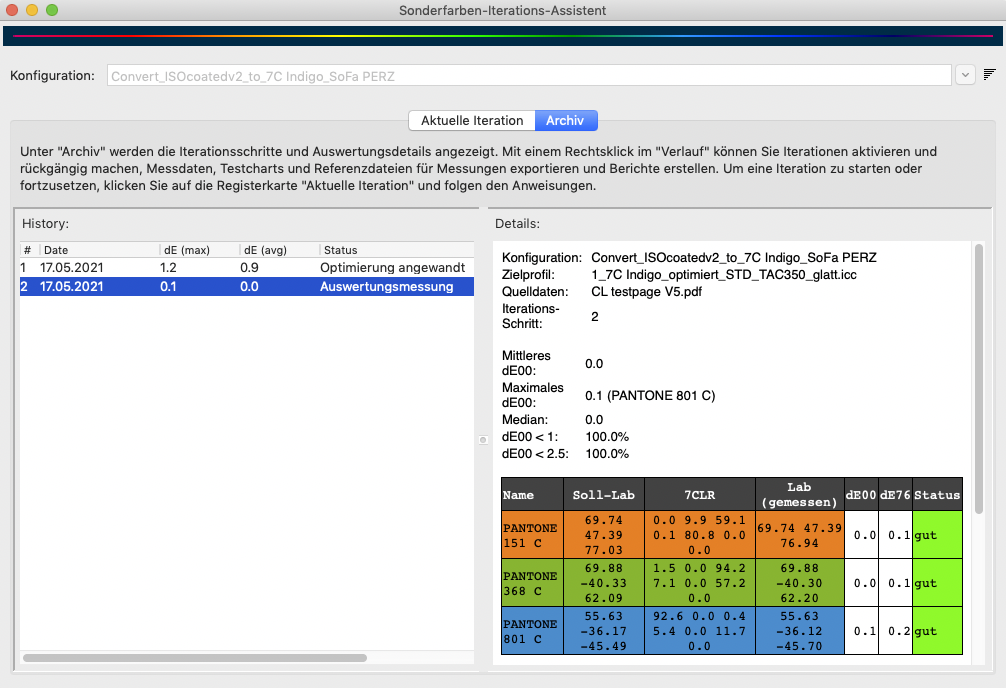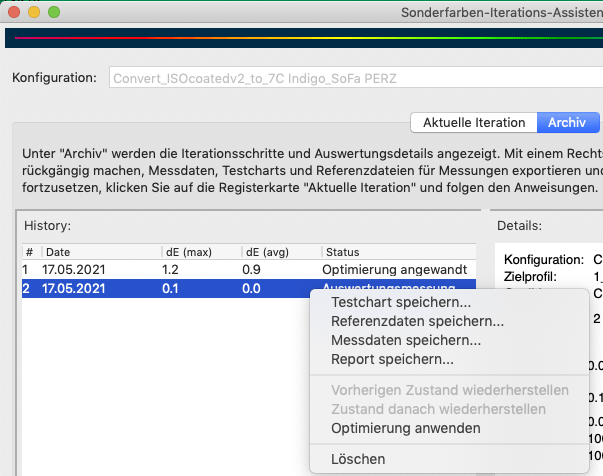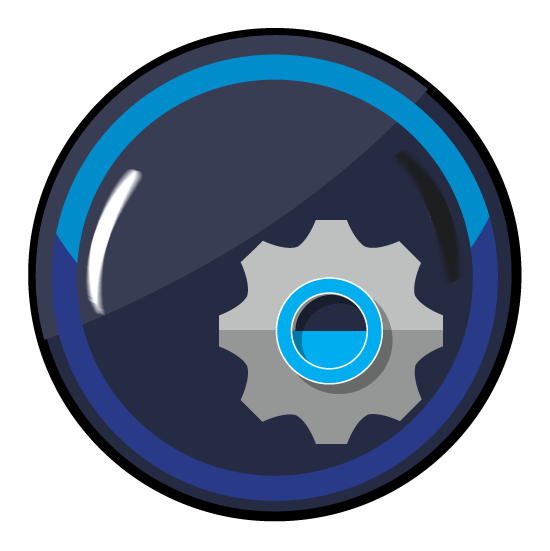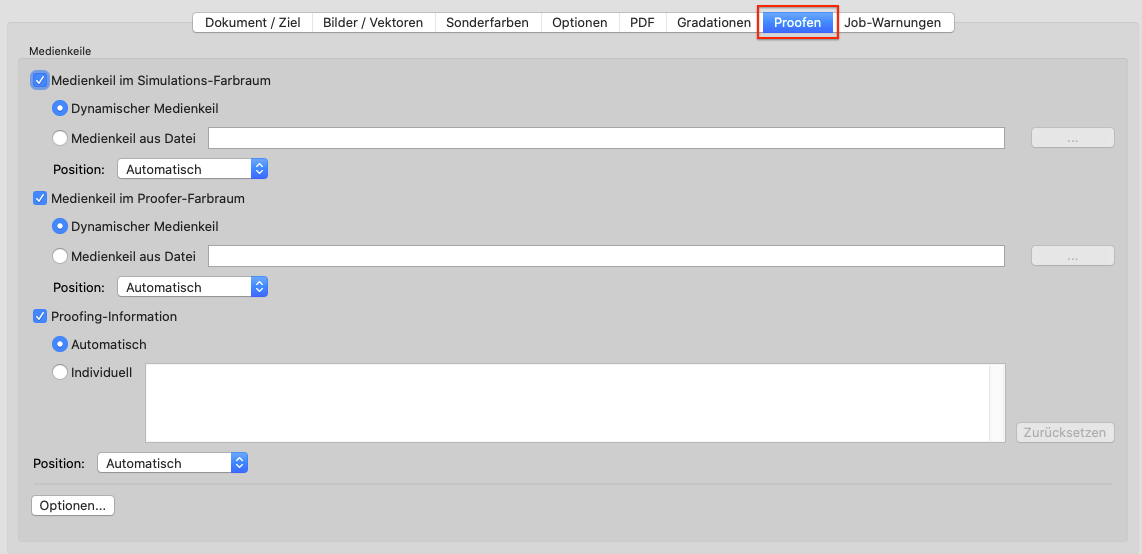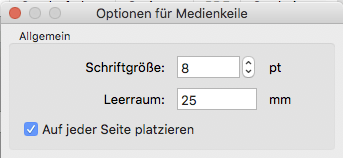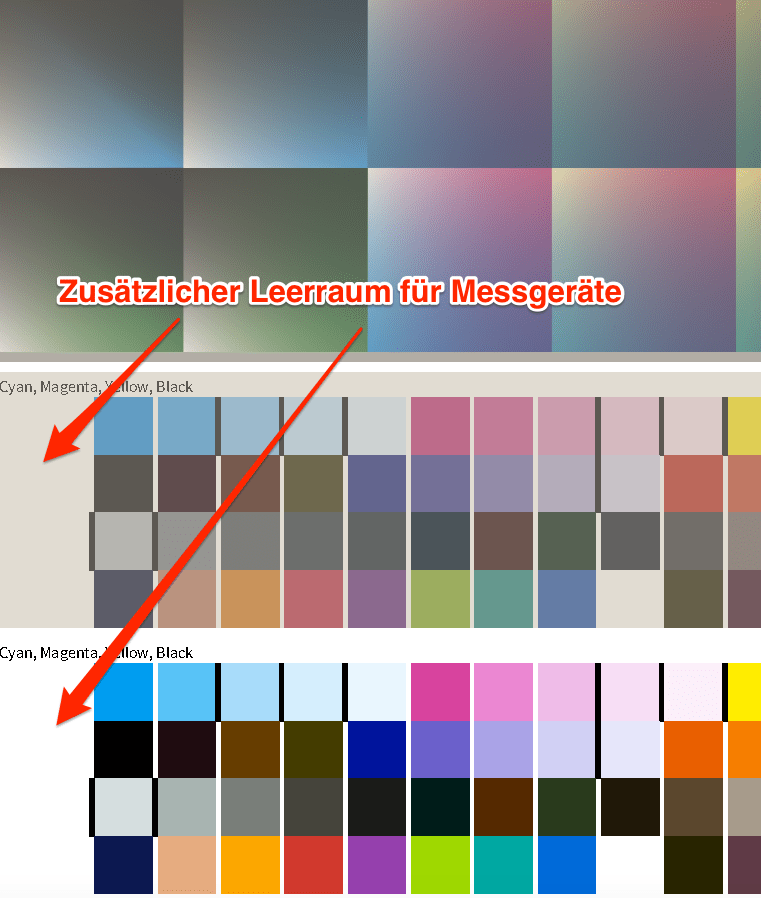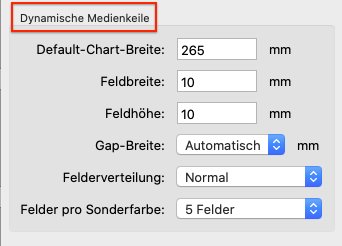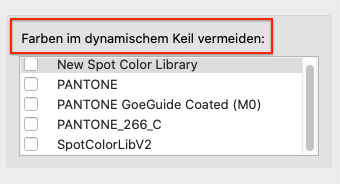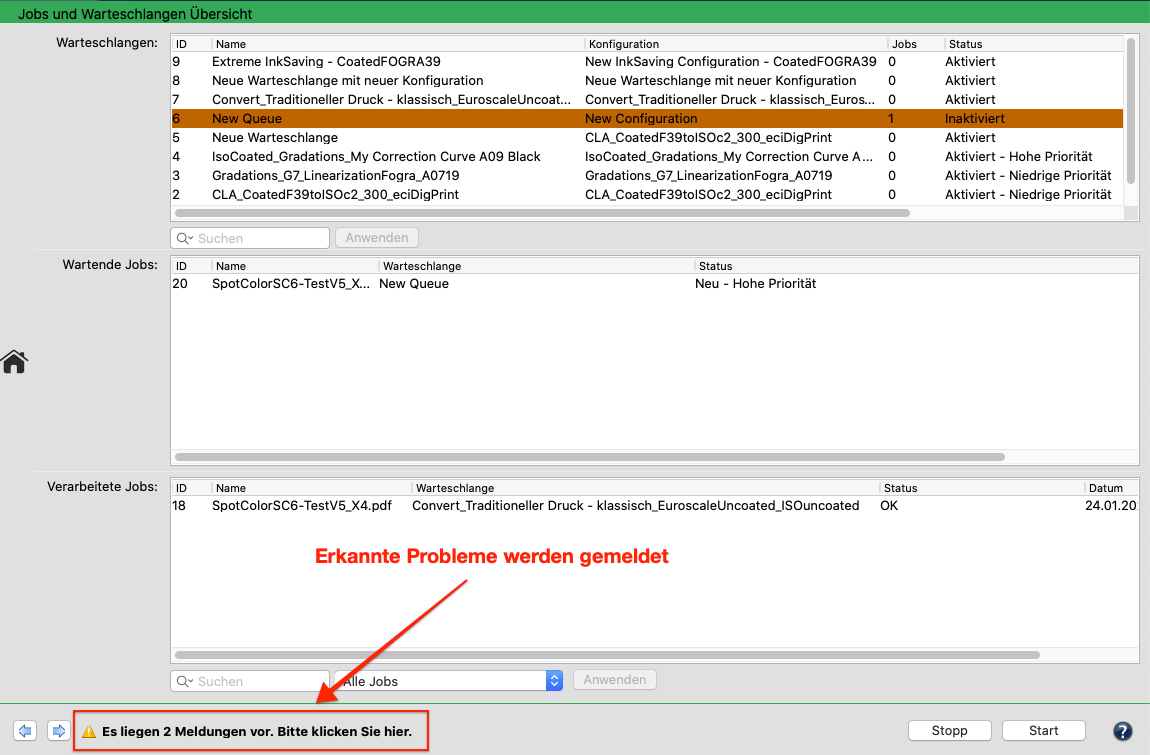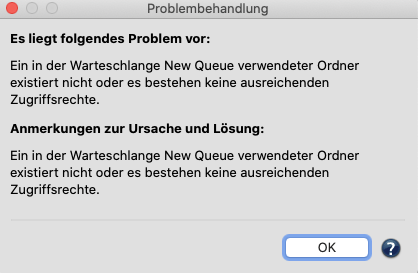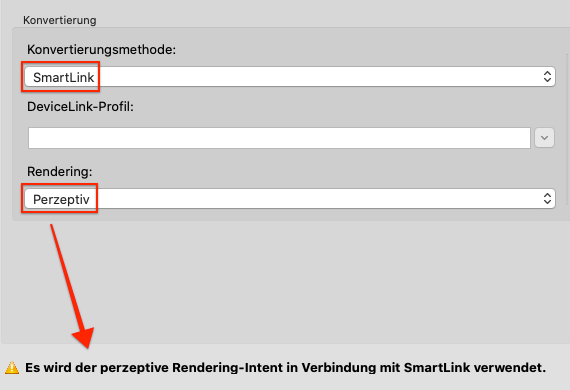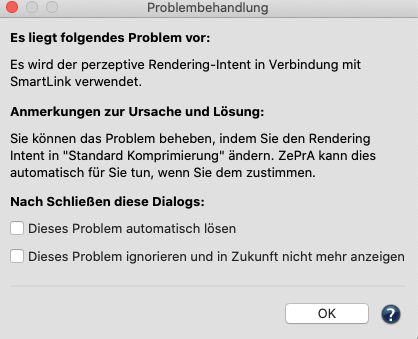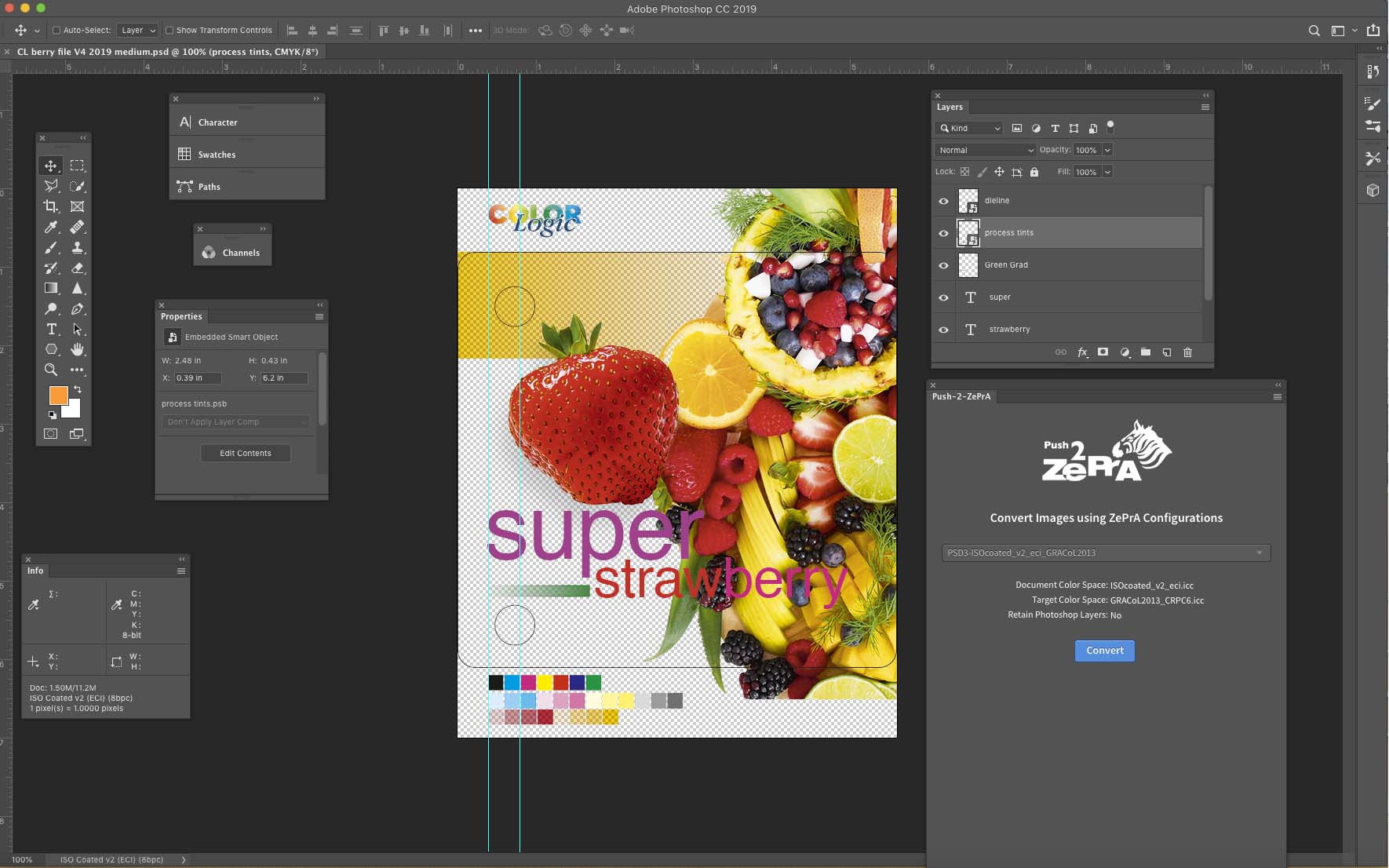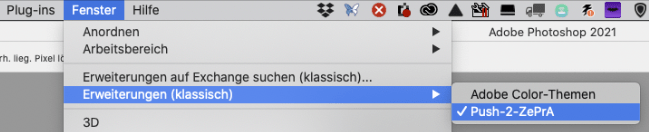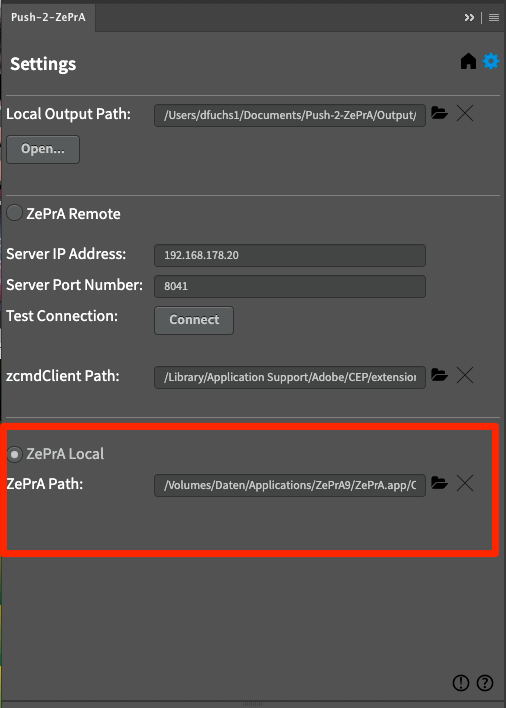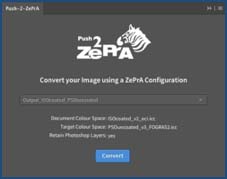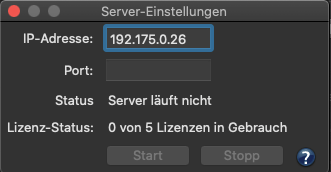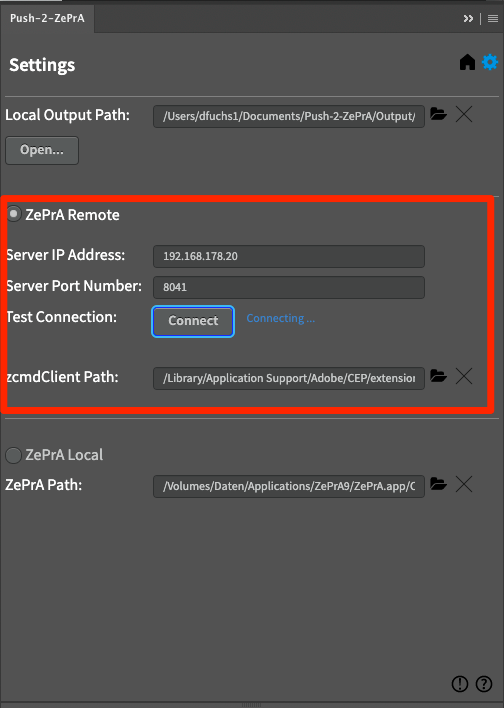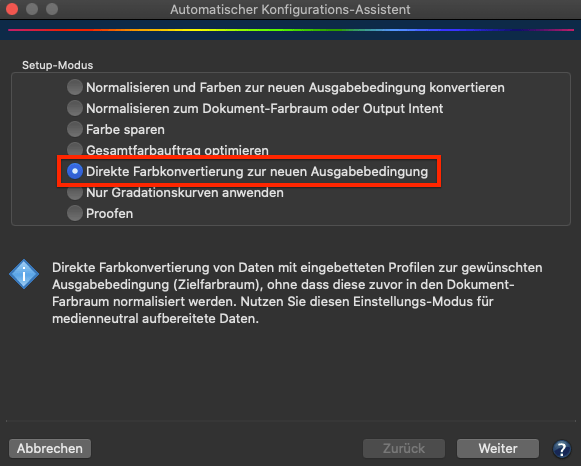ZePrA | Automation DE
Automatisierung und Konnektivität
ZePrAs Automatisierungsfunktionen ermöglichen komplexe Workflows mit dynamischen Änderungen von Job zu Job.
Eine der größten Stärken von ZePrA ist seine Vielseitigkeit:
- ZePrA kann als eigenständiger Farbserver verwendet oder in andere Workflows eingebunden werden.
- ZePrA kann über die Bedienoberfläche oder das Command Line Interface (CLI) betrieben werden.
- Die Push-2-ZePrA-Erweiterung für Adobe Photoshop ermöglicht die Farbkonvertierung von Bilddateien – die in Photoshop ausgewählt wurden – mit ZePrA, ohne Photoshop verlassen zu müssen.
- Mehrere ZePrA-Instanzen können in größeren Unternehmen einen gemeinsamen Ordner – den Auto-Import-Ordner – teilen, um sich untereinander auszutauschen und Konfigurationen, Sonderfarbenbibliotheken und Profile gemeinsam zu verwenden und miteinander zu synchronisieren.
- ZePrA Connector wurde in Zusammenarbeit mit der Schwesterfirma HYBRID Software eingeführt und verbindet ZePrA mit der CLOUDFLOW enterprise packaging software.
- Der Enfocus Switch ZePrA-Konfigurator ermöglicht die Integration von ZePrA in komplexere Workflows. Auch die Integration mit dem Impressed Workflow Server (IWS) ist möglich.
- Mit Job-Kontrolldateien können fast alle Funktionen in ZePrA ferngesteuert werden, ohne dass in ZePrAs Bedienoberfläche interveniert werden muss. Job-Kontrolldateien sind XML- oder JSON-Dateien mit ZePrA-Befehlen und werden im Quell-Ordner einer ZePrA-Warteschlange abgelegt oder als Argument in einer Befehlszeile verwendet.
Push-2-ZePrA
Push-2-ZePrA ist eine Adobe Photoshop-Erweiterung, die die Farbkonvertierung einer in Photoshop ausgewählten Bilddatei mit ColorLogics Farbserver ZePrA aus Photoshop heraus ermöglicht.
Durch die Verwendung von DeviceLink-Profilen werden qualitativ hochwertige Farbkonvertierungen gemäß den Einstellungen im Farbserver realisiert, die zu einer besseren Farbwiedergabe der Bilder führen als bei einer typischen Farbkonvertierung mit Photoshop. Auch Sonderfarben können konvertiert werden, wenn die gewählte ZePrA-Konfiguration entsprechend eingerichtet ist. Die konvertierte Datei wird in Photoshop geöffnet, so dass Sie Photoshop nicht verlassen müssen, um bestmöglich farbkonvertierte Bilder zu erhalten.
Ausführliche Informationen finden Sie auf der Push-2-ZePrA-Seite.
Automatischer Import – ZePrAs Cloud-Funktion
Wenn ZePrA auf mehreren Computern eines Unternehmens verwendet wird, ermöglicht es die Cloud-Funktion Automatischer Import durch das Bereitstellen eines geteilten Ordners in der Cloud (DropBox, Google Drive, interne Cloud) oder im internen Netzwerk, Konfigurationen und Sonderfarben-Bibliotheken zu teilen. Der Ordner unterstützt ZePrAs Sonderfarben-Bibliotheken (*.ccf-Dateien), Sonderfarben in CxF-Dateien, ZePrA-Konfigurationen (*.ccf-Dateien) und CoPrA DeviceLink-Einstellungen für SmartLink (*.dlcfg- und *.sicfg-Dateien).

Speicherort für den Auto-Import-Ordner festlegen
Beispiel: Ein Flexo-Drucker fügt stetig neue Sonderfarben zur Verwendung in ZePrAs Sonderfarbenkonvertierung hinzu. Durch das Speichern der Sonderfarben-Bibliothek in den geteilten Ordner erhält jede ZePrA-Installation, gleich an welchem Standort sie sich befindet, automatisch die aktualisierte Datei. Wichtig ist, dass alle ZePrA-Anwendungen Zugriff auf den Cloud-Ordner haben.
Dateien (wie ICC-Profile, Konfigurationen, Sonderfarbenbibliotheken, Gradationen oder SmartLink-Einstellungen), die in den Auto-Import-Ordner verschoben oder kopiert werden, werden in den ZePrA-internen Datensatz übernommen und können dann von ZePrA verwendet werden.
Wenn die Datei im Auto-Import-Ordner durch eine neuere Version ersetzt wird, wird sie auch in ZePrAs internen Datensätzen aktualisiert.
Hinweis: Wenn eine Datei im Auto-Import-Ordner gelöscht wird, wird sie in ZePrAs internem Datensatz nicht gelöscht. Wenn beispielsweise eine SmartLink-Einstellung im Auto-Import-Ordner gelöscht wird, bleibt sie weiterhin in ZePrAs internem Datensatz verfügbar, und wenn diese Einstellung in ZePrAs Datensatz gelöscht wird, ist sie weiterhin im Auto-Import-Ordner vorhanden.
HYBRID CLOUDFLOW-Integration
CLOUDFLOW Colorspace
CLOUDFLOW Colorspace wurde in Zusammenarbeit mit dem Schwesterunternehmen HYBRID Software eingeführt und liefert modernste spektrale Farbvorhersagen für die CLOUDFLOW Enterprise Packaging Software. CLOUDFLOW Colorspace basiert auf ZePrA und nutzt ZePrAs innovative Technologien für die Berechnung von Sonderfarben und Farbkonvertierungen.
Die modular aufgebaute Produktions-Workflow-Suite von CLOUDFLOW ist speziell auf die Etiketten- und Verpackungsindustrie zugeschnitten und bietet Werkzeuge für die Dateiverarbeitung, das Asset-Management, das Softproofing und die Workflow-Automatisierung.
CLOUDFLOW Colorspace wird direkt von CLOUDFLOW angesteuert und ermöglicht automatische Farboptimierungen für eine verbesserte Wiedergabe von Sonderfarben, Kostenoptimierungen in Verbindung mit Extended Color Gamut Printing und tintensparender Technologie, sowie eine verbesserte Betriebszeit und Leistung der Druckmaschine durch reduzierten Abfall und Energieverbrauch.
Erweitern Sie Ihre Farbfähigkeiten mit CLOUDFLOW Colorspace:
- Modernste spektrale Farbvorhersagen für Sonderfarben
- Steuern von ZePrA über eine einfach zu bedienende und konfigurierbare Benutzeroberfläche in CLOUDFLOW
- Kostenoptimierung durch Extended Color Gamut Printing und tintensparende Technologie (SaveInk)
- Gezielte Farbgebung für Ihre individuellen Druckbedingungen
- Enge Integration in Ihre individuellen Geschäftsprozesse
- Automatisierte Entscheidungsfindung bei der Sonderfarbenwiedergabe
- Routing-Flexibilität für konventionellen und digitalen Druck
Erfahren Sie mehr über CLOUDFLOW: cloudflow.hybridsoftware.com.
Über HYBRID Software
Mit Niederlassungen in Belgien, Deutschland, den USA, Großbritannien, Spanien, Frankreich, Italien und China sowie einem globalen Partnernetzwerk ist HYBRID Software ein Entwicklungsunternehmen für Enterprise-Software, das sich auf innovative Produktivitätstools für die grafische Industrie konzentriert.
Der CLOUDFLOW-Workflow-, die PACKZ- und STEPZ-Editoren sowie die Print-Quality-Lösungen von HYBRID Software bieten einzigartige Vorteile, darunter native PDF-Workflows, Cloud-Lösungen für Unternehmen, skalierbare Technologie mit niedrigen Betriebskosten und die direkte Integration mit führenden MIS-Lösungen und Ausgabegeräten. Diese Produkte werden von Tausenden von Kunden weltweit in allen Bereichen der Druckvorstufe und des Drucks eingesetzt, einschließlich Etiketten und Verpackungen, Faltschachteln, Wellpappe, Großformat- und Digitaldruck. HYBRID Software ist eine Tochtergesellschaft der Hybrid Software Group.
Kontakt: marketing@hybridsoftware.com

Enfocus Switch-Integration
Integration von ZePrAs Features in Enfocus Switch-Workflows
Auch für hochentwickelte und gut konfigurierte Anwendungen wie ZePrA gibt es Anwendungsszenarien, bei denen eine spezielle Dateibehandlung oder ein weiterer Freigabeschritt für optimierte PDF-Dateien sinnvoll ist. Dies trifft besonders auf Druckdienstleister und Druckereien zu, die von vielen verschiedenen Kunden unterschiedlichste PDF-Daten erhalten. Die Kombination von ZePrA mit Enfocus Switch und einer Preflight-Lösung hat sich in diesem Anwendungsfall gut bewährt.
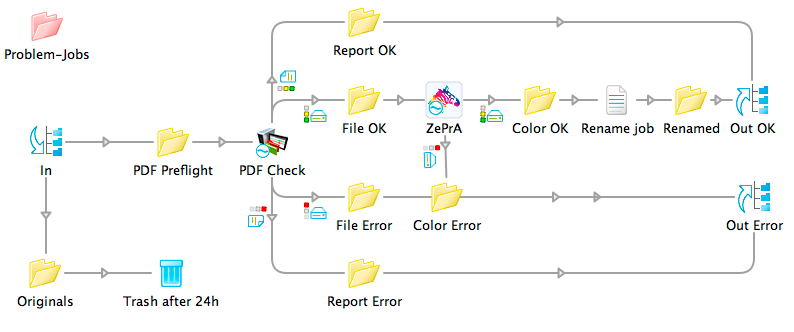
Kombination von Enfocus Switch, PitStop Server und ColorLogic ZePrA
Job-Kontrolldateien
Job-Kontrolldateien sind XML- oder JSON-Dateien mit ZePrA-Befehlen und werden im Input-Ordner einer ZePrA-Warteschlange abgelegt oder als Argument in einer Befehlszeile verwendet. Mit Job-Kontrolldateien kann nahezu jede Funktion in ZePrA dezentral gesteuert werden, ohne in der ZePrA-Benutzeroberfläche aktiv werden zu müssen. Diese neue Funktion kann auch unabhängig von der CLI im normalen ZePrA-Betrieb genutzt werden.
Die Funktionsweise von Job-Kontrolldateien wird weiter unten in einem Video erklärt.
Für den Einstieg haben wir einige Beispiele für die Anwendung von Job-Kontrolldateien zusammengestellt, mit denen Sie sich mit der Funktionalität und Vorgehensweise vertraut machen können (Download hier).
Die technische Dokumentation zu den Configuration Options und dem Job Control File File format kann als PDF heruntergeladen werden.
Für Drittanbieter, die die im ZePrA-Job-Report bereitgestellten Informationen parsen und verwenden möchten, ist die Datei ZePrA_JobProperties.pdf verfügbar, die eine Beschreibung der ZePrA-Job-Eigenschaften im JSON-Format enthält.
Using Job Control Files with the ZePrA CLI and the ZePrA GUI
ZePrA Job Control Files
This section describes the usage of Job Control Files with the ZePrA CLI and the ZePrA GUI. The content and format of Job Control Files are specified in detail in JobControlFileFormat.pdf and ConfigurationOptions.pdf.
Basics
- Job Control File is an XML or JSON file
- Job Control File can be processed using the CLI (via command line) or the ZePrA user interface (via Queues)
- The Job Control File contains information about the input file, the desired output file and the to be used configuration and options
Configuration
The configuration can be specified in three ways:
- Name of an existing configuration plus options. A temporary copy of the existing configuration is modified with the options and the file is processed with the resulting configuration.
- Auto setup plus options. A temporary configuration is created with auto setup and modified with the options and the file is processed with the resulting configuration.
- Pure options. A temporary configuration is created „from scratch“ based on the options and the file is processed with the resulting configuration. In this case, the options completely define the configuration.
In any case, creation or modification of configurations are only temporary and have no effect on the saved settings of ZePrA.
Input file
The input file can be specified in different ways:
- full path
- relative path (also a pure file name)
- The input file is a file with the same base name and same path as the Job Control File. That means, if the Job Control File is „test.xml“, ZePrA looks for a file name „test.pdf“, test.tif“, etc. at the same location.
Output file
The output file can be specified in different ways:
- full path
- file name without path
- default
Reporting
- In the Job Properties (e.g. available in the Overview dialog of ZePrA via right click on a processed job) in section Processing there is an entry Job Control File containing the Job Control File file name.
Queues (GUI only)
- Job Control File are not supported with drag & drop
- For hot folder queues, the Waiting time for Job Control Files can be activated with a checkbox in the Define Queues settings in the Options
- In the Pending Jobs list on the Overview dialog, the target file name defined in the Job Control File is shown in the first place. The name of the Job Control File is displayed in brackets as additional information.
- When a Job Control File arrives in a hot folder queue, ZePrA waits a certain time until the target file completely arrives. After the time elapsed an error is displayed.
- When a PDF, TIFF, … file arrives in a hot folder queue, ZePrA waits a certain time until a Job Control File arrives, which is recognized as belonging to the target file. When the time elapsed, one of the following happens, depending on the queue settings:
- the file is processed as usual
- the file is processed as usual, and a yellow job warning is generated
- a job error occurs, and the file is placed in the Error folder
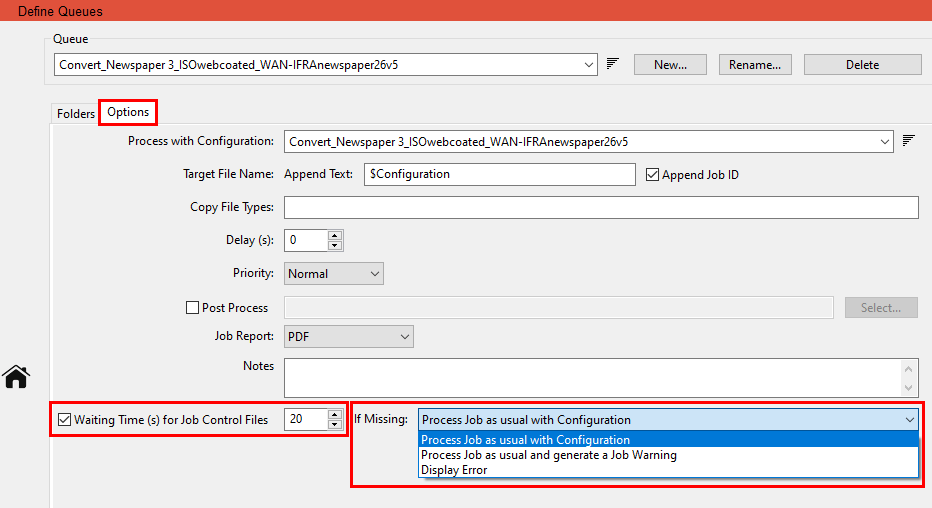
- After processing, the Job Control File is removed from the Input folder and moved into the Done folder
- The location of the output file depends on the input file and other settings in the Job Control File.
Command Line Interface – CLI
There are two ways of using a Job Control File with the CLI:
- Placing the Job Control File as argument of the -j option:
zcmd -j <job control file> <inputfile> -o <outputfile>
The file is converted using the configuration specified in the Job Control File.
The Job Control File should not specify „Input File“ and „Output File“. - Placing the Job Control File on the command line (without using -j):
zcmd <job control file>
The Job Control File should contain „Input File“ and „Output File“.