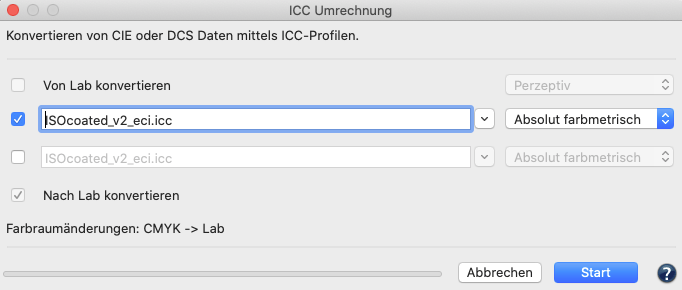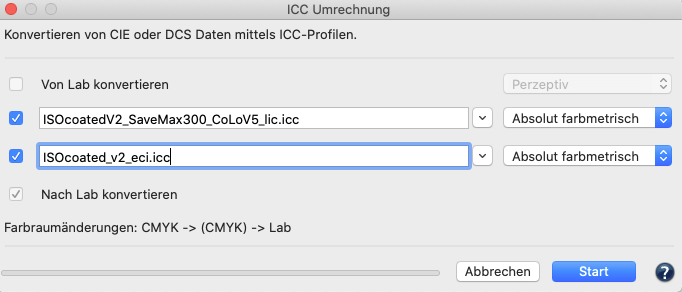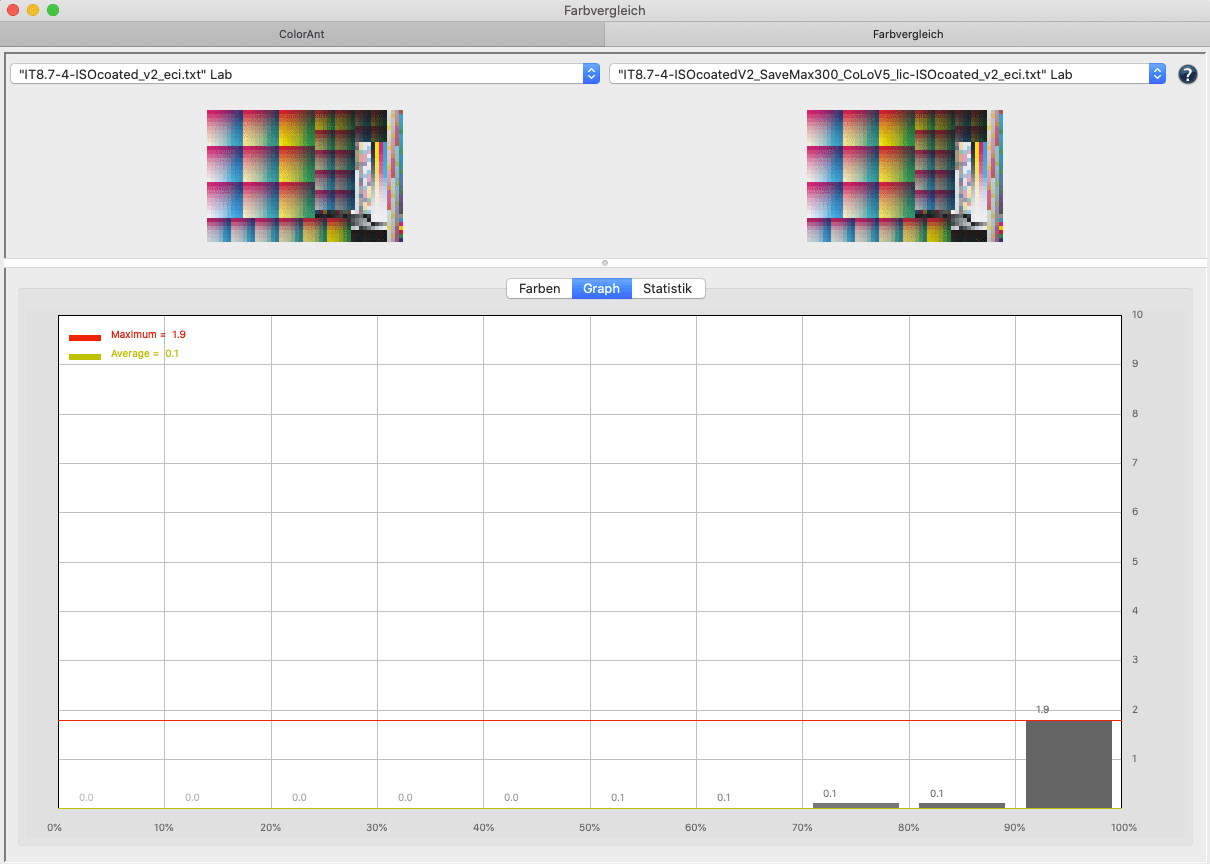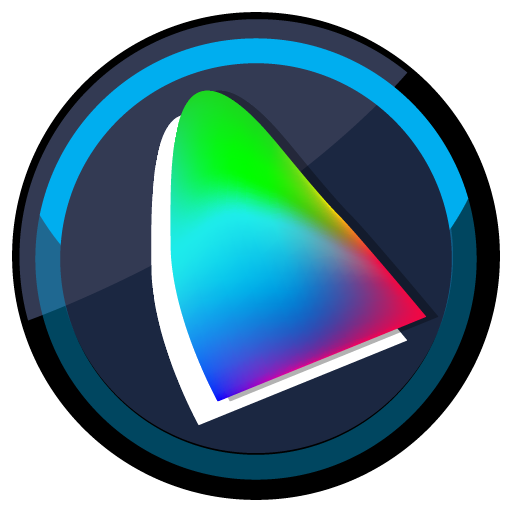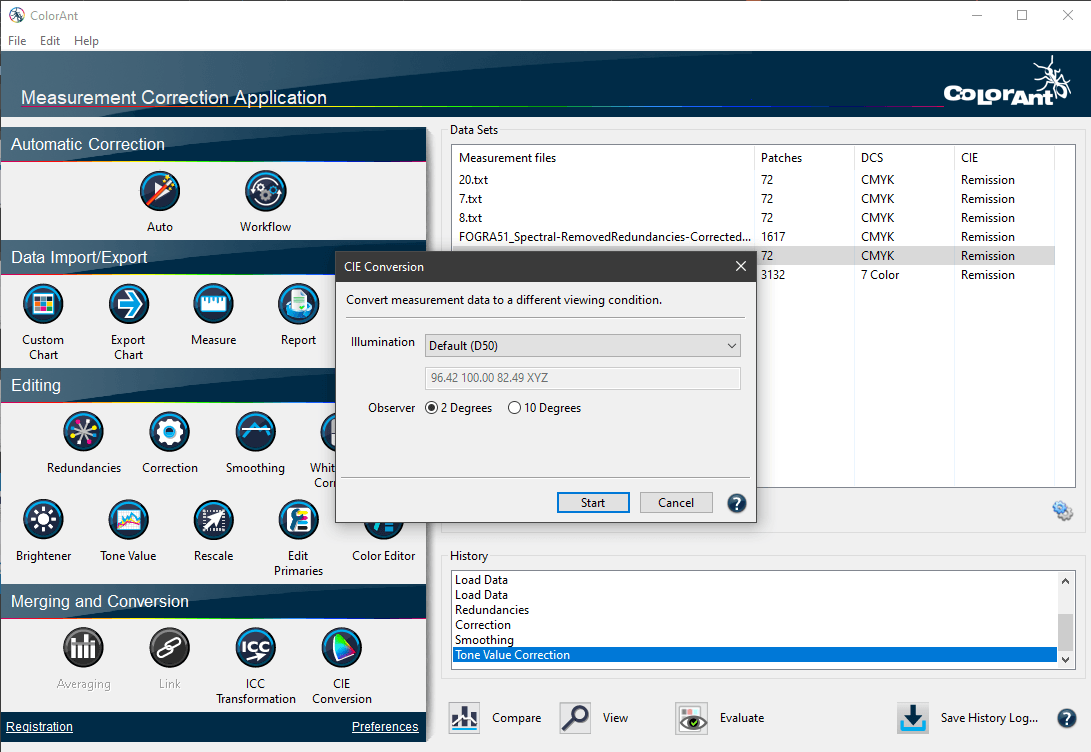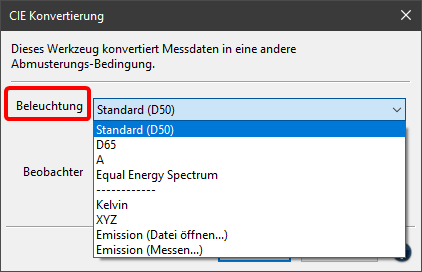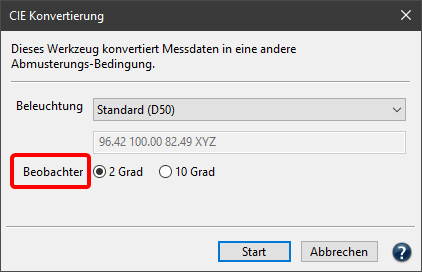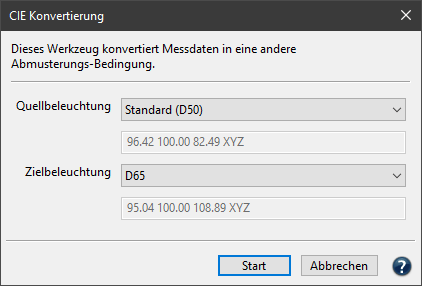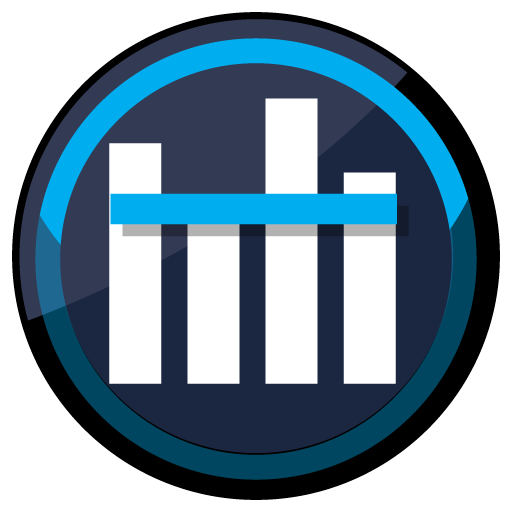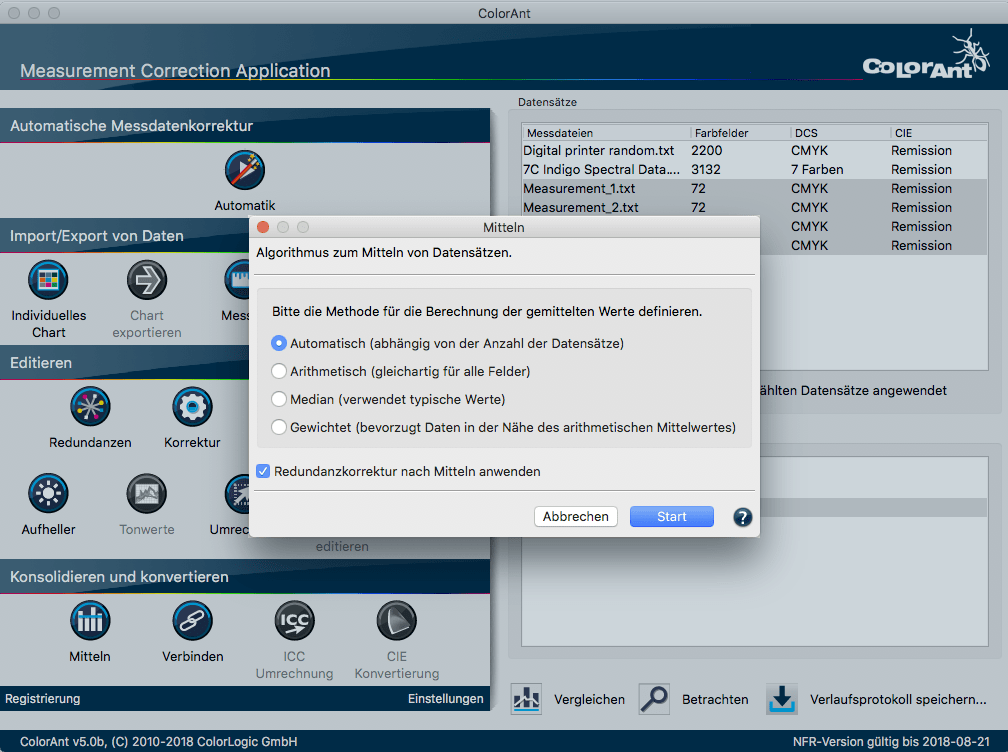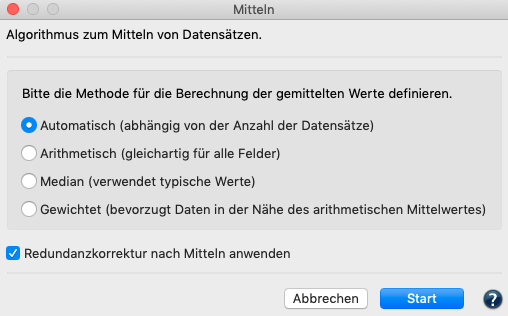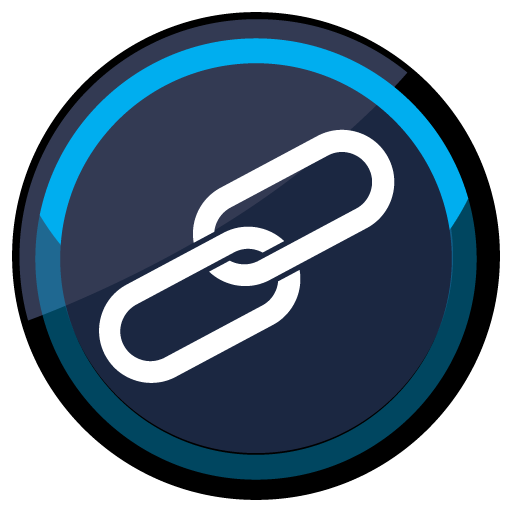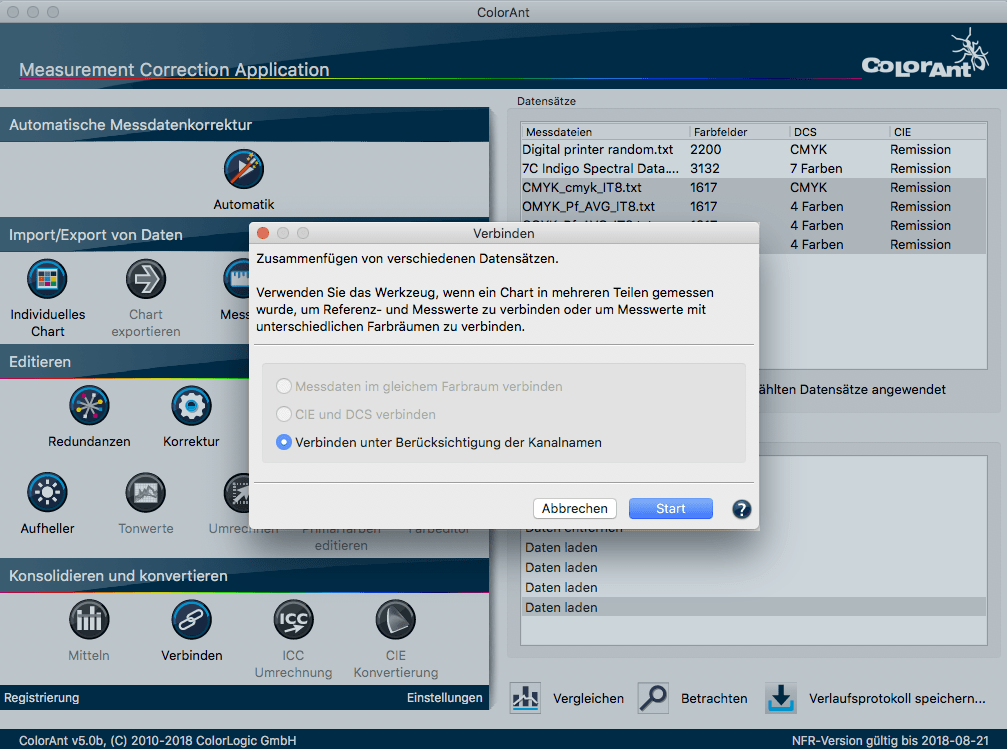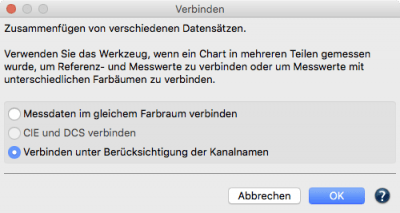Mit dem Werkzeug ICC-Umrechnung können ICC-Geräteprofile und DeviceLinks auf Referenzdaten (Gerätewerte wie CMYK) angewendet werden, um damit synthetisch zu prüfen, welche Auswirkung eine ICC-Farbkonvertierung mit bis zu drei Profilen hat.
In den Drop-down-Menüs werden nur ICC-Profile angezeigt, die auch zu den geladenen Daten passen. Zum Beispiel werden nur CMYK-Profile oder CMYK-DeviceLinks angezeigt, wenn CMYK-Referenzdaten geladen wurden. Dies verhindert unnötige Fehlermeldungen wegen unpassender Profilauswahl.
Nach Lab konvertieren: Wenn diese Option aktiviert ist, dann ist der resultierende Farbraum der Transformation Lab. Wenn sie deaktiviert ist, ist der resultierende Farbraum der des zuletzt im Dialog ausgewählten Profils.
Farbraumänderungen: Zeigt alle Farbraumkonvertierungen mit Zwischenschritten an (Zwischenschritte werden in Klammern angezeigt). Dies gibt einen detaillierten Einblick über die Umsetzung der Konvertierung und den resultierenden Farbraum.
Die verfügbaren Funktionen und die in den Drop-down-Menüs verfügbaren Profile hängen von den ausgewählten Daten ab. Es gelten die folgenden drei Anwendungsfälle:
ICC-Umrechnung nur mit CIE-Daten
Typische Anwendungsfälle sind die Konvertierung von Sonderfarben mit Profilen, um die Genauigkeit einer reinen ICC-Konvertierung zu überprüfen, oder allgemein um zu prüfen, wie Lab-Werte mit Profilen konvertiert werden.
Von Lab konvertieren: Bei reinen CIE-Daten ist diese Checkbox standardmäßig aktiviert.
Rendering-Intent: Wählen Sie den Rendering-Intent für den ersten Konvertierungsschritt (von Lab zum ersten Profil) aus dem oberen Drop-down-Menü auf der rechten Seite.
Erstes Profil-Drop-down-Menü: Wählen Sie das erste Profil für die Transformation aus dem ersten Drop-down-Menü. Es enthält Printer-, Monitor– und Abstract-Profile.
Zweites Profil-Drop-down-Menü: Wählen Sie das zweite Profil aus. Das Drop-down-Menü enthält alle Output-, Monitor-, Abstract– und DeviceLink-Profile, die zum Farbraum des ersten Profils passen.
Resultierender Farbraum der Transformation
Wenn das zuletzt gewählte Profil ein Geräteprofil ist, ist das Ergebnis der Farbraum des Profils.
Wenn Nach Lab konvertieren ausgewählt ist, ist das Ergebnis Lab, und der Rendering-Intent, der zur Konvertierung nach Lab verwendet wird, ist der des zuletzt ausgewählten Profils.
Hinweis: Falls Sie die Genauigkeit eines Profils samt Papierweißsimulation bewerten möchten, muss beim Konvertieren nach Lab der absolut farbmetrische Rendering-Intent verwendet werden.
Wenn das zweite Profil ein DeviceLink-Profil ist, ist das Ergebnis der Zielfarbraum des DeviceLink-Profils.
Die Checkbox Nach Lab konvertieren ist nur verfügbar, wenn das Zielprofil des DeviceLinks verfügbar ist. Wenn das Zielprofil verfügbar ist und die Checkbox Nach Lab konvertieren aktiviert ist, wird eine Konvertierung aus dem DeviceLink-Farbraum mit diesem Zielprofil nach Lab unter Verwendung des Rendering-Intents durchgeführt, der neben dem ausgewählten DeviceLink ausgewählt wurde.
ICC-Umrechnung nur mit DCS-Daten
Typische Anwendungsfälle sind: Erstellen von virtuellen Messdaten für Profile ohne eingebettete Messdaten oder Überprüfen der Konvertierung von DeviceLink-Profilen, wie zum Beispiel die Genauigkeitsprüfung von SaveInk-Profilen, die weiter unten auf dieser Seite beschrieben wird.
Von Lab konvertieren: Für reine DCS-Daten ist diese Checkbox standardmäßig deaktiviert.
Erstes Profil-Drop-down-Menü: Wählen Sie das erste Profil für die Umrechnung aus dem Drop-down-Menü. Es enthält alle Input-, Monitor– und Output-Profile sowie alle DeviceLink-Profile, die zum Farbraum der geladenen Daten passen.
Wenn nur ein Profil (das erste Profil) ausgewählt ist und dieses Profil ein Input-, Monitor– oder Output-Profil ist, erfolgt die Konvertierung immer nach Lab, daher ist die Checkbox Nach Lab konvertieren standardmäßig aktiviert und kann nicht deaktiviert werden.
Wenn das erste ausgewählte Profil ein DeviceLink-Profil ist und die Checkbox Nach Lab konvertieren nicht aktiviert ist, ist der resultierende Farbraum der Gerätefarbraum des DeviceLinks. Wenn die Checkbox Nach Lab konvertieren nicht ausgegraut ist, ist das im DeviceLink verwendete Zielprofil auf dem System verfügbar Wenn die Checkbox Nach Lab konvertieren aktiviert ist, wird eine Konvertierung vom DeviceLink-Farbraum mit diesem Zielprofil nach Lab mit dem Rendering-Intent durchgeführt, der neben dem ausgewählten DeviceLink ausgewählt ist.
Wenn Sie die Checkbox vor dem zweiten Profil-Drop-down-Menü aktivieren, können Sie auswählen:
- Output-, Monitor– oder Abstract-Profile, für den Fall, dass das erste ausgewählte Profil ein Druckerprofil war, oder, falls das erste ausgewählte Profil ein DeviceLink-Profil war,
- alle Output-Profile mit dem entsprechenden Zielfarbraum des ersten Profils und alle DeviceLink-Profile mit dem entsprechenden Quellfarbraum des Zielfarbraums des ersten Profils.
Hinweis: Wenn das zweite Profil ein DeviceLink-Profil ist, ist die Checkbox Nach Lab konvertieren nur dann aktiviert, wenn das Zielprofil auf dem System verfügbar ist, andernfalls ist sie deaktiviert. Wenn das Zielprofil verfügbar ist und die Checkbox Nach Lab konvertieren aktiviert ist, wird eine Konvertierung vom DeviceLink-Farbraum mit diesem Zielprofil nach Lab mit dem Rendering-Intent durchgeführt, der hinter dem DeviceLink ausgewählt wurde.
Wenn das zweite Profil ein DeviceLink ist und die Checkbox Nach Lab konvertieren nicht aktiviert ist, ist der resultierende Farbraum der DCS.
ICC-Umrechnung von DCS- und CIE-Daten
Dies ist wohl der am häufigsten vorkommende Fall, bei dem geladene Daten sowohl DCS- als auch CIE-Daten enthalten. In diesem Fall liegt es in der Entscheidung des Benutzers, welche der beiden oben beschriebenen Optionen angewendet wird.
Wenn der Benutzer die erste Checkbox Von Lab konvertieren deaktiviert, dann werden die DCS-Daten als Ausgangspunkt verwendet und es gilt die Beschreibung für den Anwendungsfall 2.
Wenn der Benutzer die erste Checkbox Von Lab konvertieren aktiviert, dann werden bei der Konvertierung die Lab-Daten als Ausgangspunkt verwendet, und es gilt die Beschreibung für den Anwendungsfall 1.