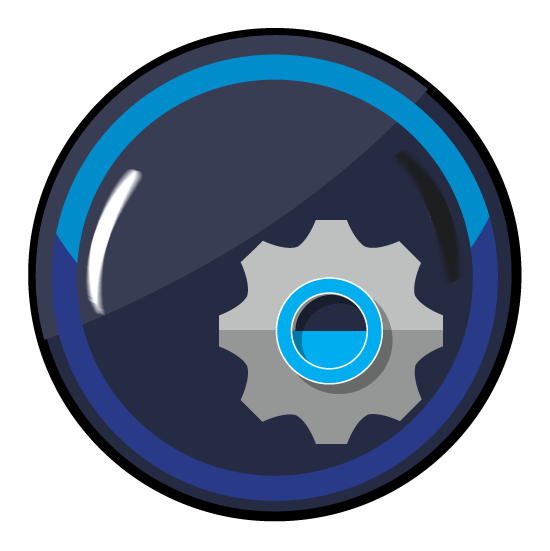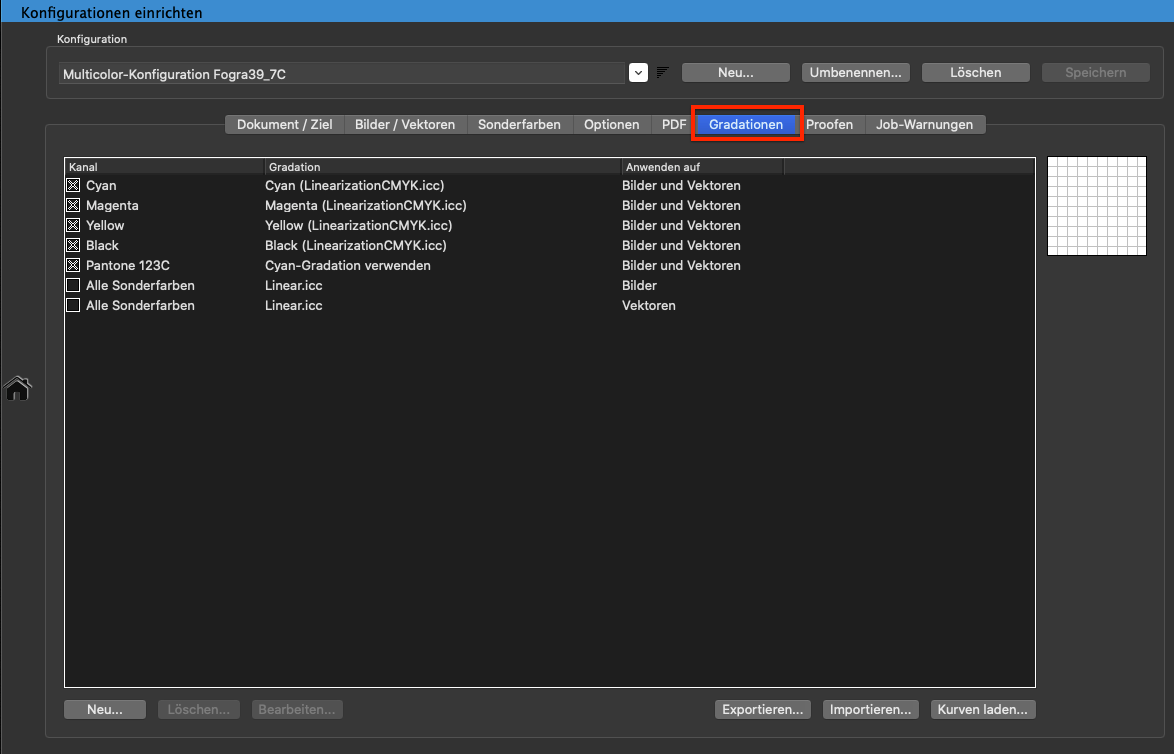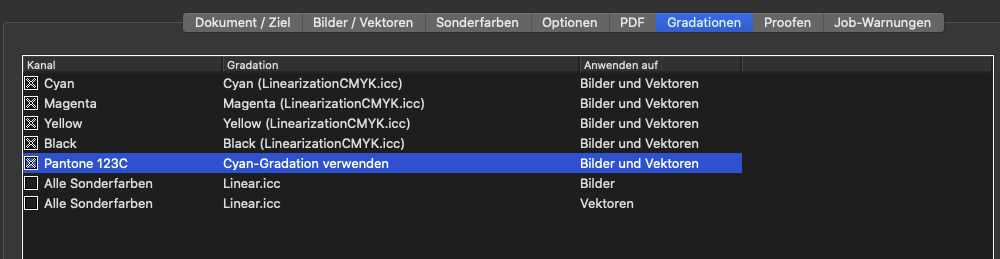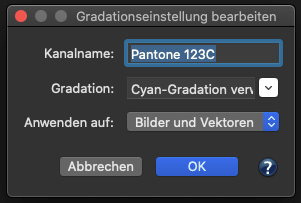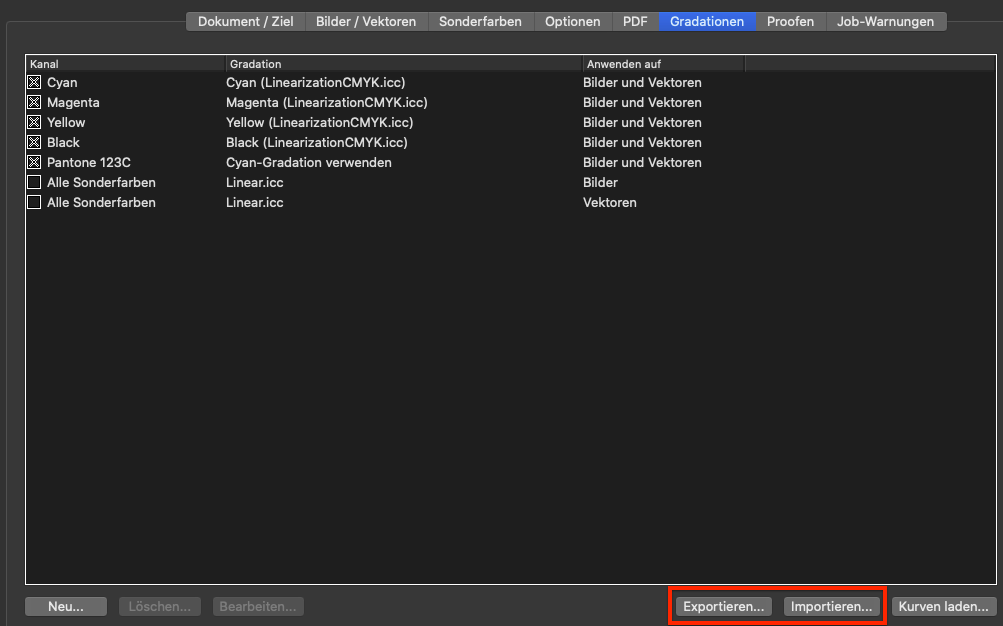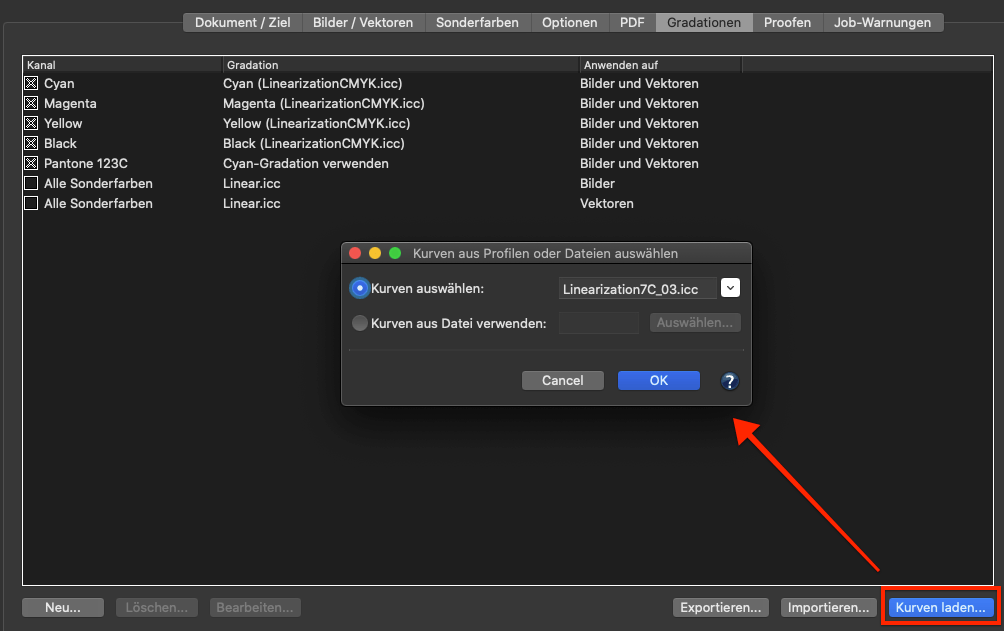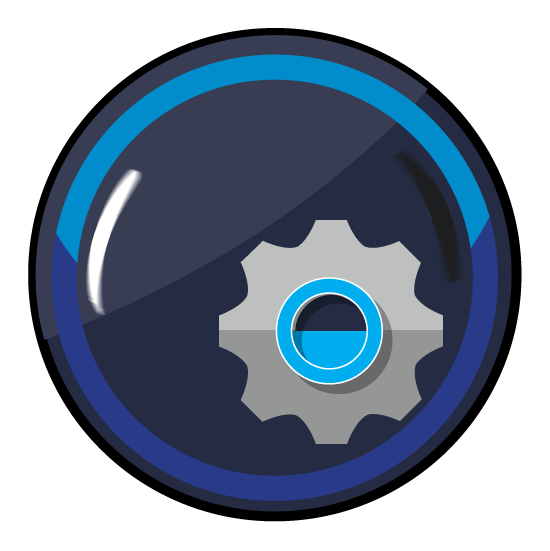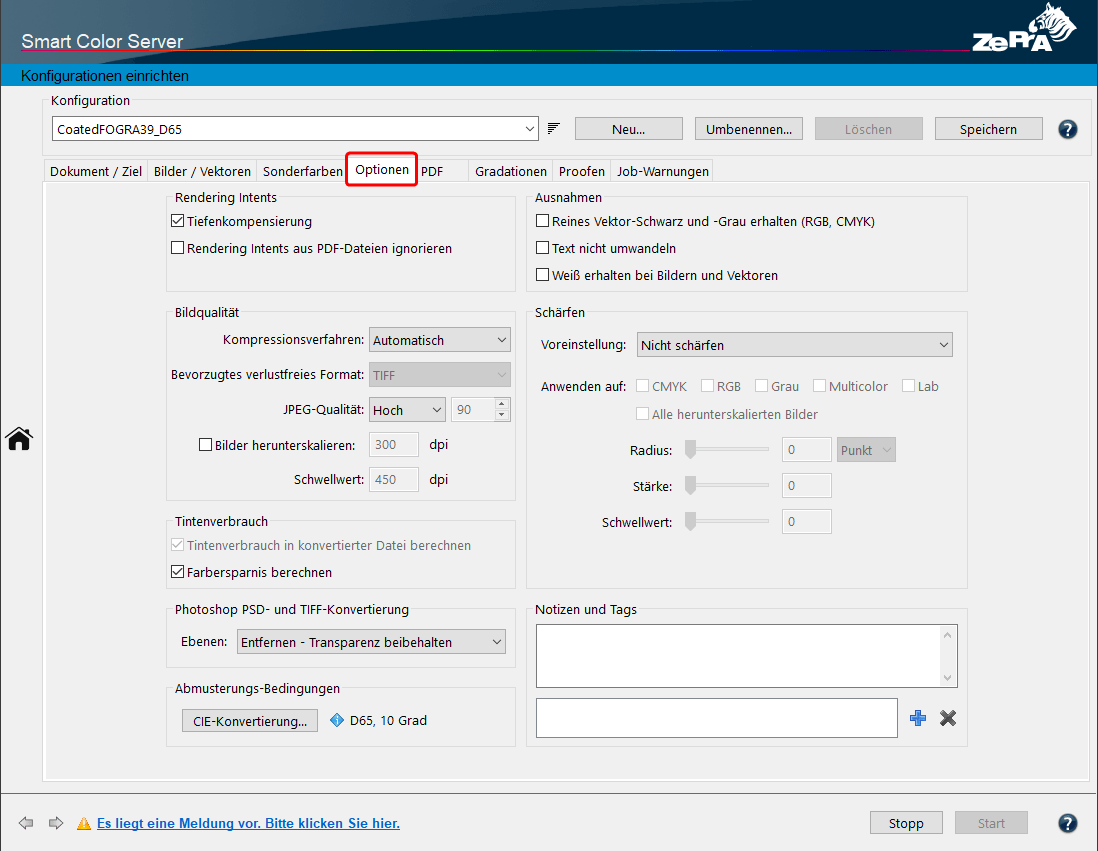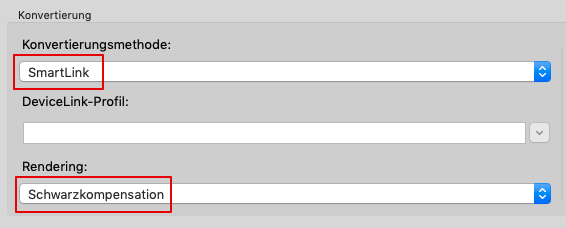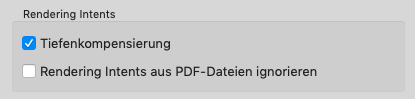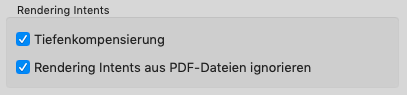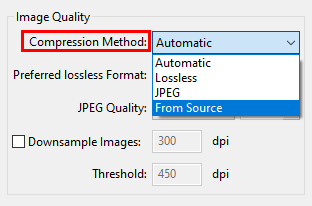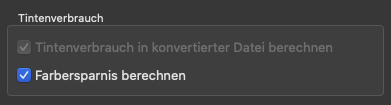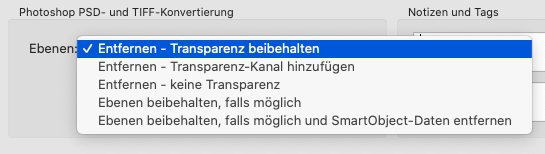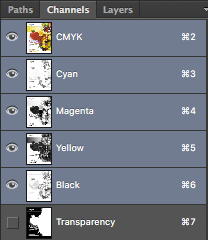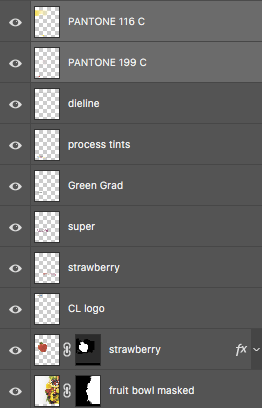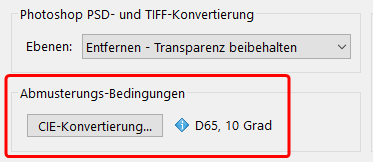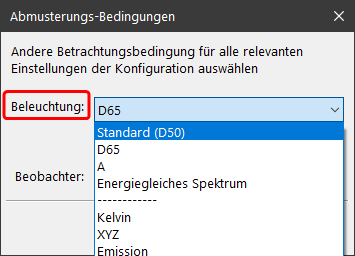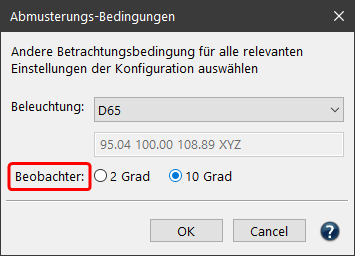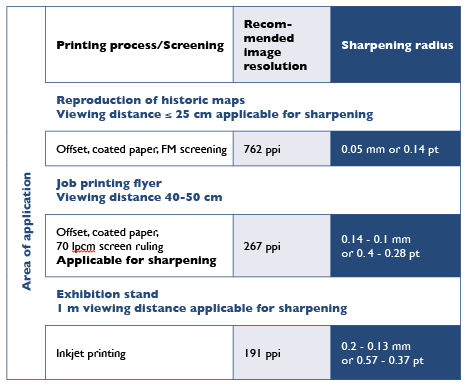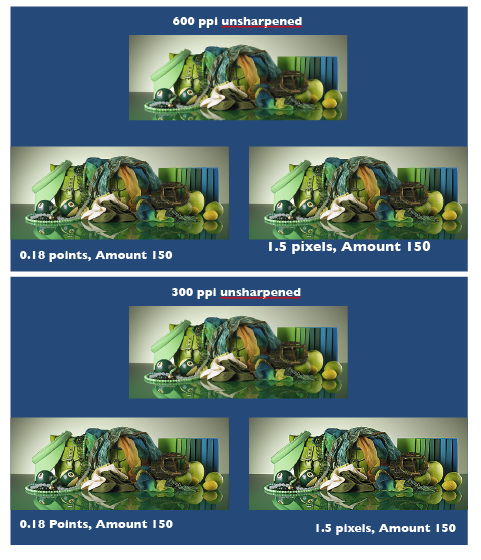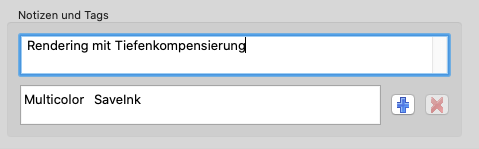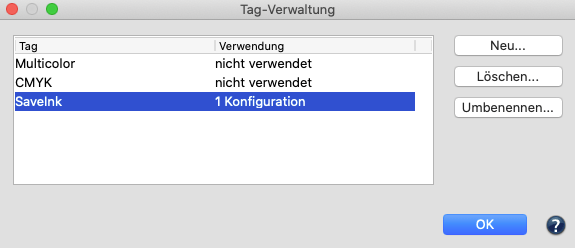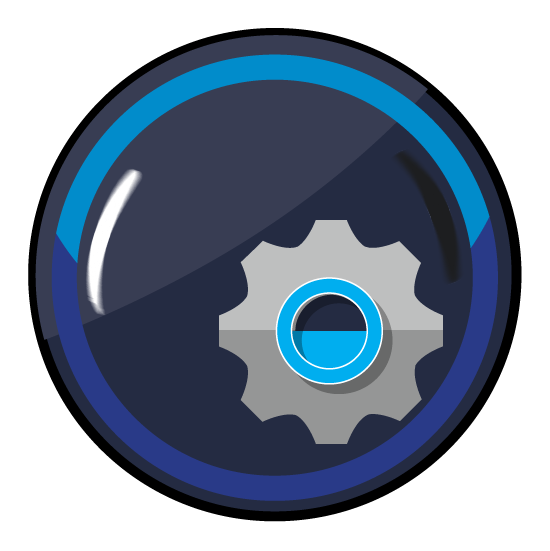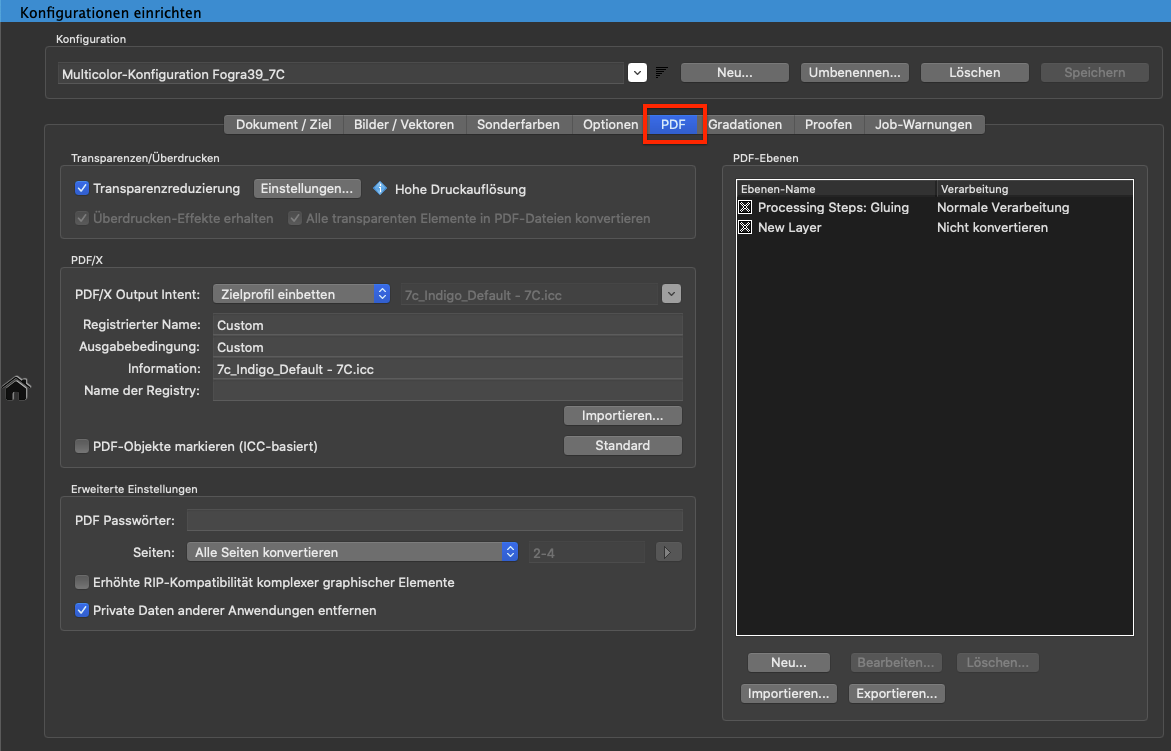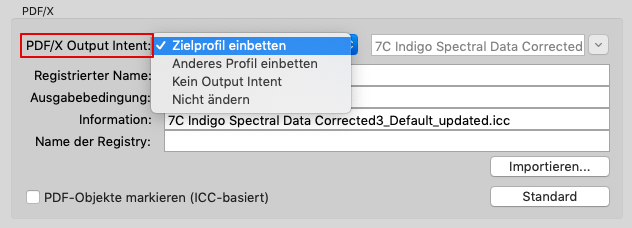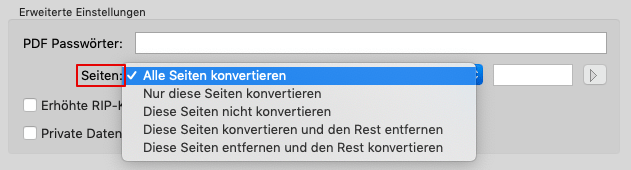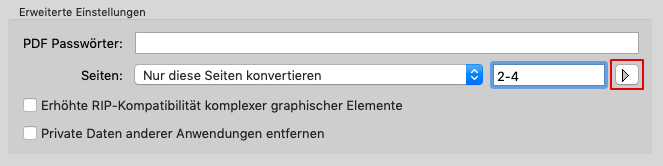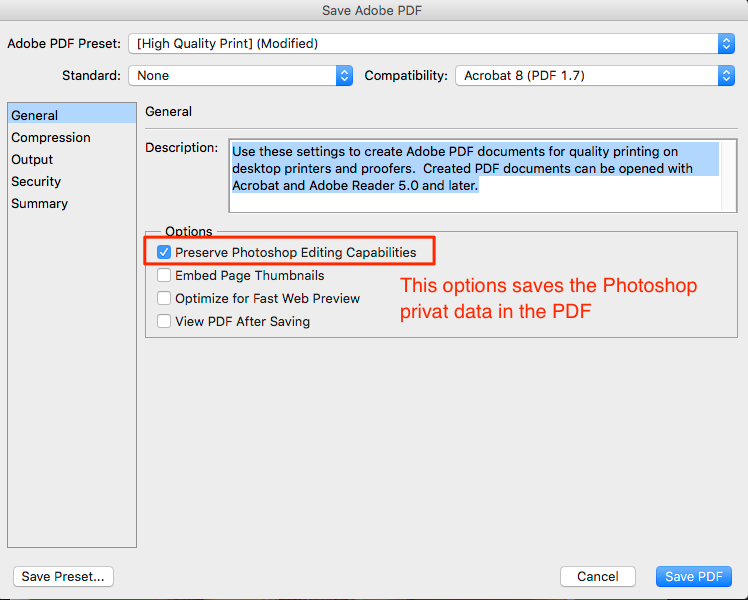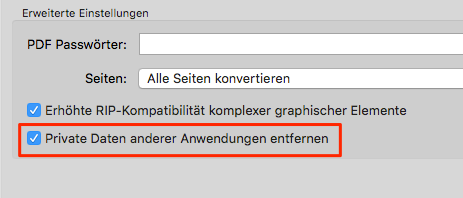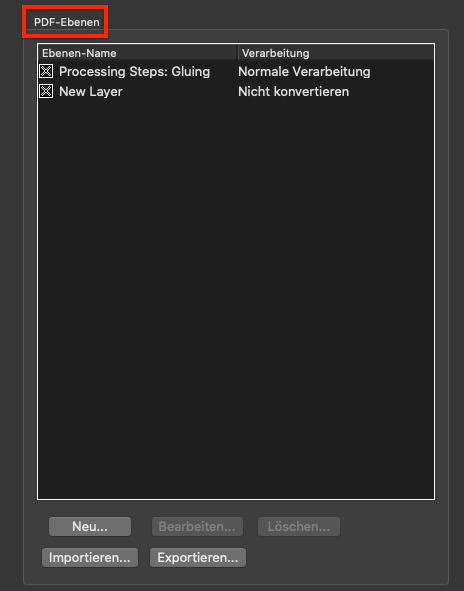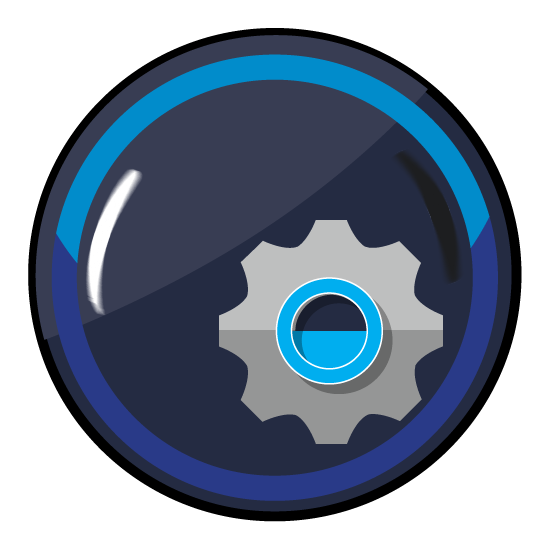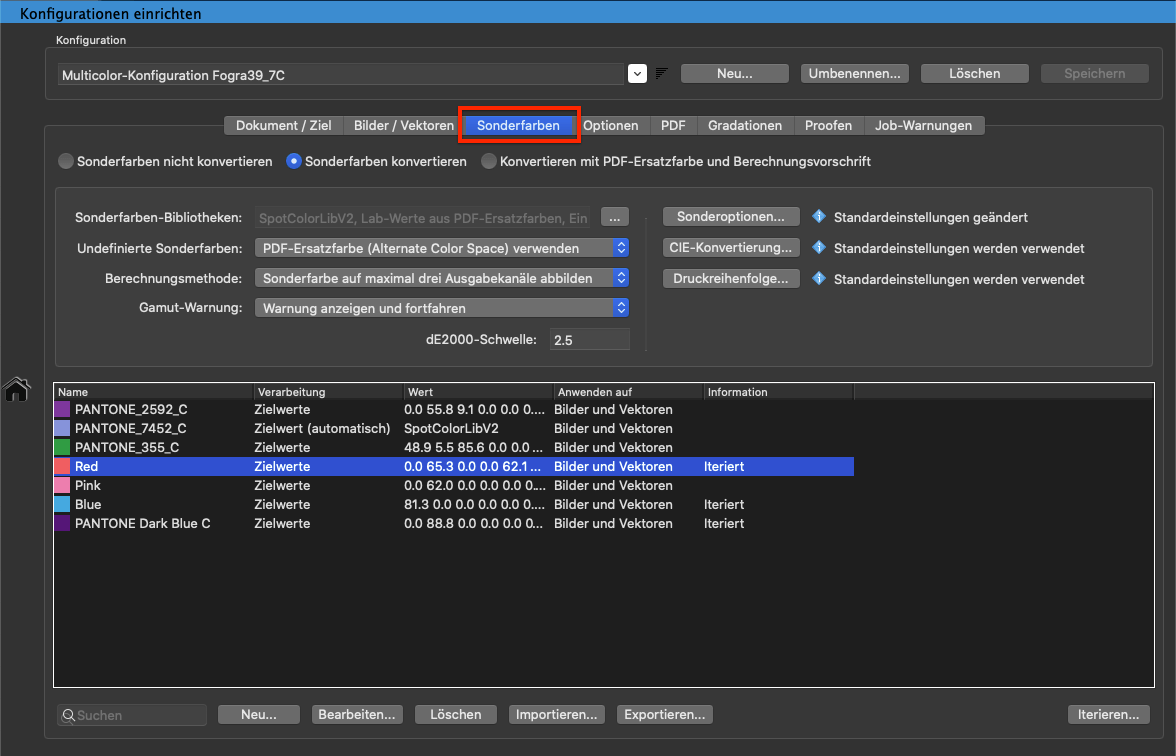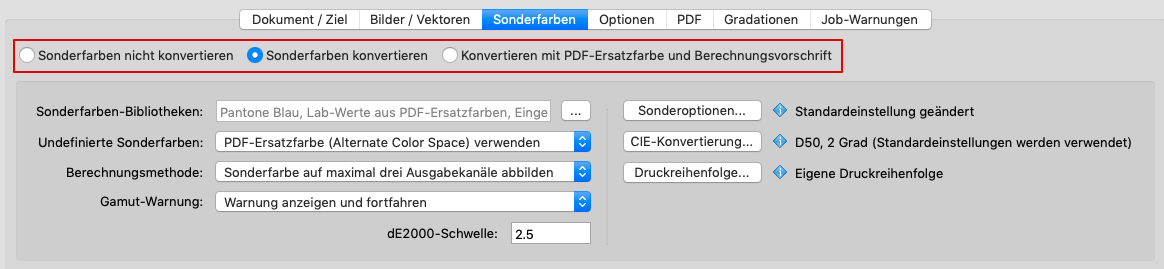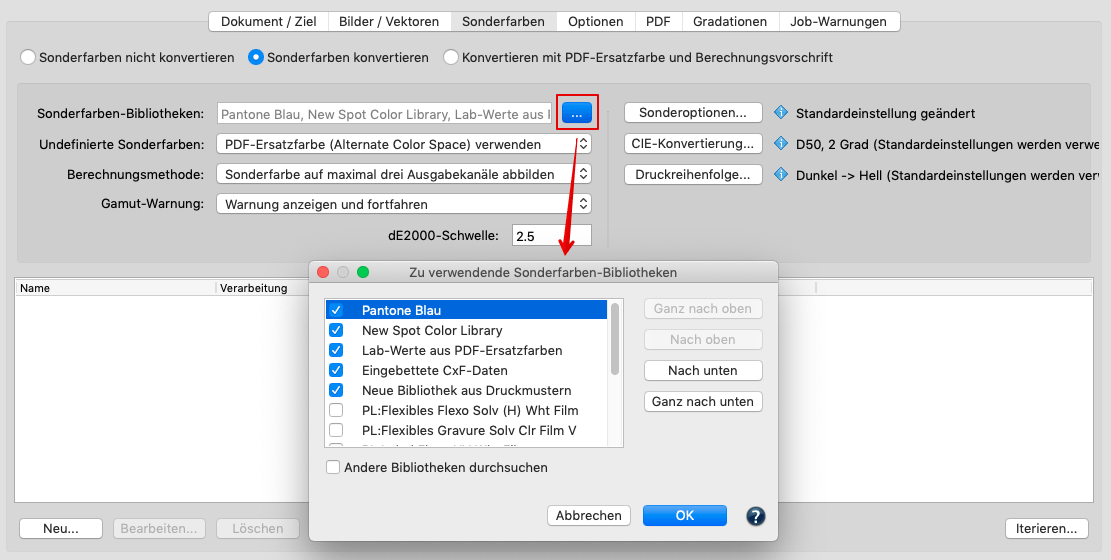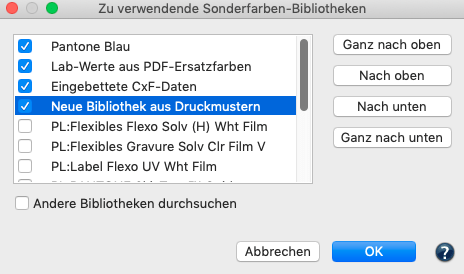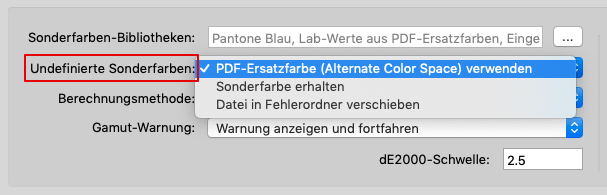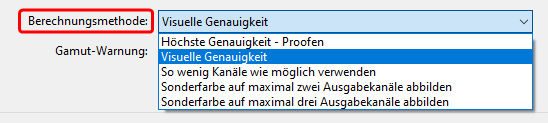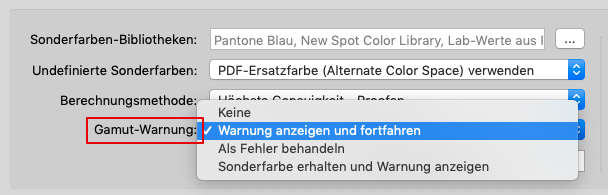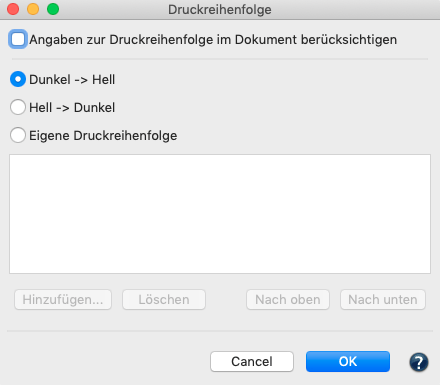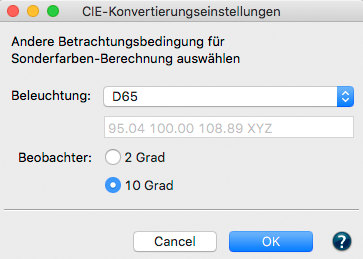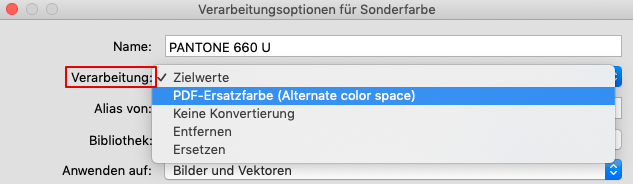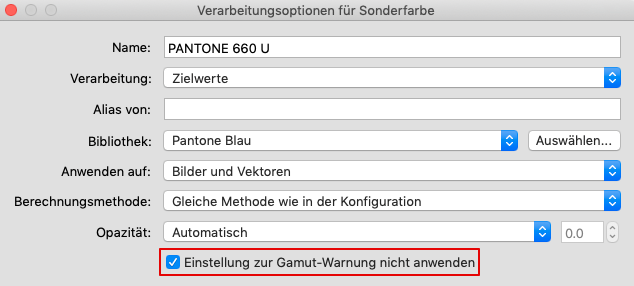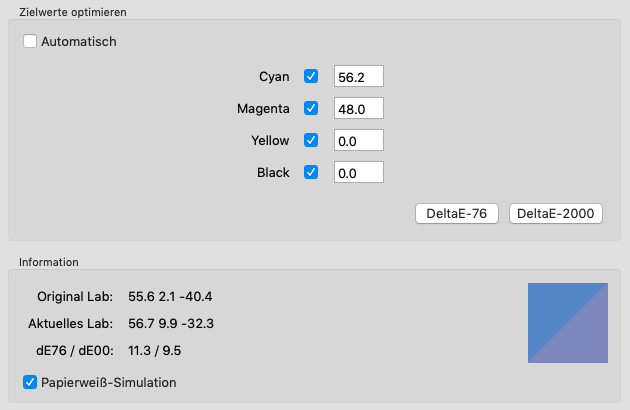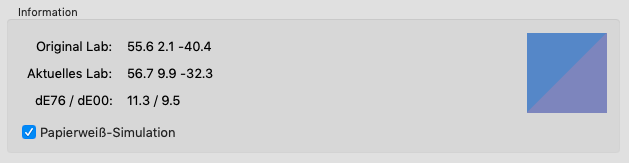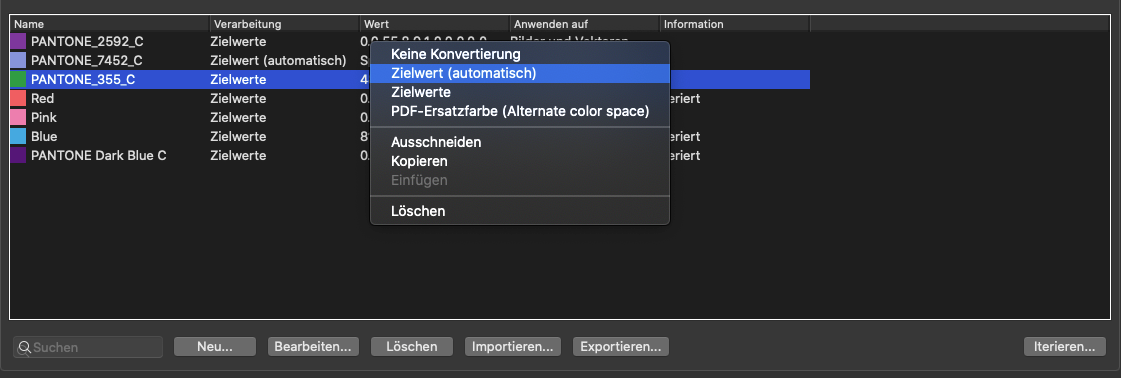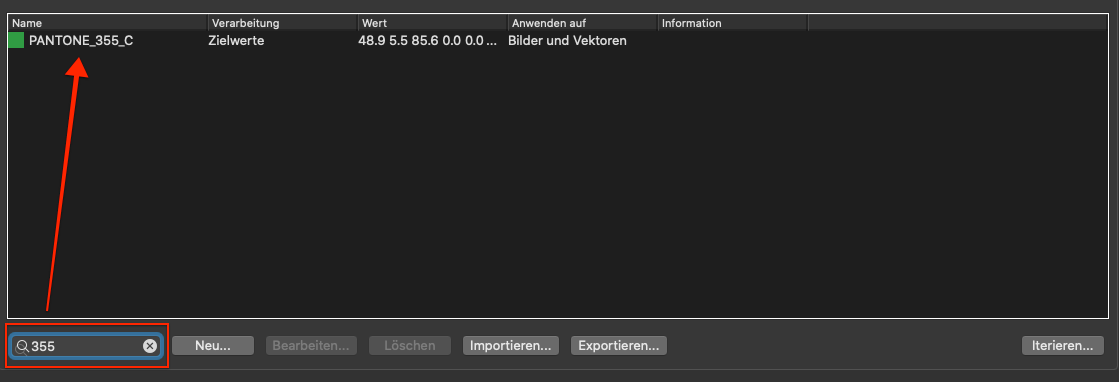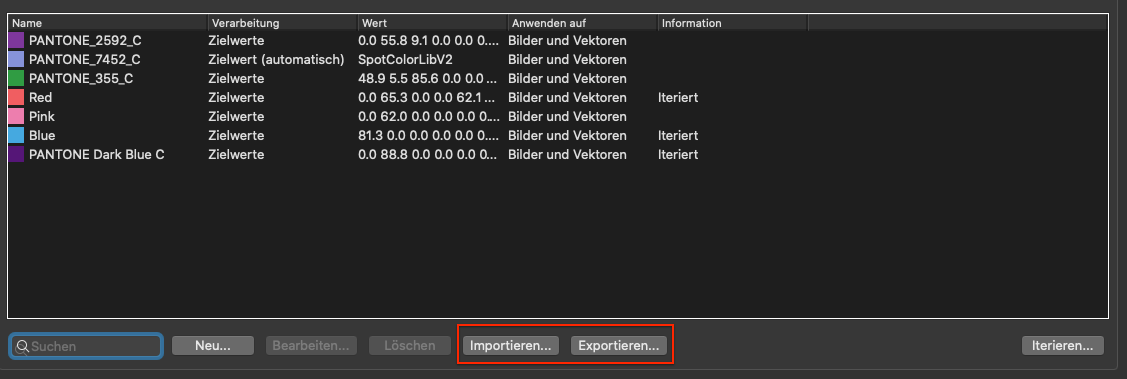ZePrA | Mit ZePrA teilen
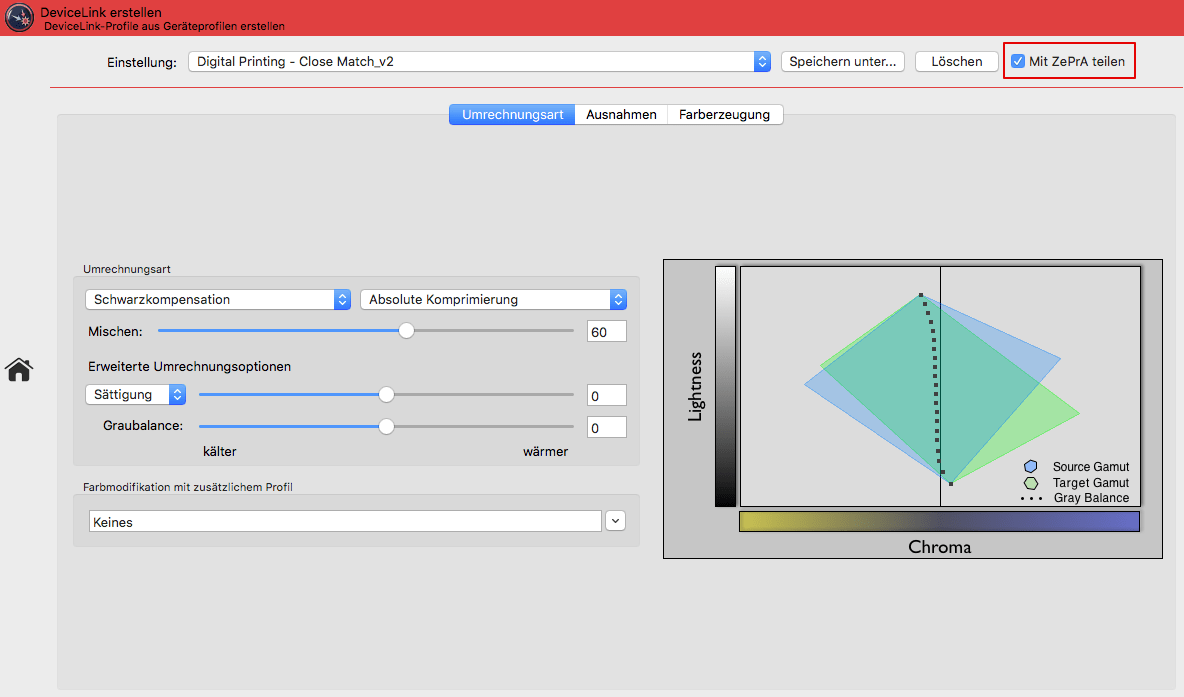
DeviceLink-Einstellungen aus CoPrA mit ZePrA teilen
Mit ZePrA teilen (CoPrA 5 und früher)
Wenn Sie PDF-Dateien konvertieren möchten, ermöglicht es die SmartLink-Methode in ZePrA, die dafür notwendigen DeviceLink- und/oder SaveInk-Profile on-the-fly zu berechnen, ohne dass Sie diese DeviceLinks vorab erstellen müssen.
Durch die enge Verbindung von CoPrA und unserem Farbserver ZePrA können Sie mit Ihren eigenen Profileinstellungen in CoPrA vorgeben, welche Einstellungen beim Erstellen des SmartLinks in ZePrA verwendet werden.
Durch Aktivieren der Checkbox Mit ZePrA teilen werden die Einstellungen Ihrer DeviceLink- und SaveInk-Profile direkt an ZePrA übermittelt und sind dort als SmartLink-Methode verfügbar.
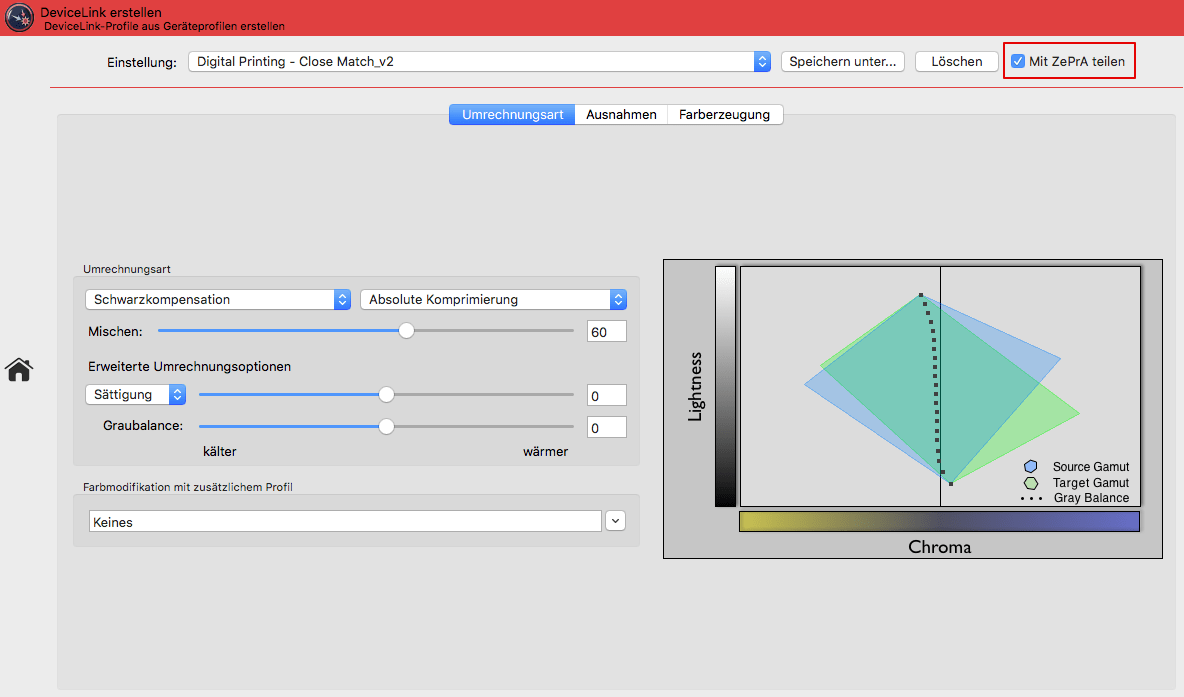
SmartLink kann die Profileinstellungen aus CoPrA für das Erstellen von DeviceLinks in ZePrA verwenden
Nehmen Sie dazu alle gewünschten Einstellungen in CoPrA vor, indem Sie im Werkzeug DeviceLink unter Umrechnungsart, Ausnahmen und Farberzeugung alle relevanten Angaben machen. Klicken Sie auf Speichern unter und geben Sie einen Namen für die Einstellung ein. Bestätigen Sie mit OK und aktivieren Sie dann die Checkbox Mit ZePrA teilen.
Die so erstellten und mit ZePrA geteilten Methoden stehen dann in ZePrA sowohl im Auto Setup als auch unter Konfigurationen als SmartLink-Methode in den Drop-down-Menüs zur Auswahl.
Hinweis: Nur gespeicherte Einstellungen können mit ZePrA geteilt werden. Standard- oder bearbeitete Voreinstellungen können nicht geteilt werden.
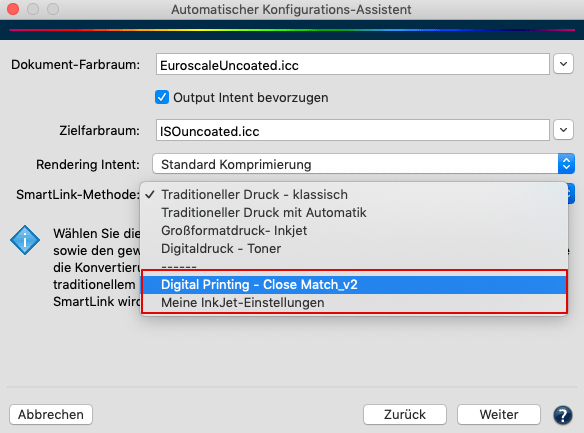
Eigene, in CoPrA erstellte Methoden werden in ZePrA unter den Standard-SmartLink-Methoden angezeigt
DeviceLink-Einstellungen aus CoPrA mit ZePrA teilen (CoPrA 6 und höher)
Die SmartLink-Methode in ZePrA ermöglicht es, DeviceLinks und SaveInk-Profile für die Konvertierung von PDF-Dateien on-the-fly zu erstellen, ohne dass diese DeviceLinks im Voraus erstellt werden müssen.
Aufgrund der engen Verknüpfung von CoPrA und ZePrA können die in CoPrA festgelegten Profileinstellungen von ZePrA verwendet werden, um die erforderlichen Profile zu erstellen.
Die Einstellungen sind über einen freigegebenen Ordner zugänglich, was den Vorteil hat, dass CoPrA und ZePrA nicht auf demselben Computer installiert sein müssen. Der gemeinsame Ordner muss sowohl für ZePrA als auch für CoPrA einfach zugänglich sein, entweder über das Netzwerk, einen freigegebenen lokalen Ordner oder die Cloud.
Vorgehensweise
In CoPrA
- Aktivieren Sie unter Einstellungen die Checkbox CoPrA-Einstellungen für ZePrA Auto-Import-Ordner freigeben und wählen Sie den Auto-Import-Ordner von ZePrA.
Hinweis: Der Auto-Import-Ordner muss auch in ZePrA aktiviert sein.
Wenn die Checkbox aktiviert ist und das Dialogfenster Einstellungen mit OK geschlossen wird, erscheint eine Informationsmeldung, in der der Anwender gefragt wird, ob nun alle freigegebenen Voreinstellungen in den angegebenen Auto-Import-Ordner kopiert werden sollen.
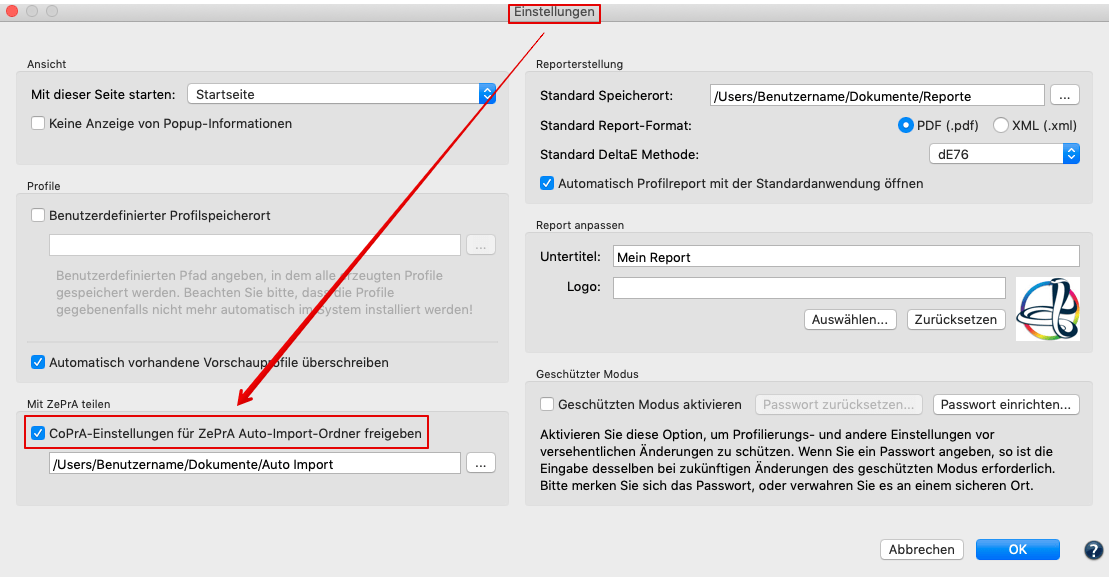
- Nehmen Sie im Werkzeug DeviceLink alle erforderlichen Einstellungen vor, indem Sie unter Umrechnungsart, Ausnahmen und Farberzeugung alle relevanten Informationen angeben.
- Klicken Sie auf Speichern unter und geben Sie einen Namen für die Einstellung ein. Bestätigen Sie mit OK und aktivieren Sie dann die Checkbox Mit ZePrA teilen.

- Die so erstellten und mit ZePrA geteilten CoPrA-Einstellungen stehen als SmartLink-Methode in den Drop-down-Menüs des Auto Setup und den Konfigurationseinstellungen zur Auswahl.
Hinweis: Nur gespeicherte Einstellungen können mit ZePrA geteilt werden. Standard- oder bearbeitete Voreinstellungen können nicht geteilt werden.
In ZePrA
Stellen Sie sicher, dass Sie die Auto-Import-Funktion in ZePrAs Einstellungen aktivieren und den gleichen Ordner wie CoPrA verwenden. CoPrAs DeviceLink- und SaveInk-Einstellungen sind nun in ZePrA verfügbar und können dort als SmartLink-Methode verwendet werden. SmartLink kann nun mit den von Ihnen in CoPrA erstellten Voreinstellungen DeviceLinks erstellen, die in ZePrA-Konfigurationen verwendet werden können.
Grundsätzliche Informationen zum Auto-Import-Ordner
Dateien (wie ICC-Profile, Konfigurationen, Sonderfarbenbibliotheken, Gradationen oder SmartLink-Einstellungen), die in den Auto-Import-Ordner verschoben oder kopiert werden, werden in den ZePrA-internen Datensatz übernommen und können dann von ZePrA verwendet werden.
Wenn die Datei im Auto-Import-Ordner durch eine neuere Version ersetzt wird, wird sie auch in ZePrAs internen Datensätzen aktualisiert.
Hinweis: Wenn eine Datei im Auto-Import-Ordner gelöscht wird, wird sie in ZePrAs internem Datensatz nicht gelöscht. Wenn beispielsweise eine SmartLink-Einstellung im Auto-Import-Ordner gelöscht wird, bleibt sie weiterhin in ZePrAs internem Datensatz verfügbar, und wenn diese Einstellung in ZePrAs Datensatz gelöscht wird, ist sie weiterhin im Auto-Import-Ordner vorhanden.