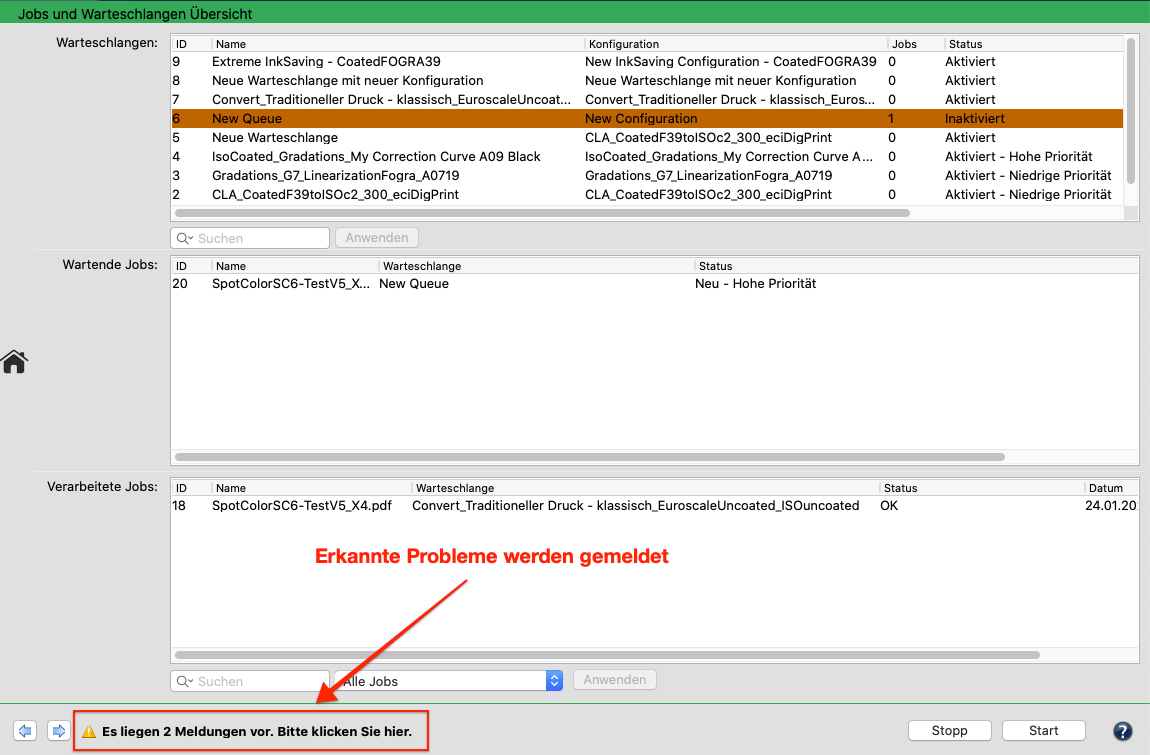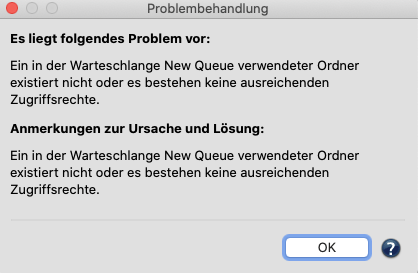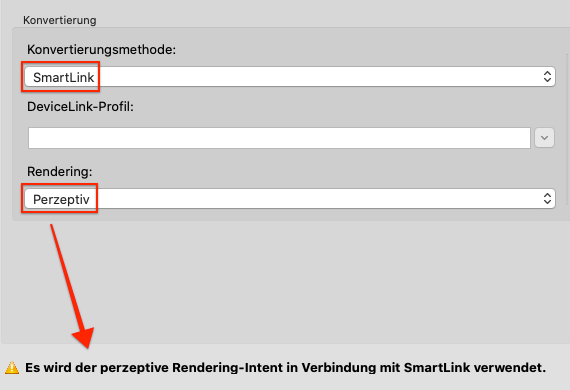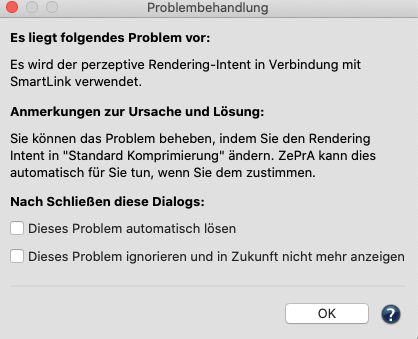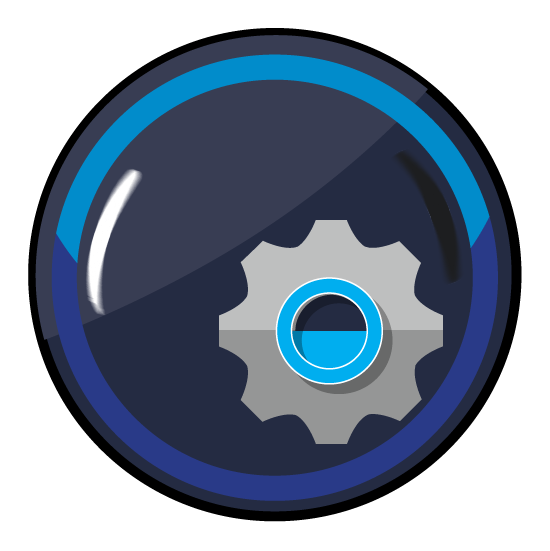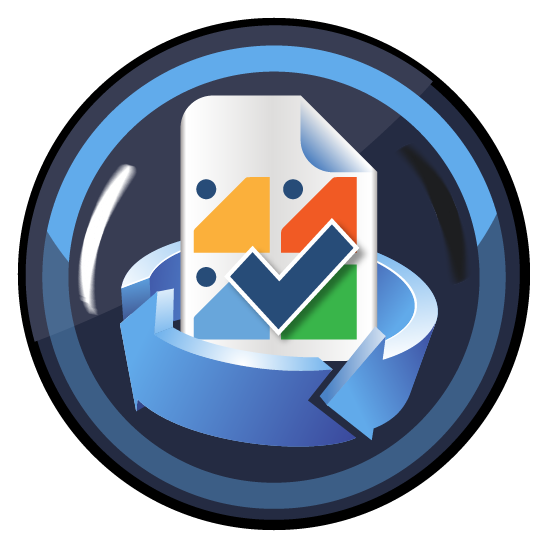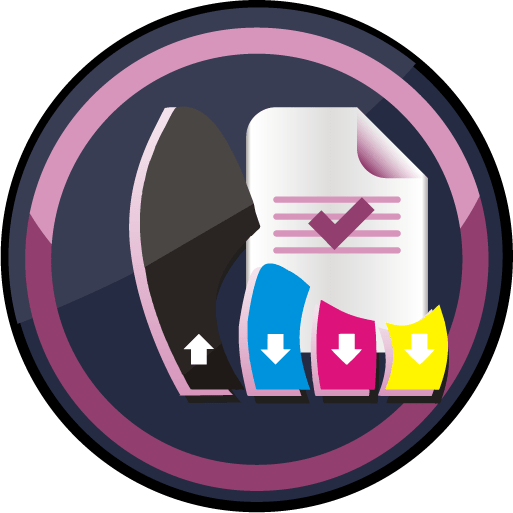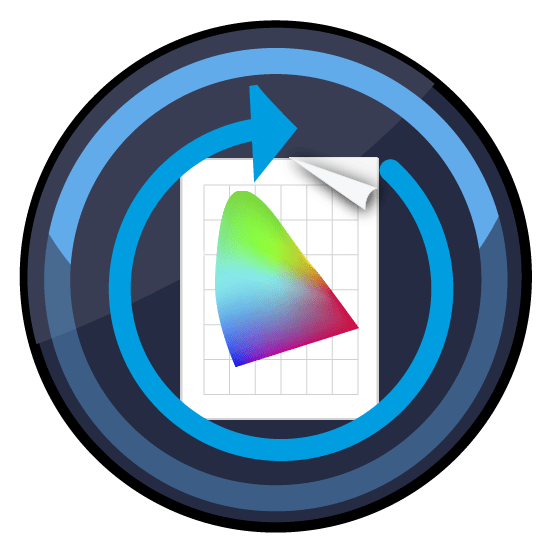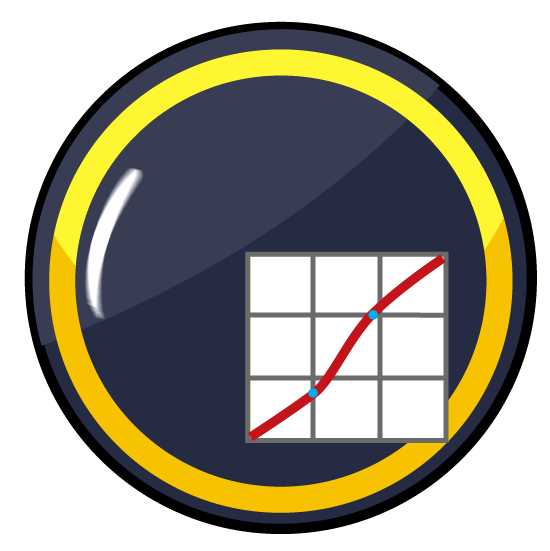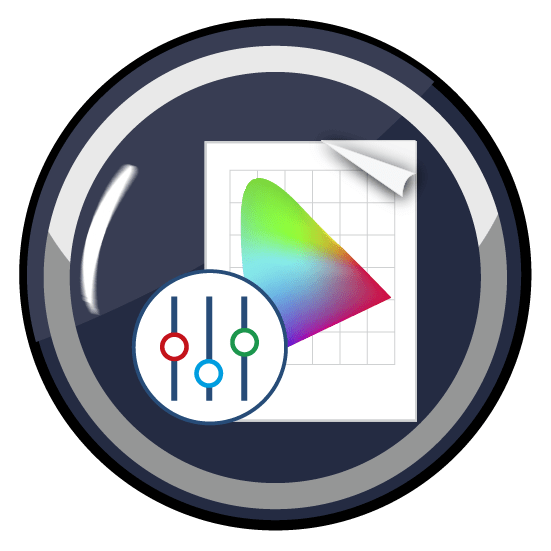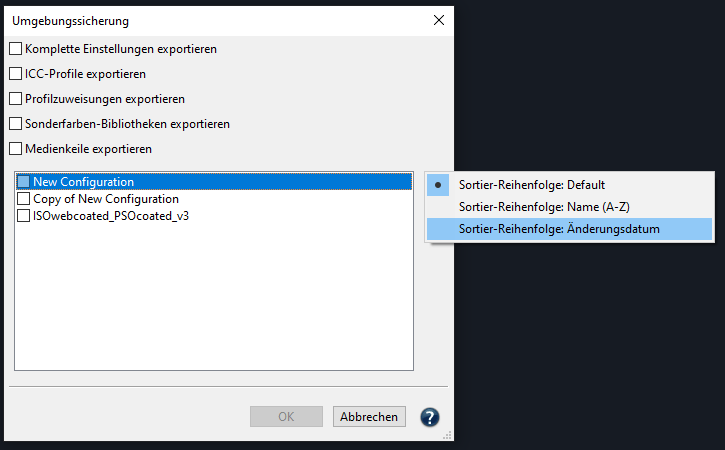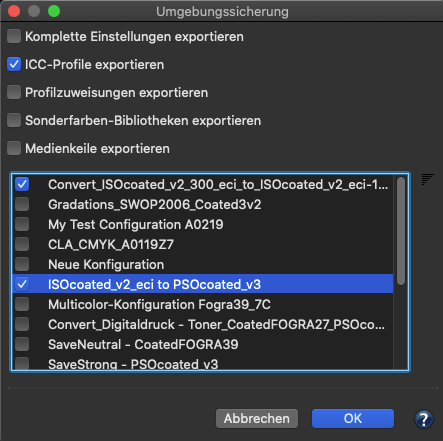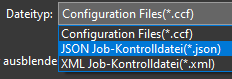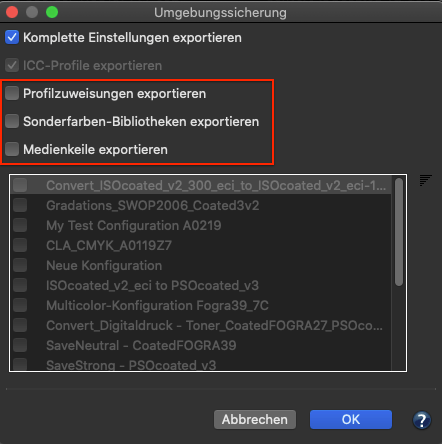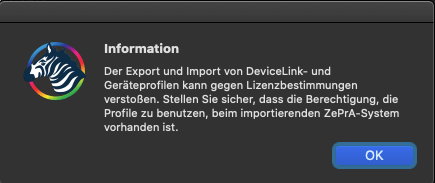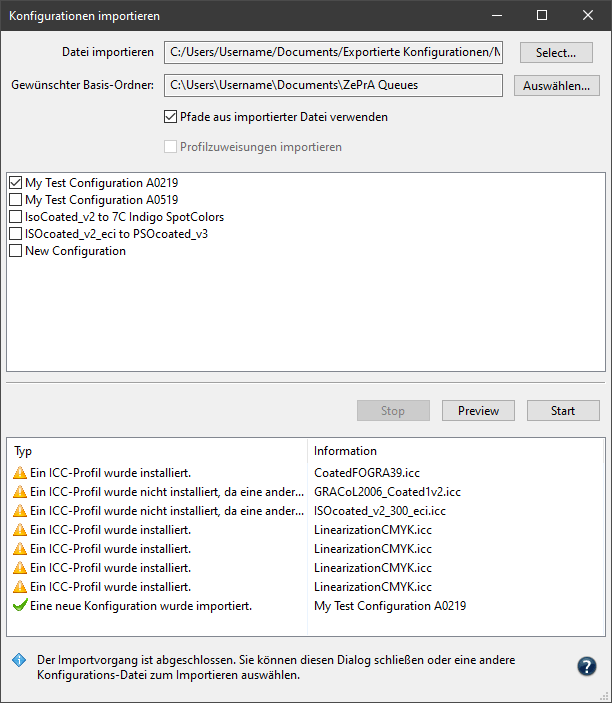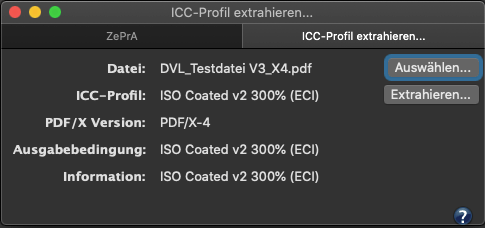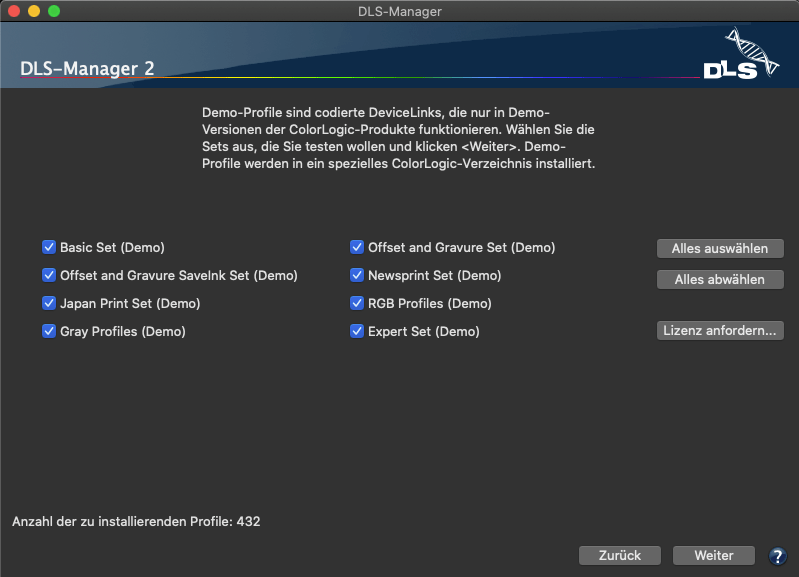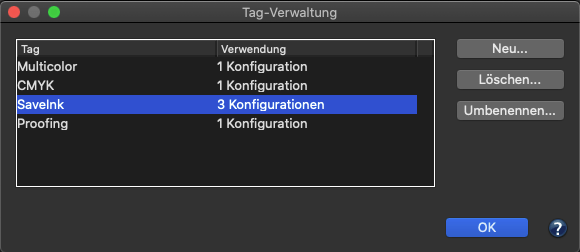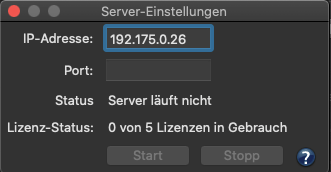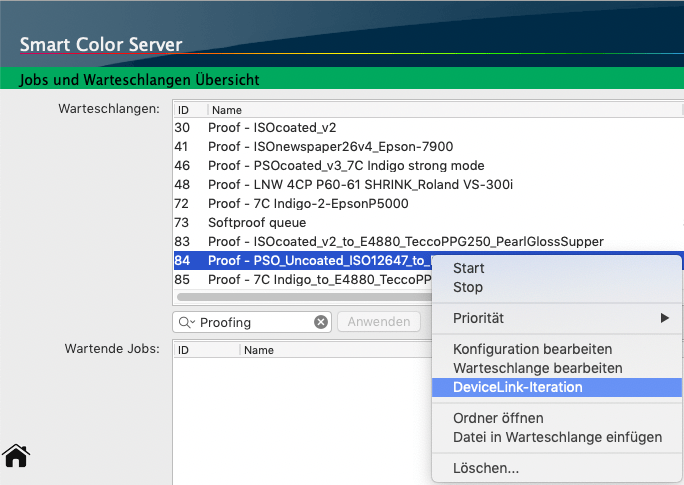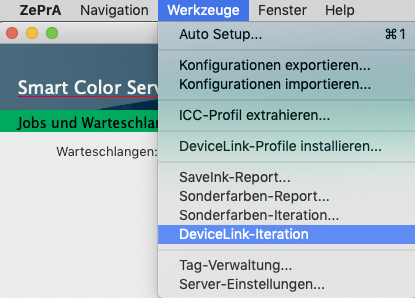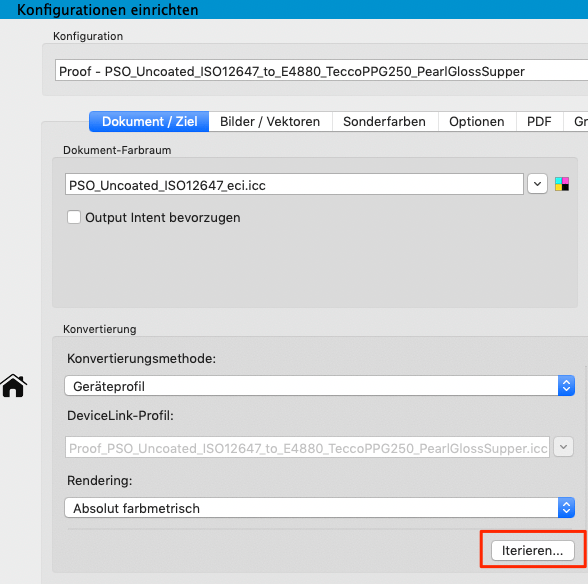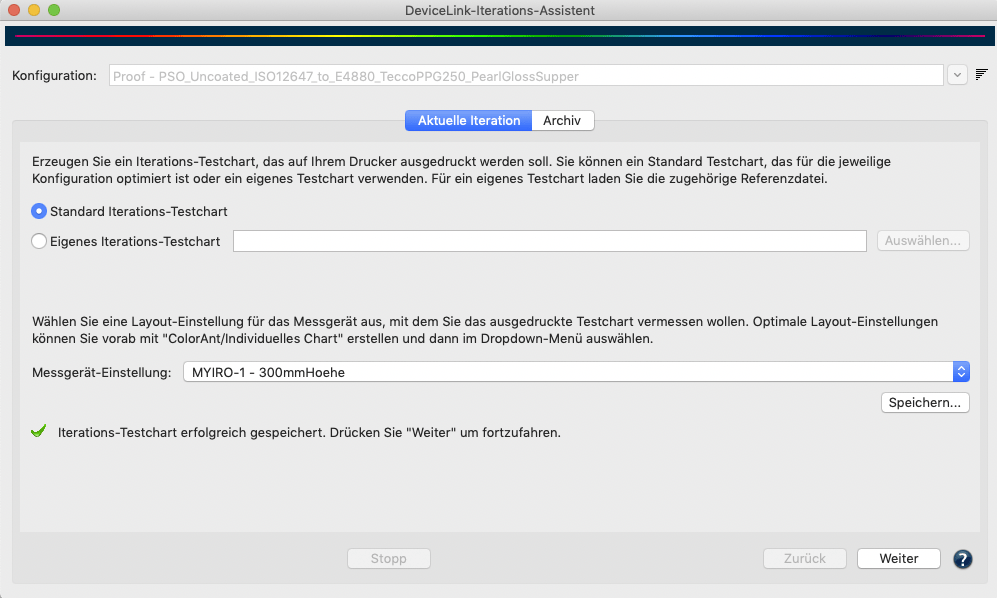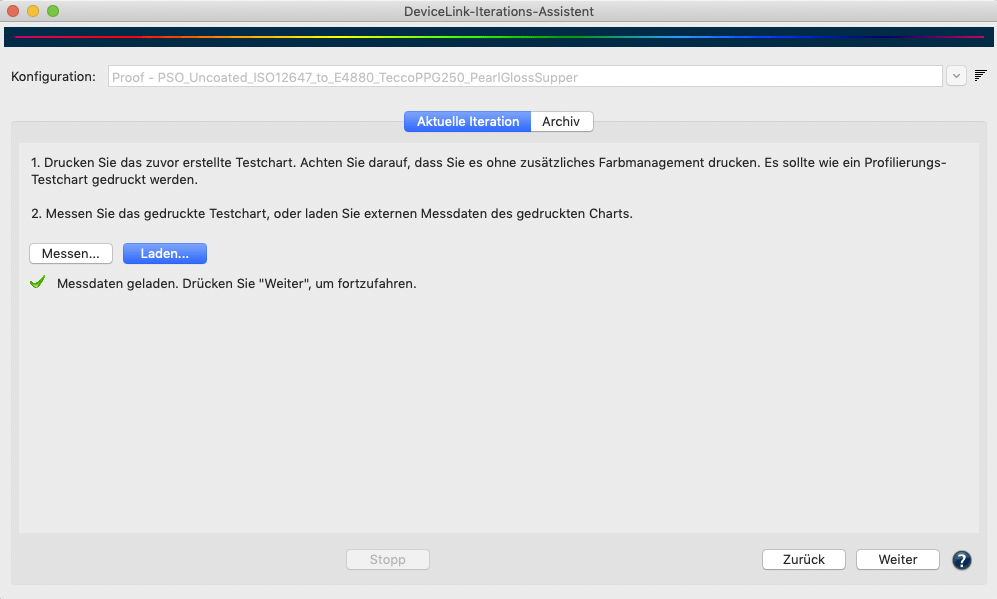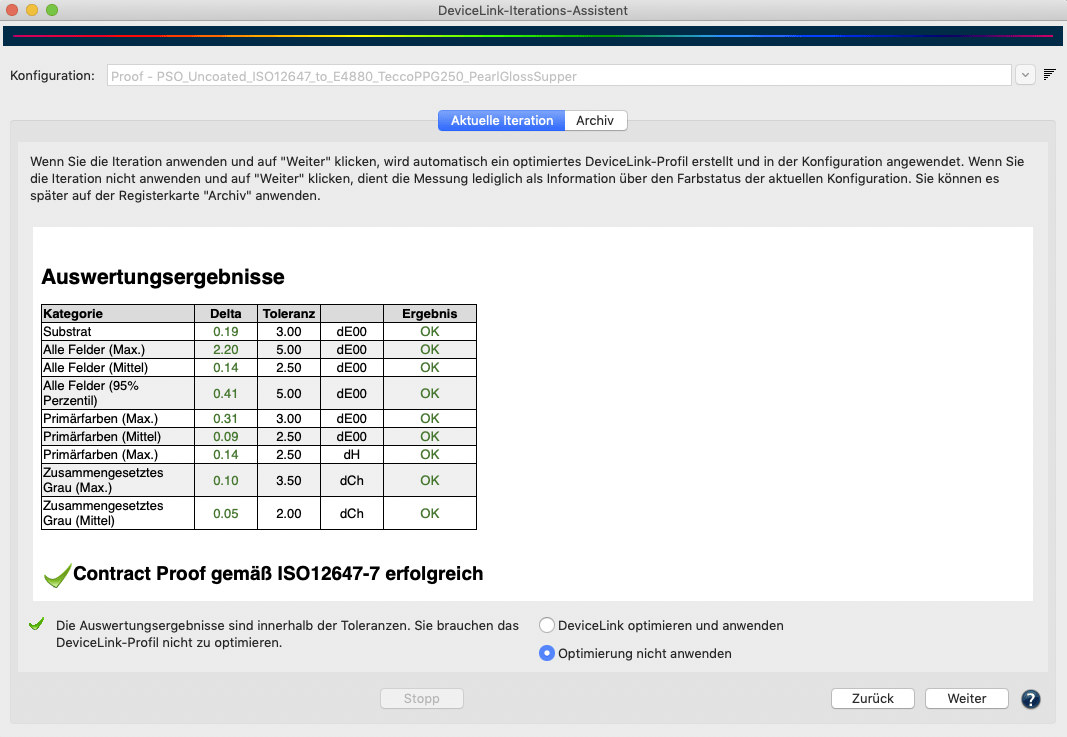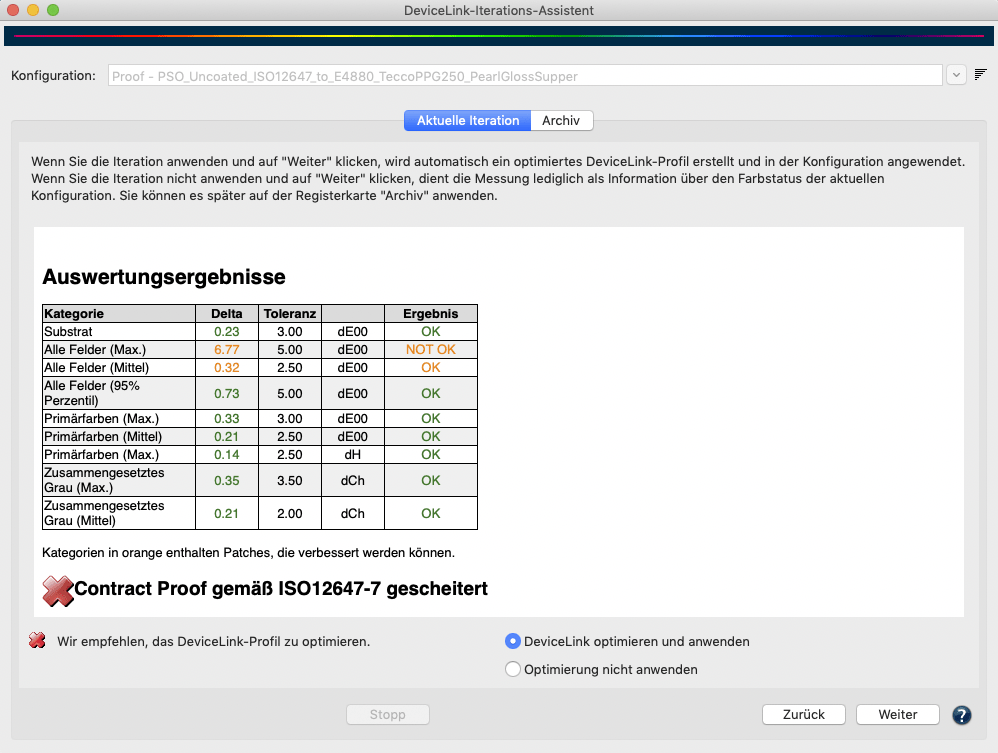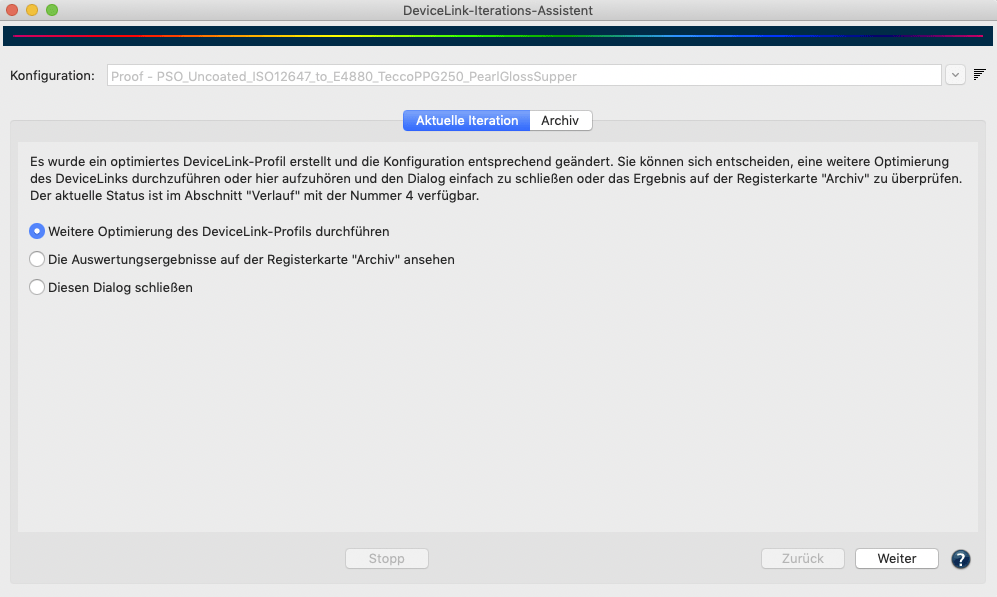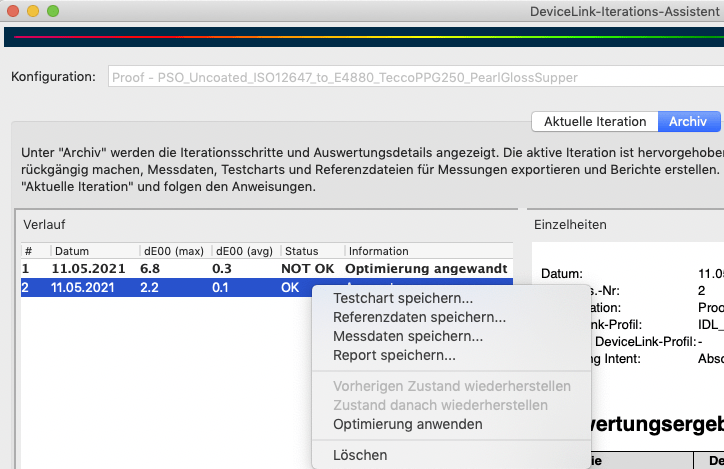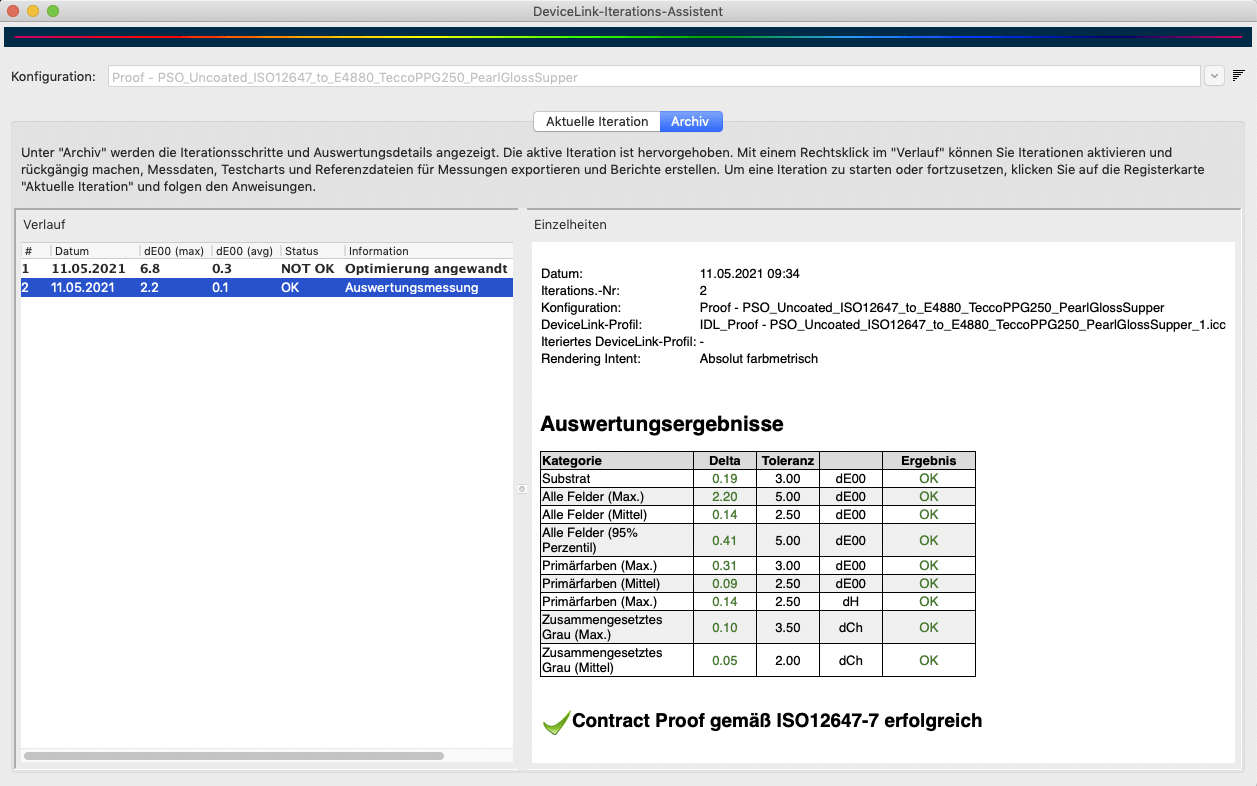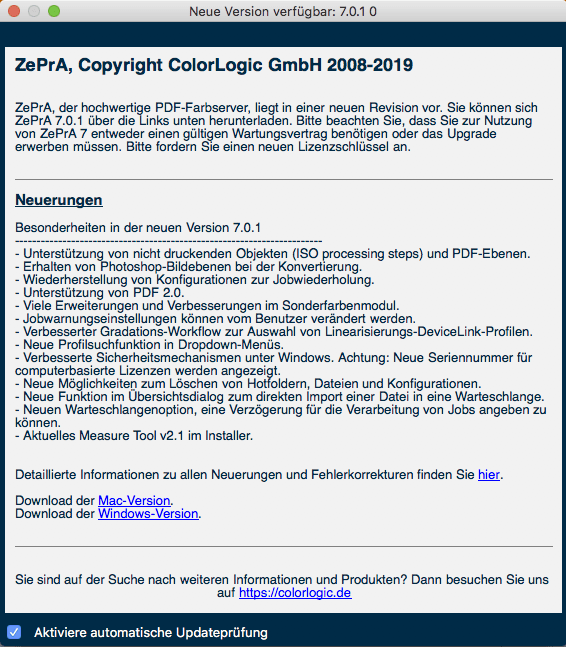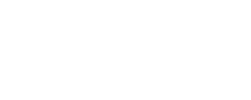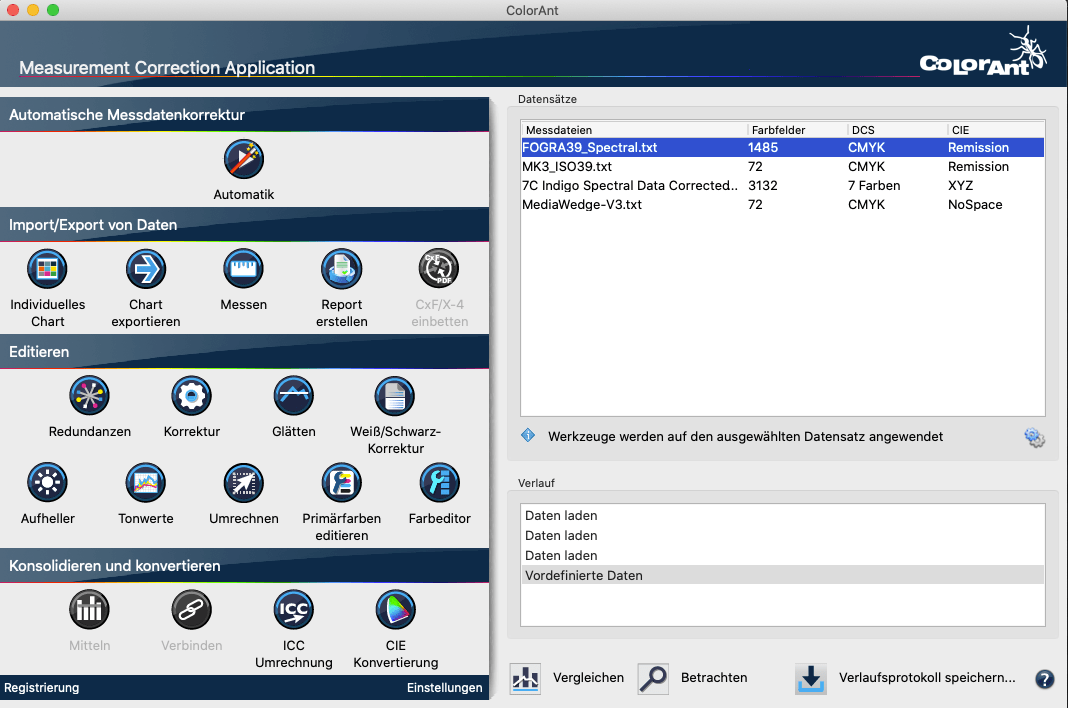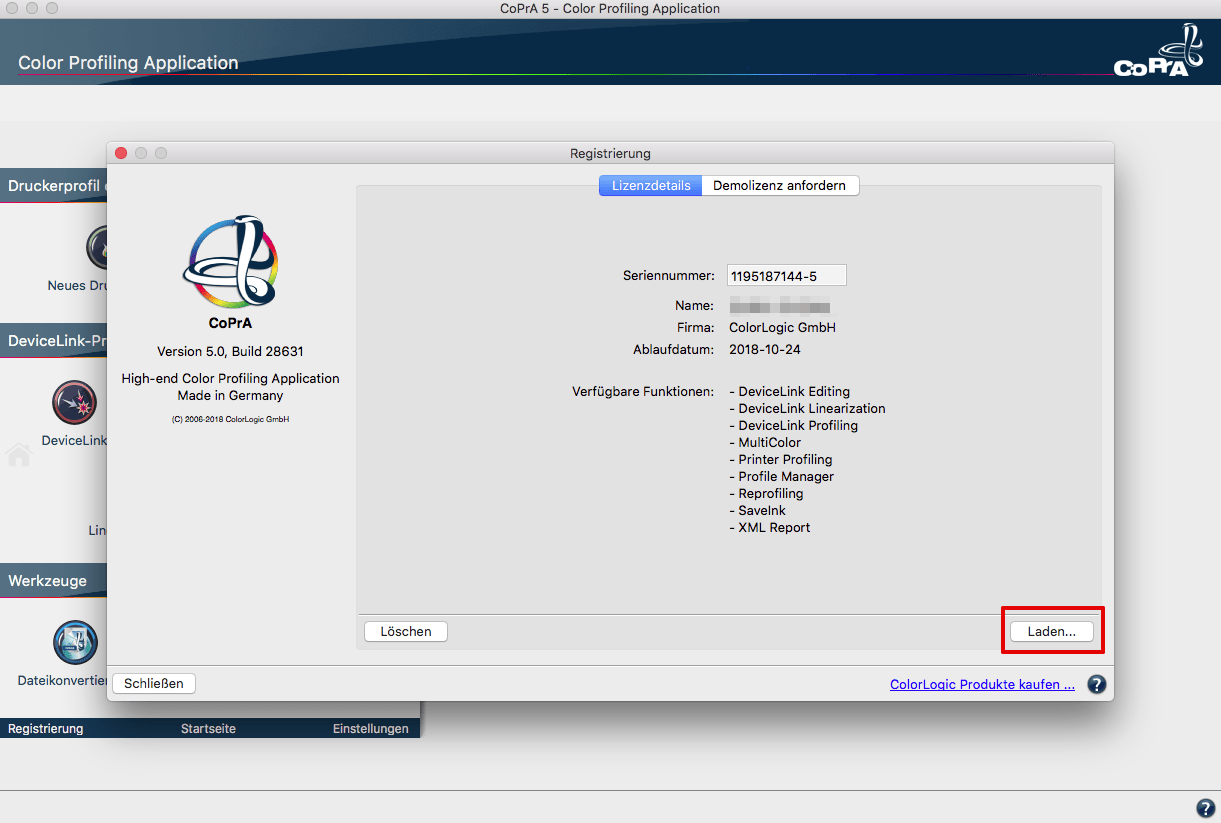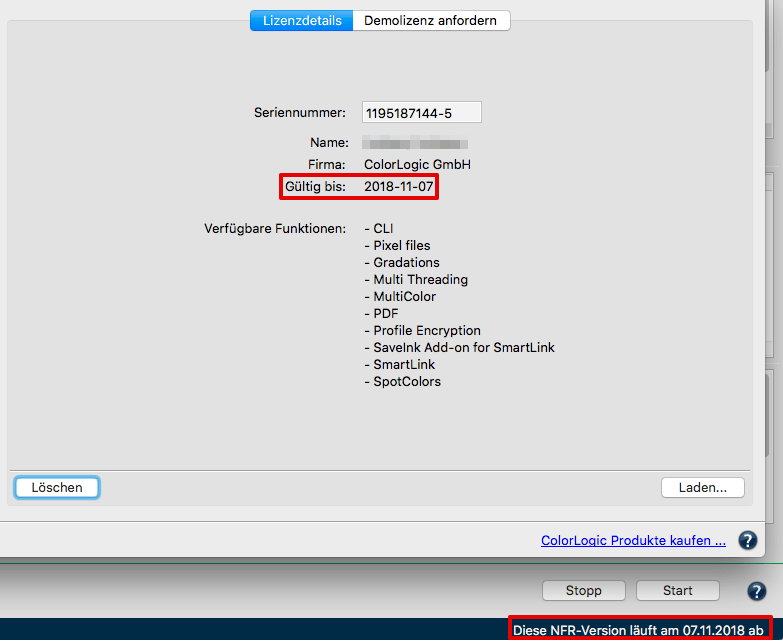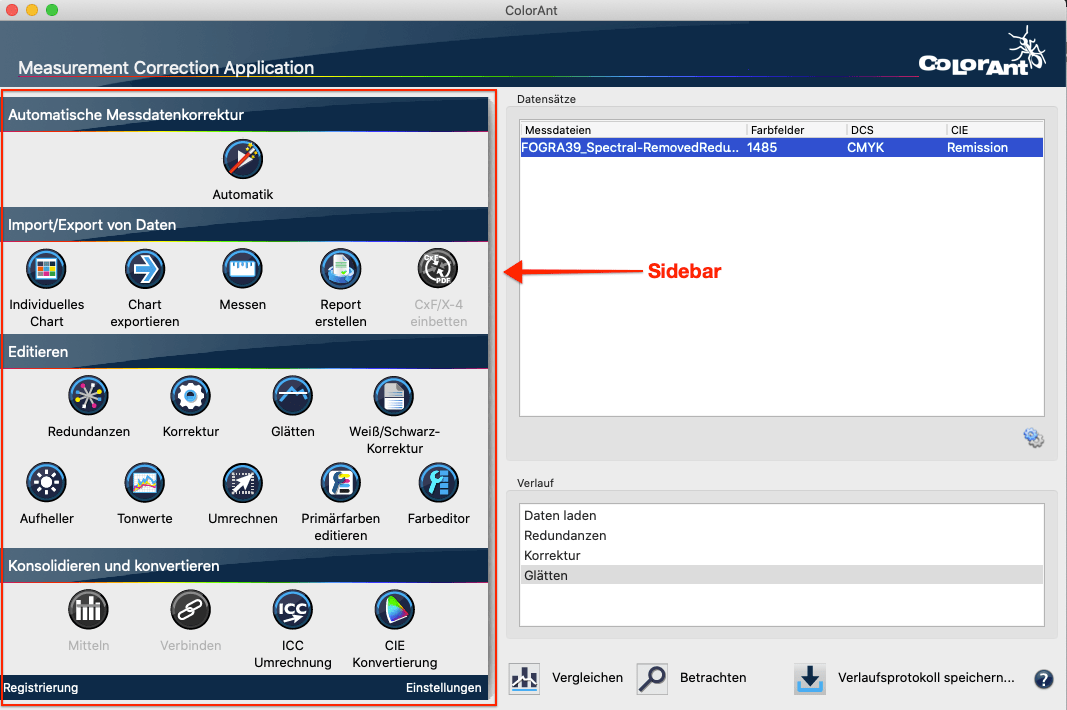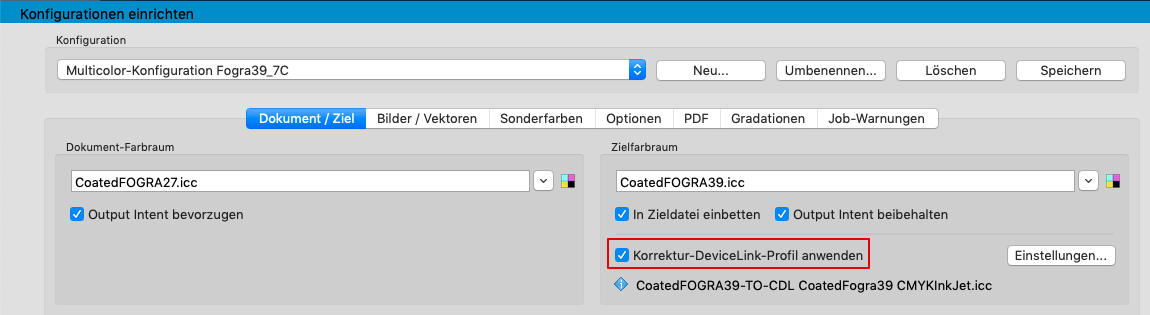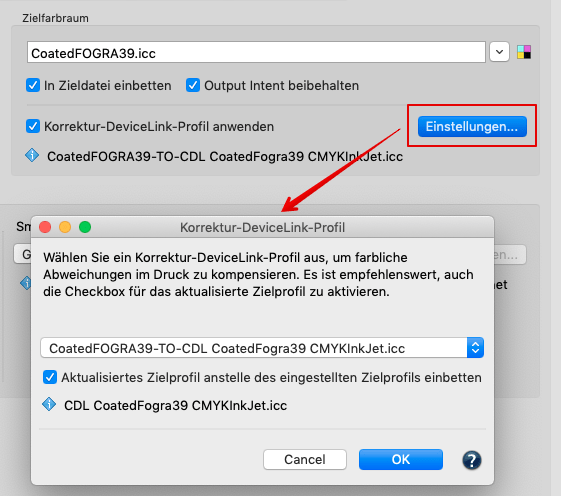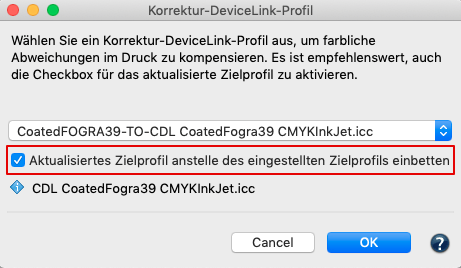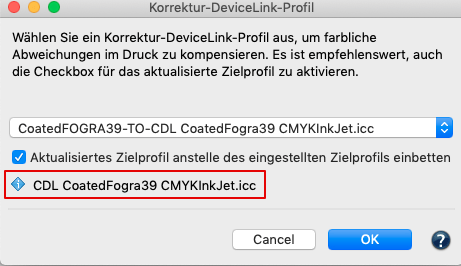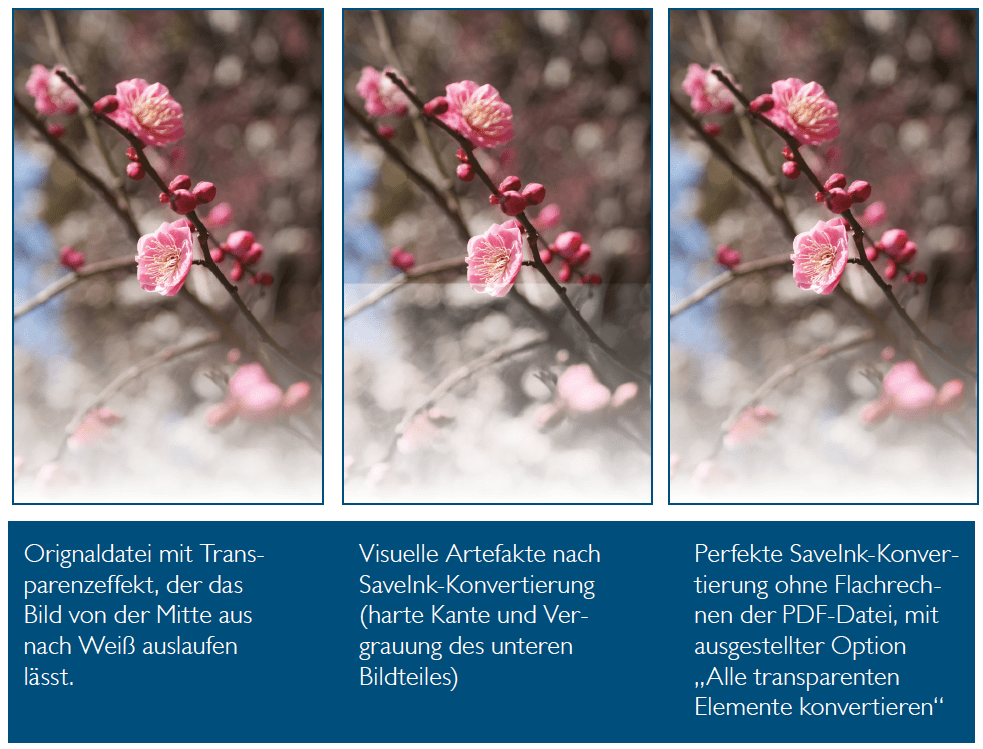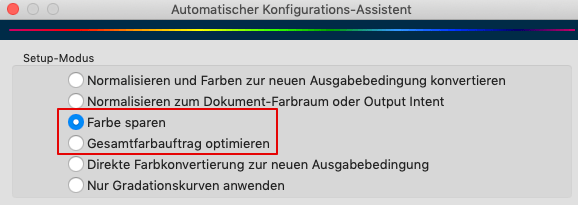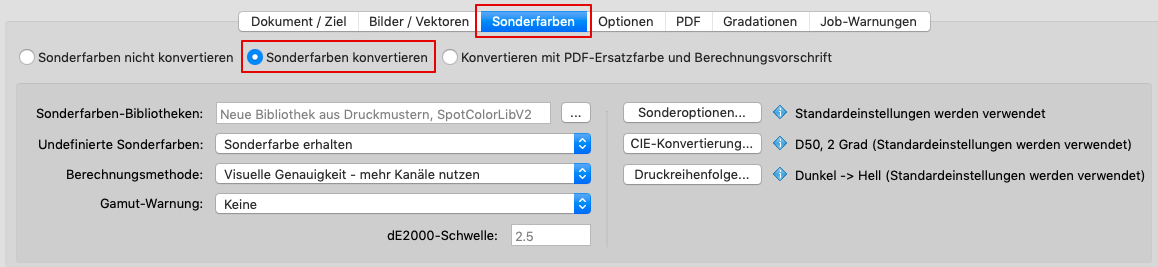Überblick
Insbesondere beim Proofen ist eine Iteration des Proofergebnisses erforderlich, um die bestmögliche Farbübereinstimmung zu erreichen. Dazu muss ein spezielles Testchart gedruckt werden, das zuvor mit den gewünschten Farbmanagement-Einstellungen einer gegebenen Konfiguration konvertiert und vermessen wurde. Anschließend wird das DeviceLink optimiert. Nach ein bis drei Iterationszyklen wird eine bessere Übereinstimmung in Bezug auf die DeltaE-Werte erreicht. Dieser Prozess ist fehleranfällig, wenn er manuell durchgeführt wird, doch mit dem DeviceLink-Iterations-Assistent, der den Anwender durch die einzelnen Schritte führt, ist er einfach zu bewerkstelligen.
Video-Tutorial
Der DeviceLink-Iterations-Assistent im Überblick.
Vorgehensweise
Die Iteration beginnt mit der Auswahl der zu iterierenden Konfiguration. Dies kann auf drei verschiedenen Wegen erfolgen:
- Wählen Sie im Abschnitt Warteschlangen der Übersicht die Warteschlange und die Konfiguration aus, die Sie iterieren möchten. Öffnen Sie das Kontextmenü mit einem Rechtsklick und wählen Sie DeviceLink-Iteration.
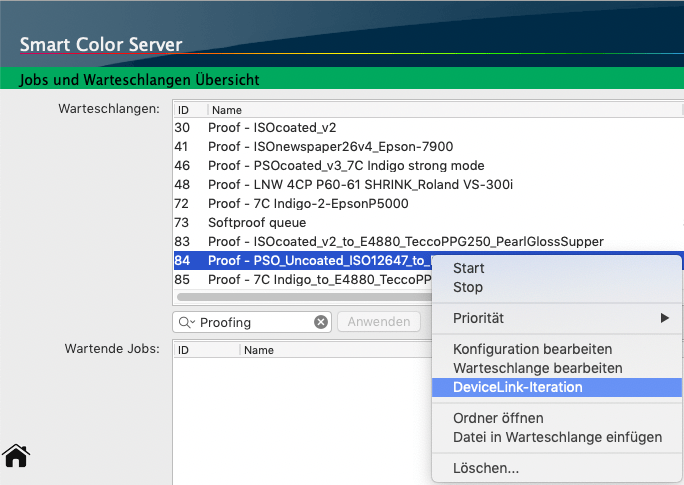
- Wählen Sie im Menü Werkzeuge den Eintrag DeviceLink-Iteration und suchen Sie im Drop-down-Menü Konfiguration des erscheinenden DeviceLink-Iteration-Wizards nach der gewünschten Konfiguration. Sie können die gleichen Such- und Sortierfunktionen verwenden, die Sie aus den Konfigurations-Drop-down-Menüs an anderen Stellen in ZePrA kennen, um eine gesuchte Konfiguration zu finden.
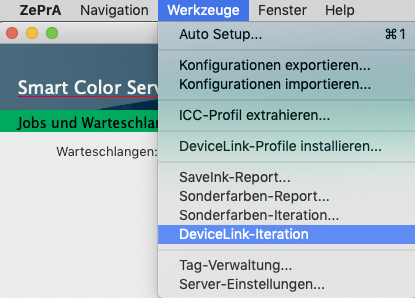
- Öffnen Sie die gewünschte Konfiguration und klicken Sie im Reiter Dokument/Ziel im Abschnitt Konvertierung unten auf die Schaltfläche Iterieren.
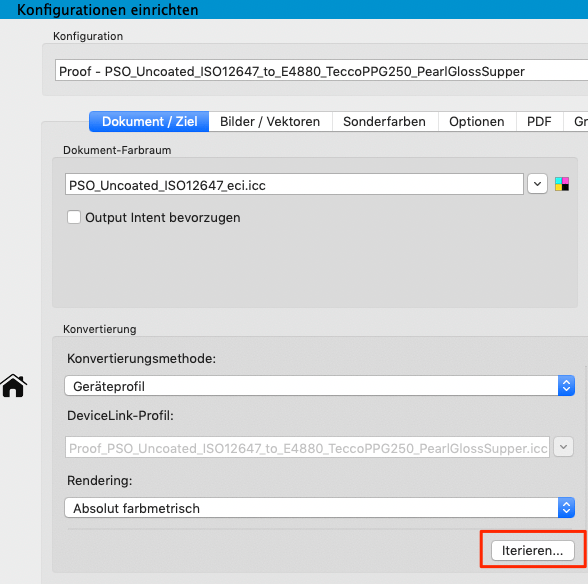
Der DeviceLink-Iterations-Assistent für die Iteration besteht aus den Reitern Aktuelle Iteration und Archiv. Der Reiter Aktuelle Iteration enthält den eigentlichen Iterations-Assistenten und typischerweise wird bei Auswahl einer noch nicht iterierten Konfiguration der Assistent direkt dort gestartet. Der Reiter Archiv enthält alle bisher durchgeführten Iterationsschritte einschließlich aller Auswertedetails.
Aktuelle Iteration
Der DeviceLink-Iterations-Assistent führt den Anwender in vier Schritten durch den Iterationsprozess:
- Erstellen des zu druckenden Testcharts
- Drucken und Messen dieses Testcharts
- Kontrolle der Auswertungsergebnisse
- Fortsetzen oder Beenden der Iteration
Schritt Eins: Erstellen des zu druckenden Testcharts
Hier gibt es zwei Möglichkeiten. Entweder Sie verwenden das integrierte Standard-Iterations-Testchart, das natürlich immer für den Farbraum der gegebenen Konfiguration optimiert ist. Oder, wenn Sie eine eigene Referenzdatei aus einem benutzerdefinierten Chart verwenden möchten, können Sie unter Eigenes Iterations-Testchart eine entsprechende Referenzdatei (TXT, CXF3, XML) auswählen.
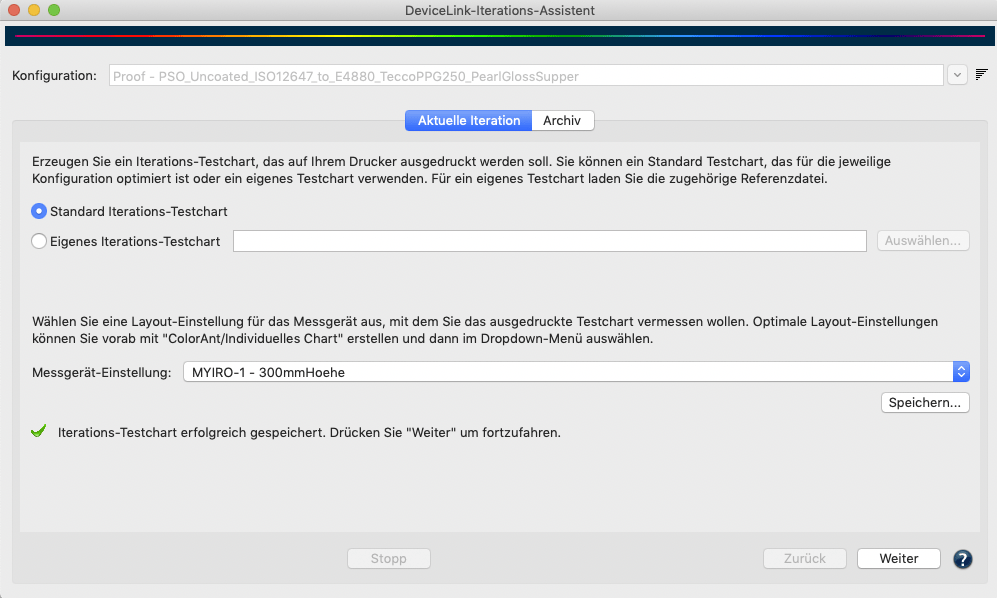
Wählen Sie danach Ihre Messgerät-Einstellung. Aus dem Drop-down-Menü können verschiedene Einstellungen für die unterstützten Messgeräte im Measure Tool ausgewählt werden (das Measure Tool ist in ZePrA enthalten).
Hinweis: Mit ColorLogic ColorAnt können Sie Ihre eigenen, für Ihre individuellen Anforderungen optimierten Instrumenteneinstellungen im Werkzeug Chart exportieren erstellen (erfordert eine gültige ColorAnt-Lizenz).
Klicken Sie auf Speichern und wählen Sie ein Dateiformat (PDF, TIFF oder PSD), um das Testchart am gewählten Speicherort zu erstellen. Alle Farbmanagement-Einstellungen der Konfiguration werden dabei automatisch angewendet.
Hinweis: In einigen Fällen kann das Erstellen des Charts einige Zeit in Anspruch nehmen, zum Beispiel wenn in der Konfiguration die Konvertierungseinstellungen SmartLink oder Geräteprofil verwendet werden, da dann zunächst ein DeviceLink-Profil erstellt werden muss.
Wenn das Chart und die dazugehörige Referenzdatei erfolgreich erstellt wurde, zeigt eine Meldung und ein grünes Häkchen an, dass Sie nun mit Weiter fortfahren können.
Schritt zwei: Drucken und Messen des Testcharts
Dieser Schritt besteht eigentlich aus zwei Arbeitsgängen. Zunächst muss das in Schritt 1 erstellte Chart auf dem Drucker ohne Farbmanagement-Einstellungen gedruckt werden. Nach dem Trocknen muss der Druck dann gemessen werden. Wenn das MeasureTool verwendet werden soll, klicken Sie einfach auf die Schaltfläche Messen.
Sie müssen sich nicht um die Referenzdatei und das Layout kümmern, da dies im Measure Tool bereits für Sie vorausgewählt wird. Wie Sie Ihr Gerät auswählen und mit dem Measure Tool messen, wird hier erklärt.
Hinweis: Alternativ können Sie auch die zuvor exportierte Referenzdatei verwenden und das gedruckte Chart mit einem anderen Messwerkzeug messen. Achten Sie darauf, dass die Messungen in Standard-Dateiformaten gespeichert werden, die von ZePrA gelesen werden können, wie CGATS TXT oder XML, oder CXF3. Die externe Messdatei kann über die Schaltfläche Laden importiert werden.
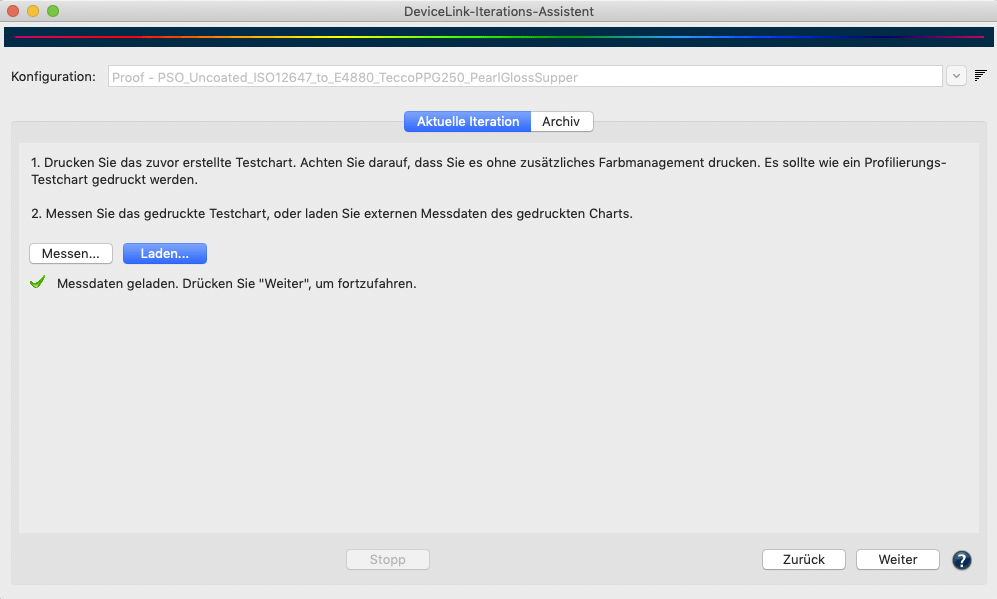
Wenn die Messdaten vom Measure Tool übertragen oder aus externen Quellen geladen wurden und mit dem gedruckten Chart konform sind, wird dies durch ein grünes Häkchen bestätigt, und Sie können auf Weiter klicken.
Hinweis: Wenn Messdaten geladen werden, die nicht zum Chart-Layout passen, erscheint eine Warnmeldung. Das Fortfahren mit dem nächsten Schritt ist dann nicht möglich.
Schritt drei: Kontrolle der Auswertungsergebnisse
Der dritte Schritt zeigt die Auswertungsergebnisse der Messungen im Vergleich zur gewünschten Farbkonvertierung. Wenn alle Kategorien wie zum Beispiel Substrat, maximales und durchschnittliches DeltaE für alle Farbfelder, usw. innerhalb des Grenzwertes liegen, werden sie in Grün dargestellt und das Gesamtergebnis wird als OK angezeigt.
In einem Proofing-Fall, zum Beispiel wenn in der Konfiguration ein absolut farbmetrischer Rendering-Intent verwendet wird, kann der Proofdruck vom DeviceLink-Iterations-Assistenten gemäß ISO 12647-7 ausgewertet werden. Wenn nach der Messung alle Kategorien innerhalb der Toleranzen liegen, ist der Druck ein Contract Proof gemäß ISO12647-7, was mit einem grünen Haken angezeigt wird. Eine weitere Iteration ist dann nicht erforderlich. Der Anwender wird darüber informiert und das Auswahlfeld Optimierung nicht anwenden ist vorausgewählt.
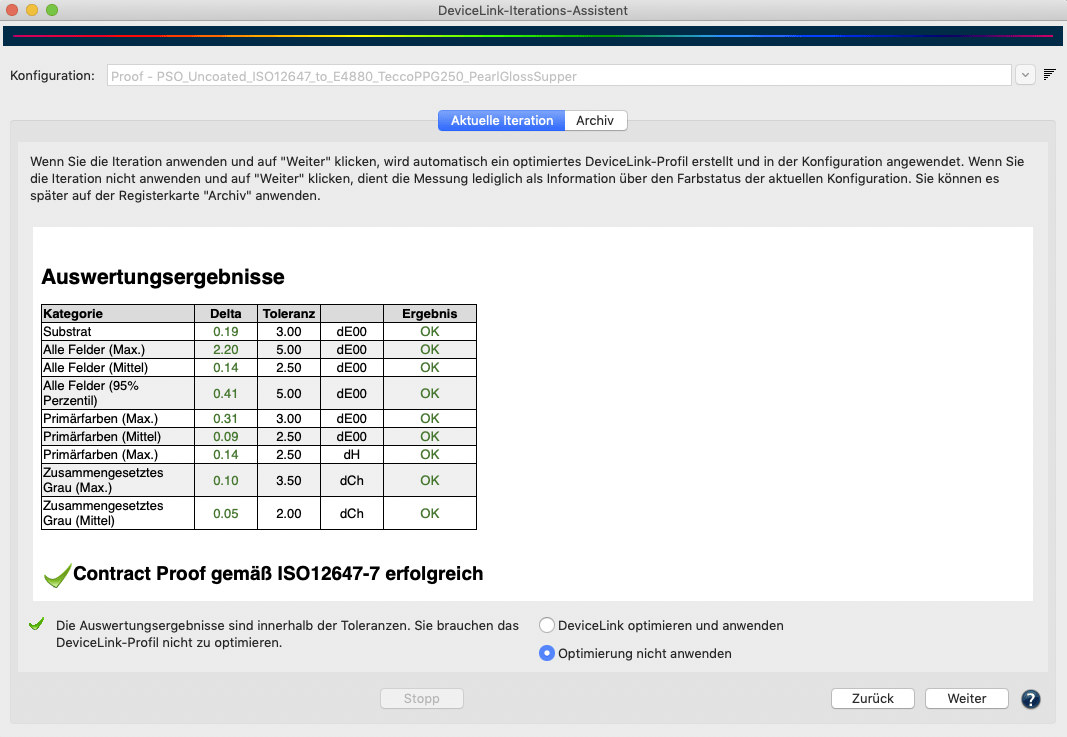
Diese Vorauswahl kann natürlich geändert und eine weitere Iteration angewendet werden, wenn die Messwerte einzelner Farbfelder oder Kategorien orange markiert sind und die Ergebnisse weiter verbessert werden sollen. Wählen Sie dazu das Auswahlfeld DeviceLink optimieren und anwenden und klicken Sie auf Weiter. Alternativ können Sie die Iteration auch später im Reiter Archiv anwenden.
Wenn nur eine einzige Kategorie in der Tabelle der Auswertungsergebnisse rot angezeigt wird, ist der Proofdruck nicht in Ordnung und die Validierung ist gescheitert. In diesem Fall wird eine Warnung angezeigt und vorgeschlagen, eine Iteration anzuwenden, um das Ergebnis zu verbessern. Das entsprechende Auswahlfeld DeviceLink optimieren und anwenden ist dann automatisch vorausgewählt.
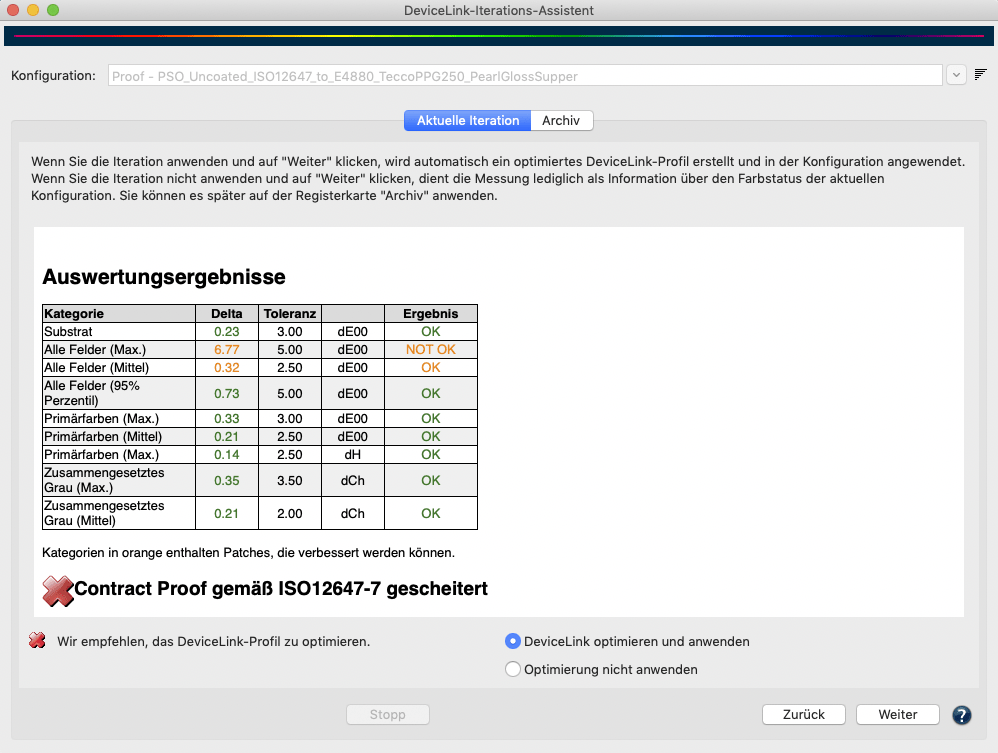
Wenn Sie DeviceLink optimieren und anwenden ausgewählt haben und auf Weiter klicken, wird on-the-fly ein iteriertes DeviceLink berechnet und automatisch in der Konfiguration eingetragen.
ZePrA enthält darüber hinaus noch weitere intelligente Funktionen, beispielsweise prüft ZePrA auf Out-of-Gamut-Farben und bewertet, ob diese Farben verbessert werden können. Farben, die in den Auswertungsergebnissen und im Report rot angezeigt werden, liegen außerhalb des Gamuts und ihre deltaE00-Werte können sehr wahrscheinlich nicht verbessert werden.
Dennoch kann eine Iteration die Darstellung von Out-of-Gamut-Farben leicht verändern, zum Beispiel, um Farbtonfehler zu korrigieren, wenn die Farben weit vom gewünschten Farbton entfernt sind. Außerdem können Farben, die orange dargestellt werden, mit einer weiteren Iteration durchaus verbessert werden. Wenn jedoch nur noch rot dargestellte Farbwerte vorliegen, informiert ZePrA den Anwender darüber, dass weitere Iterationen keinen zusätzlichen Nutzen bringen und wählt das Auswahlfeld Optimierung nicht anwenden aus.
Wenn sowohl rot als auch orange dargestellte Farben vorhanden sind, können die Farbwerte weiter optimiert werden und ZePrA schlägt vor, die Iteration anzuwenden.
Schritt vier: Fortsetzen oder Beenden der Iteration
Der vierte Schritt schließt den ersten Iterationsdurchlauf ab. Hier stehen drei Optionen zur Auswahl. Basierend auf den vorherigen Ergebnissen wählt der Assistent bereits eine logische Option aus, der Sie folgen können:
- Weitere Optimierung des DeviceLink-Profils durchführen: Führt eine weitere Iteration durch, zum Beispiel um zu überprüfen, ob ein zuvor iteriertes DeviceLink soweit optimiert werden kann, dass es die Bewertung erfolgreich besteht. Wenn Sie dieses Auswahlfeld auswählen und dann auf Weiter klicken, beginnt ein neuer Iterationsdurchlauf mit Schritt 1 und dem Erstellen eines neuen zu druckenden Testcharts.
- Die Auswertungsgebnisse auf der Registerkarte “Archive” ansehen: Wenn Sie bereits mehrere Iterationen durchgeführt haben oder die Bewertungsergebnisse noch einmal sehen möchten, können Sie diese Option wählen. Wenn Sie auf Weiter klicken, öffnet sich der Reiter Archiv, in dem der letzte Iterationsschritt hervorgehoben ist.
- Diesen Dialog schließen: Wenn Sie nicht weiter iterieren möchten oder das Ergebnis der Bewertung in Ordnung ist, können Sie die Option Diesen Dialog schließen wählen und durch einen Klick auf Weiter den DeviceLink-Iterations-Assistenten beenden.
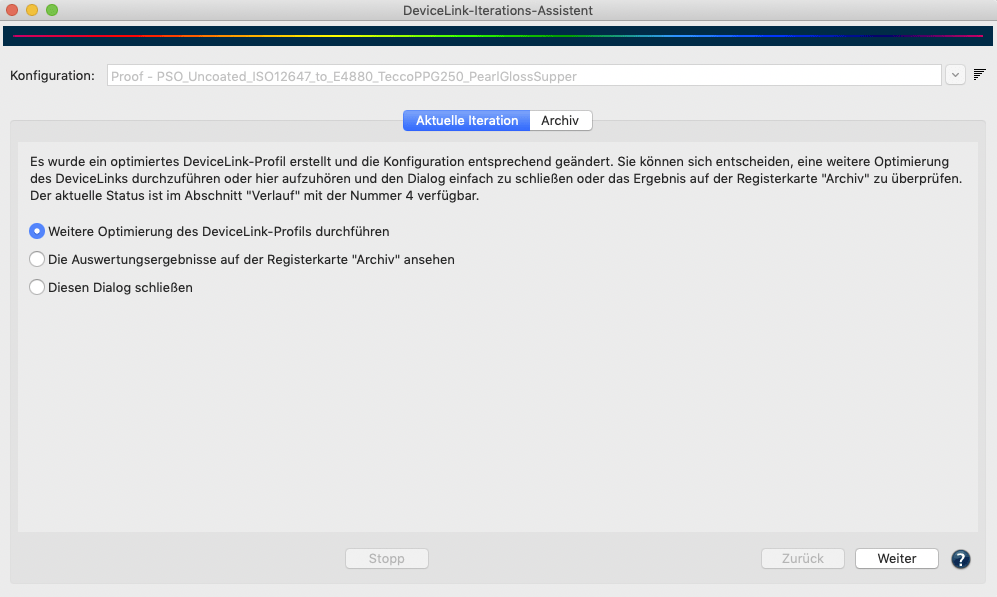
Archiv
Alle während der Iteration erzeugten Daten - wie Testcharts, Referenz- und Messdaten sowie der Report - werden zusätzlich zu dem vom Anwender definierten Speicherort in einer internen Datenbank abgelegt.
Wenn also Daten aus dem Speicherort gelöscht werden, können sie dennoch weiterhin über den Reiter Archiv aus der internen Datenbank wiederhergestellt werden. Sie können also jederzeit einen Iterationsdurchlauf unterbrechen, dabei auch den Dialog des DeviceLink-Iterations-Assistenten schließen, und später anhand der im Archiv gespeicherten Informationen auf den letzten abgeschlossenen Schritt zurückgreifen.
Der Reiter Archiv zeigt alle Iterationsschritte und Auswertungsdetails an. Die Tabelle Verlauf enthält eine Liste aller Iterationen, wobei die aktive Iteration hervorgehoben ist. Weitere Informationen zum ausgewählten Iterationsschritt werden unter Einzelheiten angezeigt.
Die Spalten der Verlauf-Tabelle zeigen die Nummer des Iterationsschritts #, den maximalen DeltaE00-Wert dE00 (max), den durchschnittlichen DeltaE00-Wert dE00 (avg), den Status des ausgewählten Iterationsschritts und einige Informationen über die Iteration selbst, wie zum Beispiel Optimierung angewandt, wenn die Messungen aus dem gedruckten Testchart tatsächlich verwendet wurden, um ein iteriertes DeviceLink zu erstellen, oder Auswertungsmessung, wenn die Messungen nur für die Auswertung verwendet wurden und nicht zum Erstellen eines iterierten DeviceLinks.
Außerdem kann eine laufende Iteration (die im Reiter Aktuelle Iteration durchgeführt wird) abgebrochen werden, was im Verlauf in der Spalte Information kenntlich gemacht wird, zum Beispiel mit Nächster Schritt: Testchart speichern, Nächster Schritt: Messen oder Messdaten laden, Nächster Schritt: Auswertung.
Durch einen Rechtsklick auf einen Iterationsschritt im Verlauf wird ein Kontextmenü mit den folgenden Optionen angezeigt:
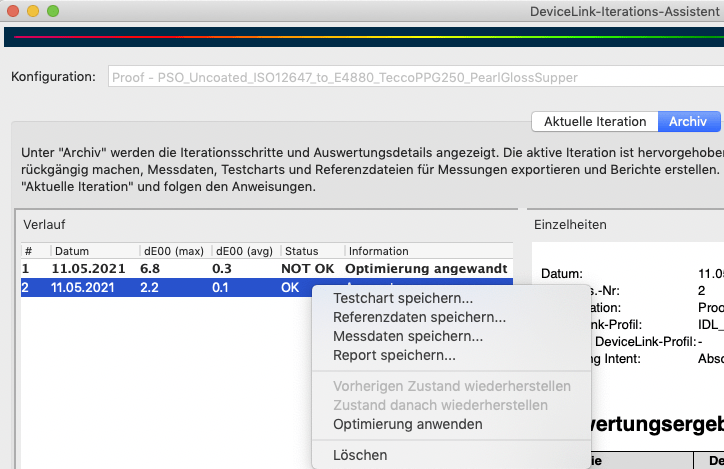
Testchart speichern: Exportiert das Testchart an einen gewählten Speicherort. Das Testchart wird dabei nicht neu erstellt, sondern nur aus der internen Datenbank kopiert. Daher berücksichtigt die Dateiauswahl nur den ursprünglich vom Benutzer festgelegten Dateityp.
Referenzdaten speichern: Speichert die zum Testchart gehörenden Referenzdaten am ausgewählten Speicherort.
Messdaten speichern: Speichert die Messdaten am ausgewählten Speicherort.
Report speichern: Speichert einen Report, der alle angezeigten Einzelheiten und die vollständigen Informationen zu jedem Messfeld enthält. Dies ist praktisch, um Farben mit den höchsten oder niedrigsten DeltaE-Werten oder Farben, die außerhalb des Gamuts liegen, zu identifizieren.
Vorherigen Zustand wiederherstellen: Dies ist nur für Iterationen mit dem Zustand angewandt verfügbar. Kehrt zum Zustand vor diesem Iterationsschritt zurück und gibt dem vorherigen Iterationsschritt, falls vorhanden, den Zustand angewandt. Der Zustand ändert sich in Auswertungsmessung. Alle nachfolgenden Einträge werden gelöscht.
Zustand danach wiederherstellen: Dies ist nur für Iterationsschritte mit dem Zustand angewandt verfügbar. Geht zum Zustand nach diesem Iterationsschritt weiter, wodurch dieser zur aktiven Iteration wird. Der Zustand einer nächsten Iteration, falls vorhanden, wäre Auswertungsmessung. Alle nachfolgenden Einträge nach dem nächsten Iterationsschritt werden gelöscht.
Optimierung anwenden: Diese Option ist nur für Iterationen mit dem Zustand Auswertungsmessung verfügbar. Sie kann für Auswertungsmessungen verwendet werden, die nicht im Iterationsverlauf selbst angewendet wurden. Verwenden Sie diese Option, wenn Sie eine Iteration zu einem späteren Zeitpunkt anwenden möchten.
Auswertungsergebnisse
Die unter Einzelheiten angeführten Auswertungsergebnisse beziehen sich immer auf die Auswertungen des vorherigen Schritts. Das heißt, wenn in Schritt 1 eine Iteration angewendet wurde, sind die unter Einzelheiten angezeigten Auswertungsergebnisse für den ausgewählten Schritt 1 die Werte, bevor die Iteration tatsächlich angewendet wurde. Um die Ergebnisse der ersten Iteration zu sehen, ist also ein zweiter Schritt notwendig. Die für diesen zweiten Schritt angezeigten Auswertungsergebnisse geben daher die Iterationsergebnisse des ersten Iterationsschritts wieder, und so weiter. Dies eröffnet die Möglichkeit, die Ergebnisse einer Iteration für eine zweite Iteration zu nutzen. Aber auch hier ist dann wieder eine weitere Messung nötig, um herauszufinden, ob diese Iteration das Ergebnis tatsächlich verbessert hat.
Die Auswertungsmessung jeder Kategorie wird gemäß den in ISO 12647-7 definierten Toleranzen für die Proofauswertung angezeigt. Diese Auswertungsmessungen können auch dann als Proofauswertung betrachtet werden, wenn in der Konfiguration ein absolut farbmetrischer Rendering-Intent verwendet wurde.
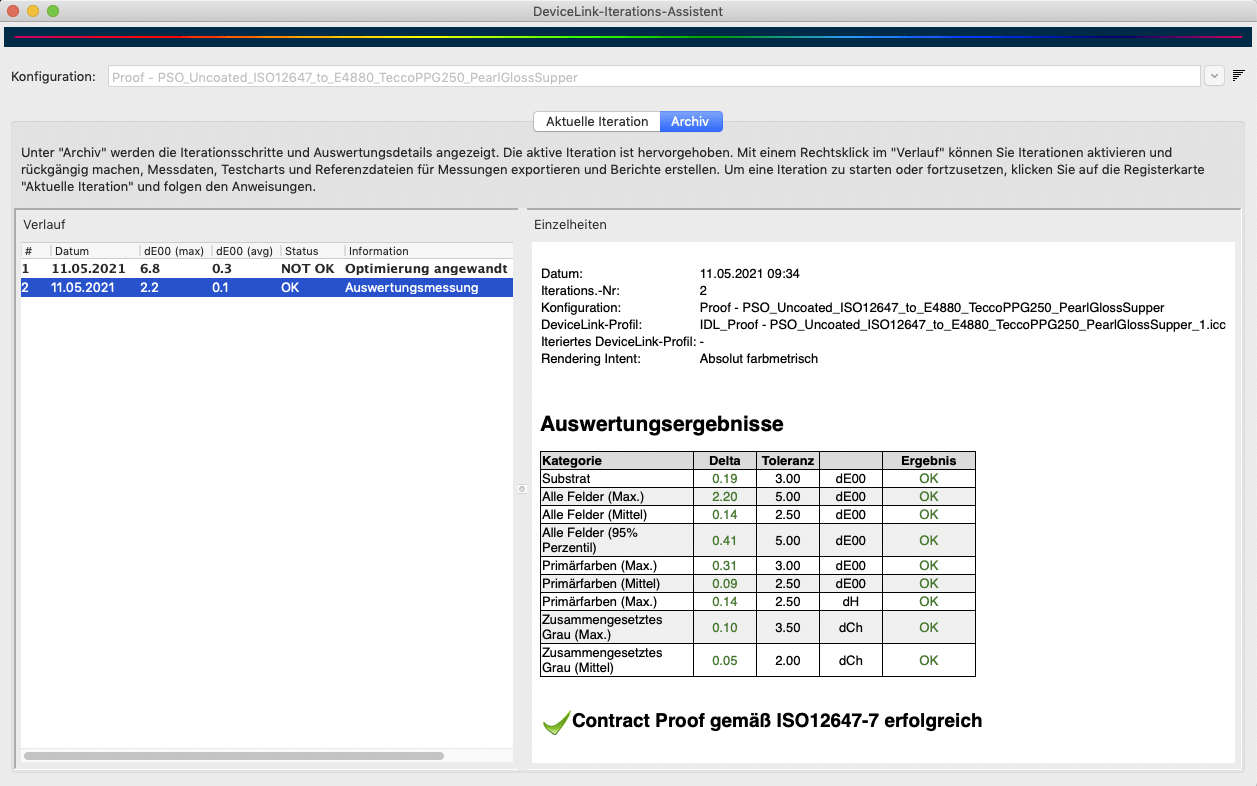
Die in der Tabelle dargestellten Werte können mit den Farben Grün, Orange und Rot dargestellt sein. Grüne Werte liegen innerhalb der Toleranz und sind somit in Ordnung. Orangefarbene Werte liegen außerhalb der Toleranz, können aber durch Iteration verbessert werden.
Rote Werte liegen außerhalb der Toleranz und können nicht verbessert werden. Dies ist meist dann der Fall, wenn eine Quellfarbe im Zielfarbraum nicht wiedergegeben werden kann, weil sie Out-of-Gamut ist. Unter der Tabelle befindet sich eine Gesamtaussage über die Genauigkeit der Wiedergabe. Ein grünes Häkchen zeigt an, dass die Farbkonvertierung innerhalb der Toleranzen liegt, während ein rotes Kreuz anzeigt, dass dies nicht der Fall ist.
Sonderfälle treten auf, wenn der in der Konfiguration verwendete Rendering-Intent nicht absolut farbmetrisch ist. Bei relativ farbmetrischen oder perzeptiven Rendering-Intents müssen die Referenz-Lab-Werte, die zur Iteration der Konvertierung verwendet werden, aus dem Ausgangs-DeviceLink-Profil berechnet werden. Die Messungen werden dann mit diesen Rendering-Intent-spezifischen Referenz-Lab-Werten verglichen. Die Iteration verwendet weiterhin die Toleranzen aus ISO 12647-7 für die Analyse der Iterationsgenauigkeit. Da es sich bei dieser Konvertierung jedoch nicht um einen Proofdruck handelt, ergibt sich für die Gesamtgenauigkeit der Iteration ein anderes Auswertungsergebnis als bei der Iteration mit einem absolut farbmetrischen Rendering-Intent.
Der Report
Ein Report für einen Iterationsschritt kann mit einem Rechtsklick auf diesen Schritt in der linken Tabelle erstellt werden. Der Report kann in verschiedenen Formaten gespeichert werden, zum Beispiel als PDF, HTML, XML oder TXT. Die Formate PDF und HTML sind die gebräuchlichsten Varianten für Endanwender, während die anderen Formate eher für die Automatisierung und die Verwendung in anderen Systemen wie zum Beispiel einem MIS (Management Information System) gedacht sind.
Der Report enthält alle angezeigten Einzelheiten und die vollständigen Informationen zu jedem Messfeld. Dies ist praktisch, um Farben mit den höchsten oder niedrigsten DeltaE-Werten oder Farben, die außerhalb des Gamuts liegen, zu identifizieren. Auf der letzten Seite des Reports unten finden Sie eine Legende, die die farblichen Markierungen in der DeltaE-Spalte des Reports erläutern.