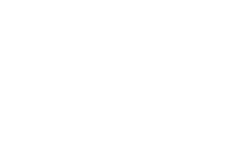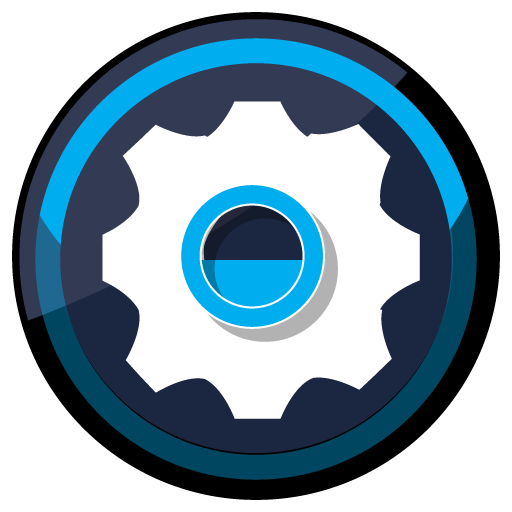CoPrA | Profile Manager DE
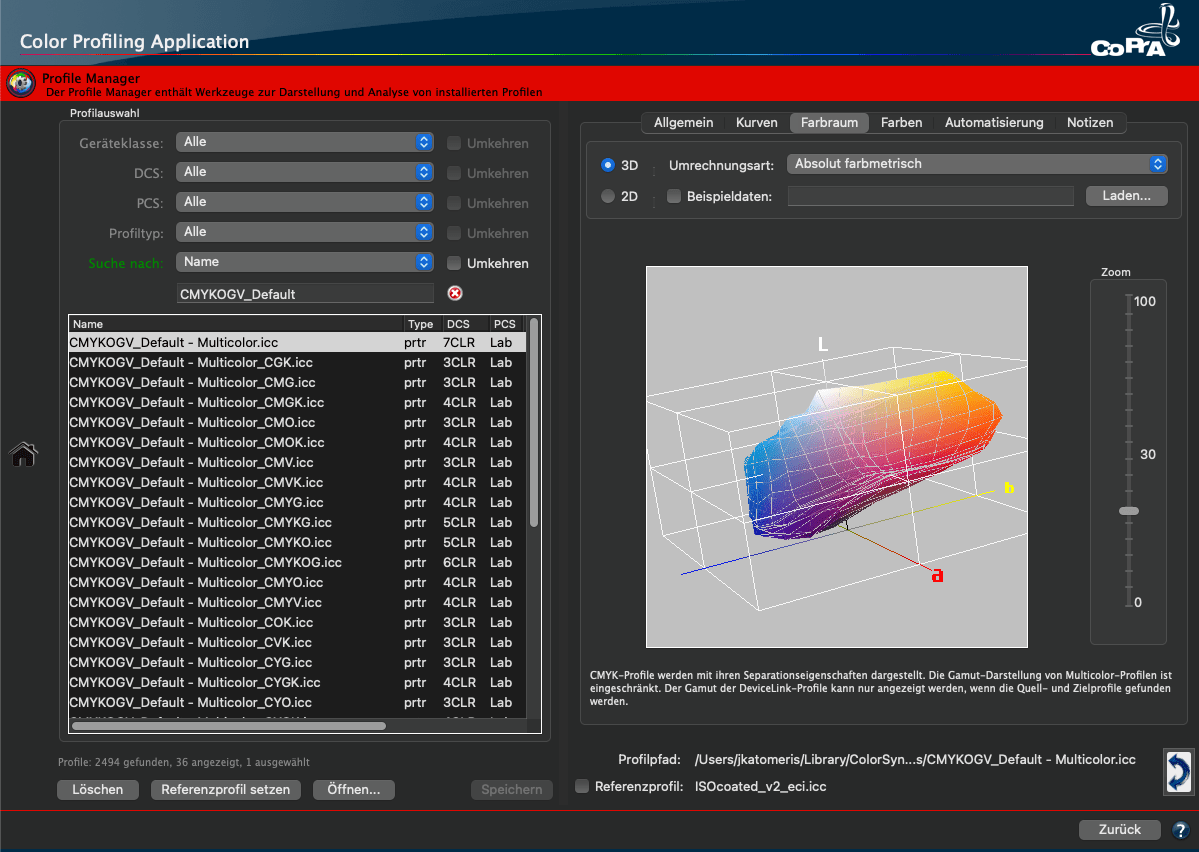
Verwendung des Profile Managers
Überblick
Der Profile Manager ermöglicht es, Profile zu verwalten, zu ordnen, zu analysieren, zu vergleichen und anzupassen, ohne dabei die CoPrA-Arbeitsumgebung verlassen zu müssen. Im Hauptfenster werden die auf dem Rechner verfügbaren Profile angezeigt. Der Profile Manager kann mit allen Arten von Profilen umgehen, einschließlich DeviceLink- und Multicolor-Profilen.
Über die verschiedenen Reiter (Allgemein, Kurven, Farbraum, Farben, Automatisierung, Notizen) haben Sie Zugriff auf alle wichtigen Funktionen. Darüber hinaus können Sie die Qualität Ihrer Profile schnell und umfassend überprüfen, indem Sie einen Profilreport erstellen.
Funktionen des Profile Managers
Funktionen im Hauptfenster
Profilauswahl
Auf der linken Seite finden Sie Filter für die Profilsuche und eine Profilliste mit allen Profilen, die auf Ihrem System verfügbar sind.
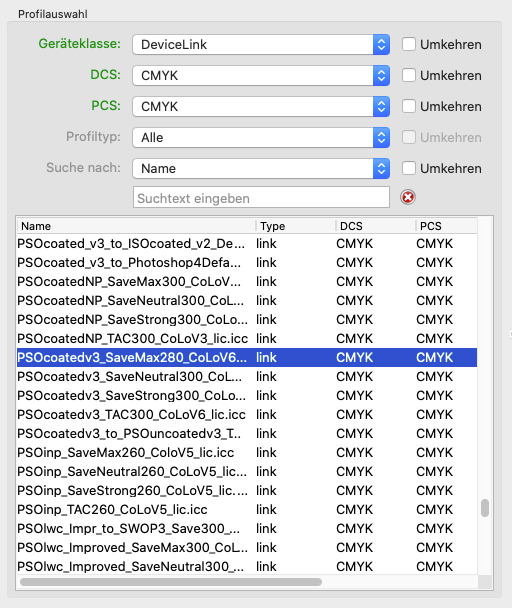
Profilauswahl
Filter für die Profilsuche
Mit Hilfe der vier Drop-down-Menüs und dem Texteingabefeld können Sie die Suche nach einem bestimmten Profil eingrenzen und es so schneller auffinden.
Geräteklasse: Zeigt alle Profile einer bestimmten Geräteklasse an. Sie können nach Eingabe (scnr), Ausgabe (prtr), Monitor (mntr), DeviceLink (link), Farbraum (spac), Abstrakt (abst) oder Farbliste (nmcl) filtern.

Geräteklasse auswählen
DCS und PCS: Mit DCS (Device Color Space) und PCS (Profile Connection Space) können Sie sich alle Profile eines bestimmten Farbraums anzeigen lassen.

Farbraum auswählen
Profiltyp: Schränkt die Suche auf Profiltypen ein. Liefert schnelle Suchergebnisse, insbesondere in Kombination mit einer Suche nach einem Dateinamen.
Suche nach: Hier können Sie mit einem Suchbegriff ganz gezielt nach einem Text im Profilnamen suchen. Durch die Eingabe „preview“ können Sie sich so zum Beispiel alle Preview-Profile anzeigen lassen. Weiterhin können Sie nach Name, Profil-Hersteller, Geräte-Hersteller, Datum, Notizen, System-Profile, SaveInk-Profile, Aktualisierte Profile, Linearisierungs-DeviceLinks oder Korrektur-DeviceLinks suchen.
Hinweis: Die Eingrenzung der Suche auf das Datum ist zum Beispiel dann hilfreich, wenn Sie sich alle Profile anzeigen lassen möchten, die an einem bestimmten Tag erstellt wurden.
Umkehren: Alle Filter und Suchbegriffe lassen sich mit einem Klick auf die entsprechende Checkbox umkehren. Wenn Sie zum Beispiel unter Geräteklasse DeviceLink ausgewählt haben, werden alle DeviceLink-Profile angezeigt. Aktivieren Sie nun die Checkbox Umkehren, werden alle Profile außer den DeviceLink-Profilen angezeigt.
Mit einem Klick auf X können Sie die Filter zurücksetzen, so dass wieder alle Profile angezeigt werden.
Profilliste
Die Liste der verfügbaren Profile wird bei jedem Zugriff auf den Profile Manager automatisch aktualisiert (beim Programmstart oder wenn in den Vordergrund gebracht).
Kontextmenü
Ein Rechtsklick auf ein Profil öffnet das Kontextmenü. Hier stehen – abhängig vom Profiltyp und den lizenzierten Modulen – folgende Auswahlmöglichkeiten zur Verfügung:

Auswahloptionen im Kontextmenü
Die Einträge Profilreport erstellen (PDF)/(XML), Preview-Profile speichern, Grau-Profil berechnen und Glätte Profil-LUTs stehen nur zur Verfügung, wenn eine gültige Lizenz für die entsprechenden Module vorliegt.
Das Kontextmenü ermöglicht es auch, ACV- oder XML-Kurven aus bestehenden Linearisierungs-DeviceLink-Profilen zu erstellen.
Quell- und Ziel-ICC-Druckerprofile aus DeviceLinks extrahieren
Quell- und Ziel-ICC-Druckerprofile, die in DeviceLinks eingebettet sind, können mit der Option Eingebettete Profile installieren extrahiert werden (nur verfügbar, wenn eingebettete Profile vorhanden sind). Das ist praktisch, wenn Sie ein DeviceLink-Profil erhalten haben und die erforderlichen Druckerprofile auf Ihrem System nicht verfügbar sind.
Öffnen Sie das Kontextmenü, indem Sie mit der rechten Maustaste auf das entsprechende DeviceLink-Profil klicken und auf Eingebettete Profile installieren klicken. Die extrahierten Profile werden in Ihrer Profilbibliothek gespeichert. Eine Meldung am unteren Rand des Fensters bestätigt die Aktion und den Speicherort.
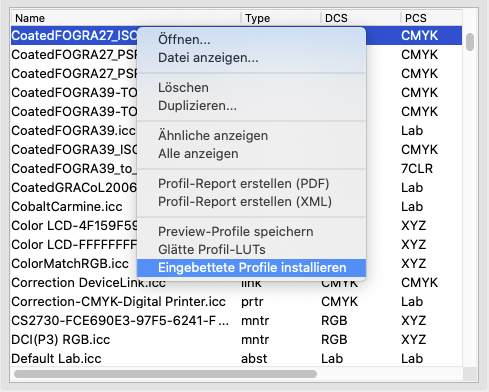
Extrahieren von Profilen aus DeviceLinks
Profil-Report erstellen: Für die ausgewählten Profile werden Reporte erstellt und im entsprechenden Dokumentenordner gespeichert werden. Es können mehrere Reporte gleichzeitig erstellt werden.
macOS: /Users/USERNAME/Documente/CoPrA/Reports/
Windows: C:\Users\USERNAME\Documente\CoPrA\Reports
Multicolor-Profilvarianten berechnen: Diese Option erstellt verschiedene Kombinationen des aktuell verwendeten Multicolor-Profils. Dabei können automatisch verschiedene Varianten wie 3CLR, 4CLR sowie CMYK+ gleichzeitig erstellt werden oder einzeln ausgewählt werden.
Multicolor-Profilvarianten, z. B. eines 7C-Ausgabeprofils, können verwendet werden, um zu ermitteln, ob weniger als 7 Farben, z. B. 5 oder 6 Farben, oder sogar die CMYK-Farben allein für den Druck eines gegebenen Jobs ausreichend sind. Schließlich ist es nicht immer notwendig, alle verfügbaren Prozessfarben zu verwenden, und durch eine geringere Anzahl an Kanälen können Kosten gespart werden.
Hinweis: Beim Erstellen von 4CLR-Varianten wird auch ein CMYK-Profil erstellt. Für CMYK+-Profile werden 5CLR- und höhere Varianten unter Verwendung von CMYK und allen Sonderfarben-Kombinationen erstellt.
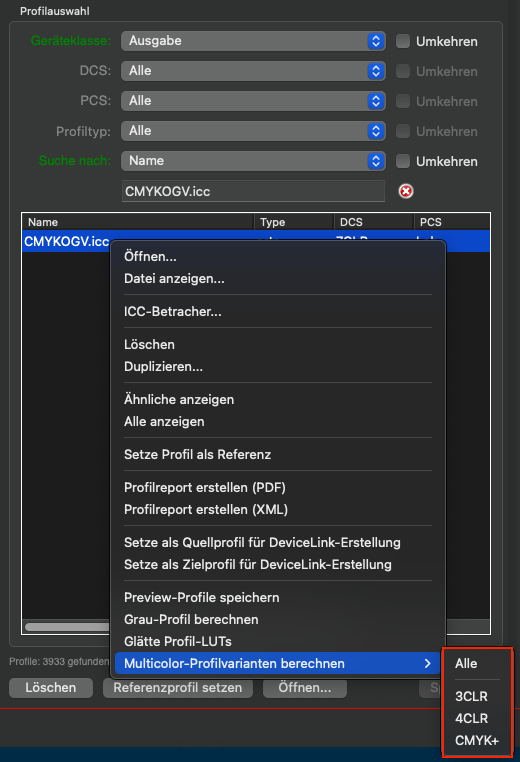
Unter der Profilliste befinden sich vier Schaltflächen, die sich bei macOS- und Windows-Systemen voneinander unterscheiden (siehe Screenshots).

macOS-Schaltflächen

Windows-Schaltflächen
Löschen: Löscht das ausgewählte Profil.
Referenzprofil setzen: Das selektierte Profil wird als Referenzprofil für den Vergleich mit einem anderen Profil verwendet. Es wird auf der rechten unteren Seite des Fensters unter Referenzprofil angezeigt und kann mit der Checkbox aktiviert und deaktiviert werden. Bei Aktivierung wird es für den Farbraumvergleich (siehe unten) verfügbar und in der 3D– und 2D-Ansicht des Farbraums zusammen mit dem ausgewählten Profil angezeigt. Wenn Sie nur Ihr ausgewähltes Profil in der 3D- und 2D-Ansicht betrachten möchten, können Sie das Referenzprofil durch Deaktivieren der Checkbox ausblenden.
Speichern: Speichert alle Änderungen, die an einem Profil vorgenommen wurden.
macOS:
Öffnen: Öffnet das ICC-Profil im standardmäßig zugewiesenen Systemprogramm. Unter macOS öffnet sich die ColorSync Utility, welche die einzelnen Tags und Tabellen zum selektierten Profil anzeigt.
Windows:
Datei anzeigen: Öffnet den Ordner, in dem das gewählte Profil gespeichert ist.
Allgemein
Beschreibung: Hier steht der Dateiname des Profils. Dieser kann geändert und mit Speichern abgespeichert werden.
Copyright: Zeigt das nicht editierbare Copyright des Profils an.
Header: Zeigt alle wichtigen Einträge aus dem Header des Profils.
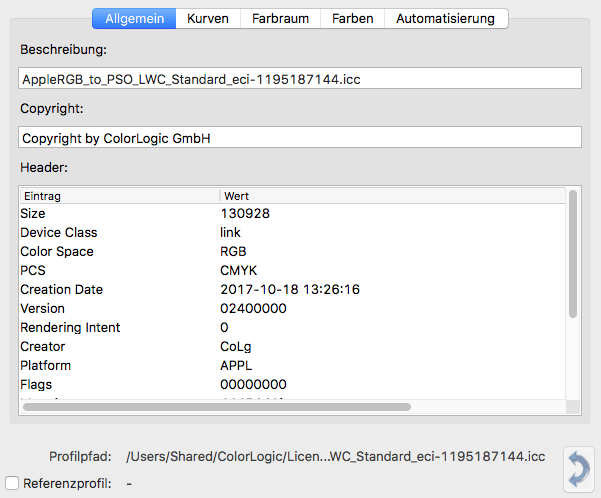
Allgemeine Profilinformationen
Farbraumvergleich
Mit dem Doppelpfeilsymbol am rechten unteren Rand des Fensters kann ein Farbraumvergleich erstellt werden (siehe Screenshots). Dabei wird die Gamutgröße des ausgewählten Profils berechnet und mit dem ausgewählten Referenzprofil verglichen (siehe oben). Das ausgewählte Profil wird hinter Profilpfad angezeigt.
Das Gamut-Lab-Volumen kann ohne Referenzprofil berechnet werden, was eine schnelle Überprüfung der Gamut-Größe für das ausgewählte Profil ermöglicht.
Farbräume vergleichen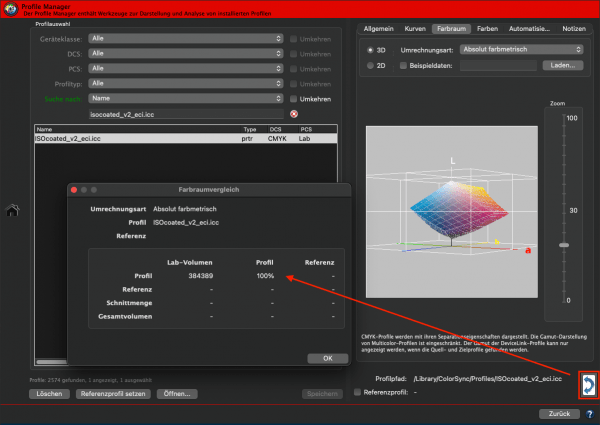
Kurven
Der Reiter Kurven zeigt die Kurvenverläufe für das ausgewählte Profil. Für jede Geräteklasse stehen im Drop-down-Menü jeweils nur die entsprechenden Optionen zur Auswahl, zum Beispiel für DeviceLinks, Geräteprofile oder Monitorprofile (siehe Screenshots).

Drop-down-Menü für DeviceLink-Profile

Drop-down-Menü für Geräteprofile

Drop-down-Menü für Monitorprofile
Bei DeviceLink-Profilen können Sie sich die Reinheit der Kanäle anzeigen lassen. Bei Druckerprofilen haben Sie neben den Kurven für die Graubalance noch viele weitere Kurven und Farbraumansichten zur Auswahl. Für Monitorprofile werden wieder andere Kurven zur Ansicht im Drop-down-Menü angeboten. Experimentieren Sie mit den verschiedenen Optionen und Kurvenverläufen, um sich einen Überblick über die Eigenschaften Ihrer Profile zu verschaffen.
Eine Besonderheit des Profile Managers ist die Möglichkeit, sich die Graubalance eines Druckerprofils für die verschiedenen Rendering Intents im Profil anzeigen zu lassen. So könnten Sie sich zum Beispiel die Graubalance mit dem relativ farbmetrischen Rendering Intent mit Tiefenkompensierung darstellen lassen (siehe Screenshot).

Ansicht der Graubalance
Graubalance eines CMYK-Druckerprofils bei Verwendung des relativ farbmetrischen Rendering Intents mit Tiefenkompensierung.
Farbraum
Der Reiter Farbraum zeigt entweder eine 2D– oder eine 3D-Darstellung des Farbraums für das ausgewählte Profil (siehe Screenshots).
CMYK-Druckerprofile werden mit maximalem Gamut angezeigt (ohne Separationseigenschaften). Die Darstellung von Multicolor-Druckerprofilen ist eingeschränkt.
Der Gamut von DeviceLink-Profilen wird für alle Farbräume der Quell- und Zielprofile angezeigt (darunter RGB-zu-RGB, CMYK-zu-xCLR, RGB-zu-xCLR), jedoch nur, wenn die Quell- und Zielprofile auf dem System gefunden werden.
Die Vorschau berücksichtigt alle DeviceLink-Einstellungen (Rendering-Intent-Einstellungen, Ausnahme-Einstellungen, usw.) in 2D und in 3D.
In der 2D-Ansicht kann der Schieberegler für die Helligkeit verwendet werden, um den Gamut-Rand eines Helligkeitsabschnitts des ausgewählten Profils anzuzeigen. Durch Aktivieren der Checkbox ab-Projektion wird der gesamte Gamut als flache Projektion auf die ab-Ebene dargestellt.
2D-Ansicht des Farbraums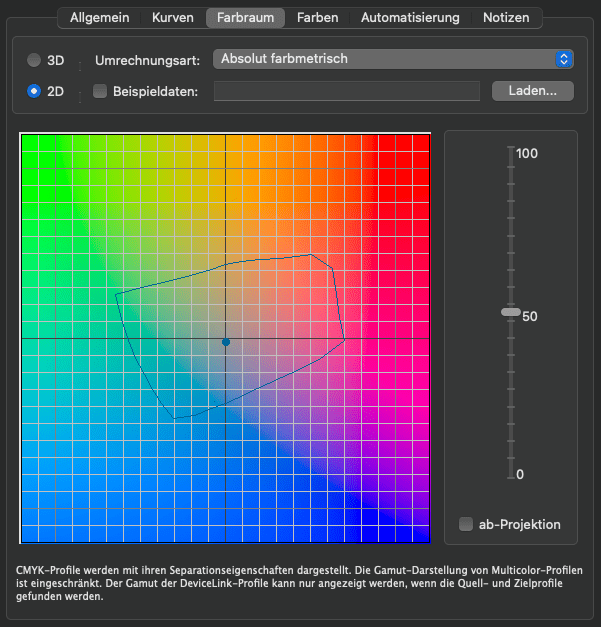
3D-Ansicht des Farbraums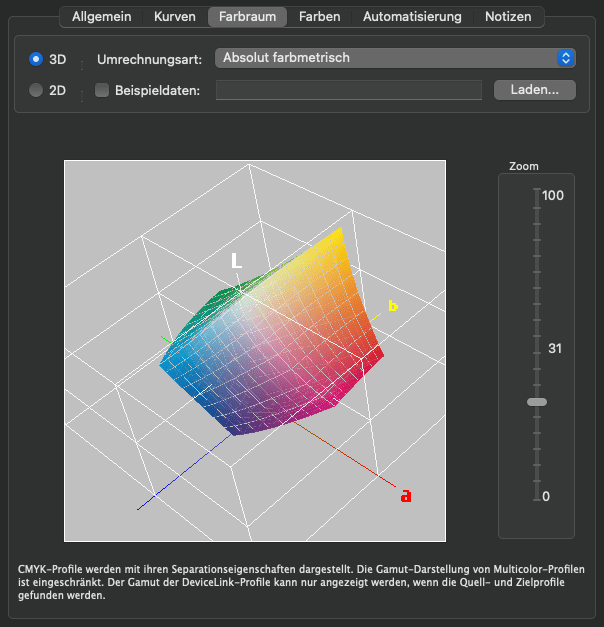
Die Ansicht ändert sich entsprechend der gewählten Umrechnungsart.
Auswahl der Umrechnungsart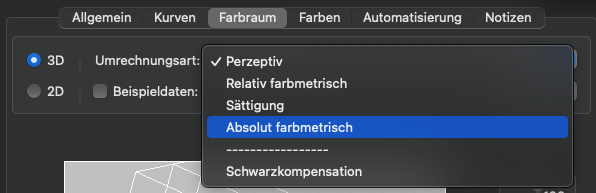
Die 3D-Ansicht zeigt einen drehbaren Gamut. Mit dem Zoom-Regler kann er vergrößert werden.
Gamut-Zoom: Die Gamutansicht kann vergrößert oder verkleinert werden, wenn die Maus bei gedrückter cmd-Taste (macOS) bzw. Strg-Taste (Windows) und gedrückter linker Maustaste nach vorne (zum Herauszoomen) oder nach hinten (zum Heranzoomen) bewegt wird.
Hinweis: Die standardmäßige 3D-Gamutansicht von CoPrA 9 und höher basiert auf einem Achsenverhältnis von 1:1:1. Das heißt, dass das Achsenverhältnis von L zu a+ (a-) sowie zu b+ (b-) gleich ist. Bis zu CoPrA 8 war die L-Achse im Verhältnis doppelt so lang (siehe Screenshots).
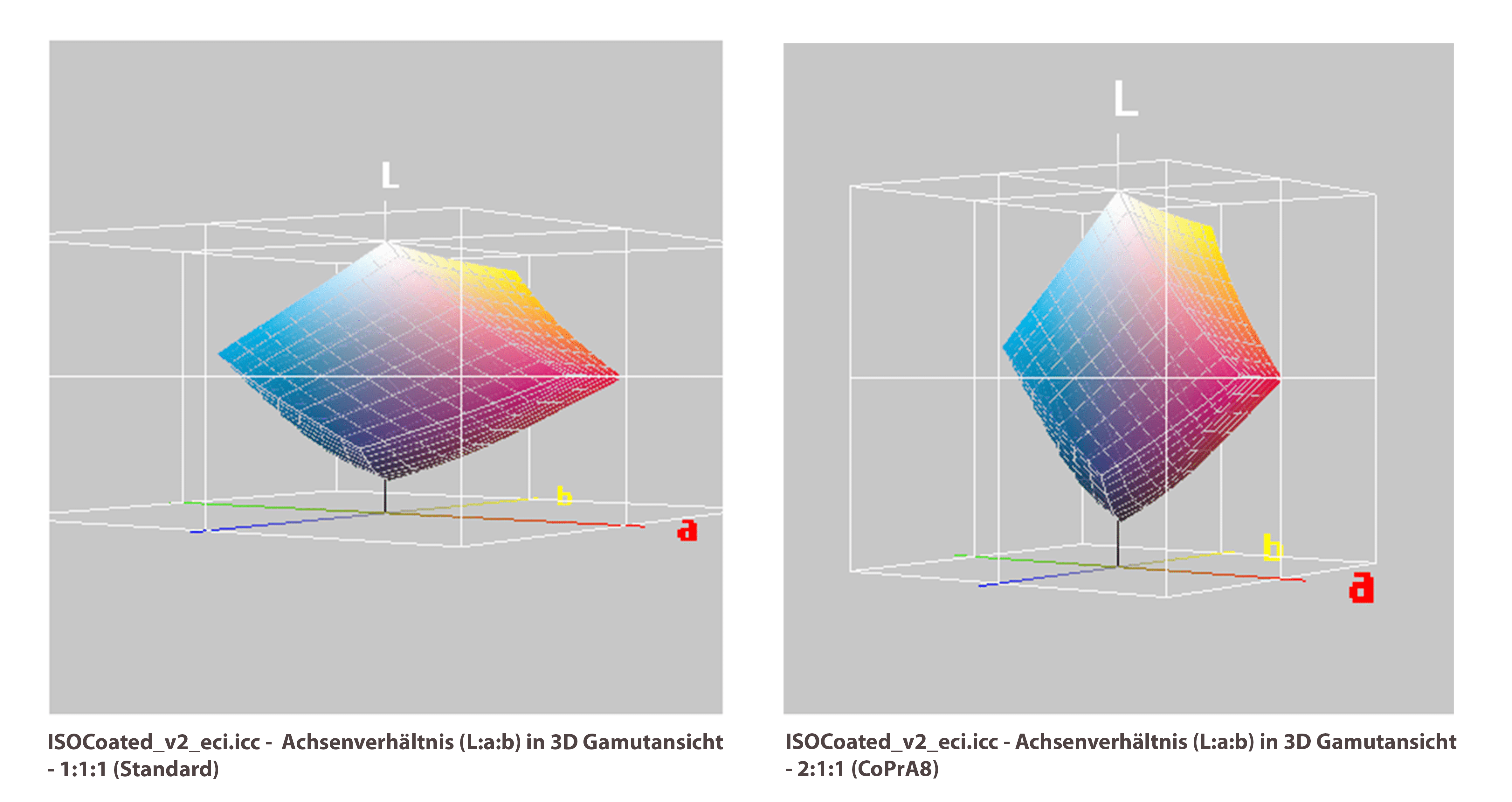
Wenn die in CoPrA 8 oder älter verwendete Ansicht mit einem Achsenverhältnis von 2:1:1 verwendet werden soll, kann sie in den Einstellungen unter Achsenverhältnis (L:a:b) in 3D-Gamutansicht eingestellt werden.

Hinweis: Die Einstellung für das Achsenverhältnis wirkt sich auch auf die Gamutansicht im Werkzeug Druckerprofil erstellen im Reiter Farberzeugung aus.
Beispieldaten: Als Beispieldaten können entweder Bilddateien (TIFF-, JPEG- oder PSD-Dateien) oder Messdaten als Textdateien (CGATS-Dateien im Text- oder XML-Format, CxF-Dateien oder ACO-Dateien) geladen werden oder ein einzelner Lab-Wert manuell eingegeben werden. Anhand der Position der Punkte im Lab-Farbraum kann in der 3D– oder 2D-Darstellung schnell festgestellt werden, ob Bilder oder Farbwerte im gewünschten Druckergamut und der eingestellten Umrechnungsart wiedergegeben werden können. Wählen Sie 3D und bewegen Sie den Mauszeiger über die Farbfelder, um sie hervorzuheben und ihren Namen, ihren Lab-Wert und ihr DeltaE (in dE76) zum Gamut-Rand des Profils einzublenden.
Hinweis: Das DeltaE ist nur für den absolut farbmetrischen Rendering-Intent sinnvoll und wird für andere Umrechnungsarten nicht angezeigt.
Vergleich von Beispieldaten mit dem Farbraum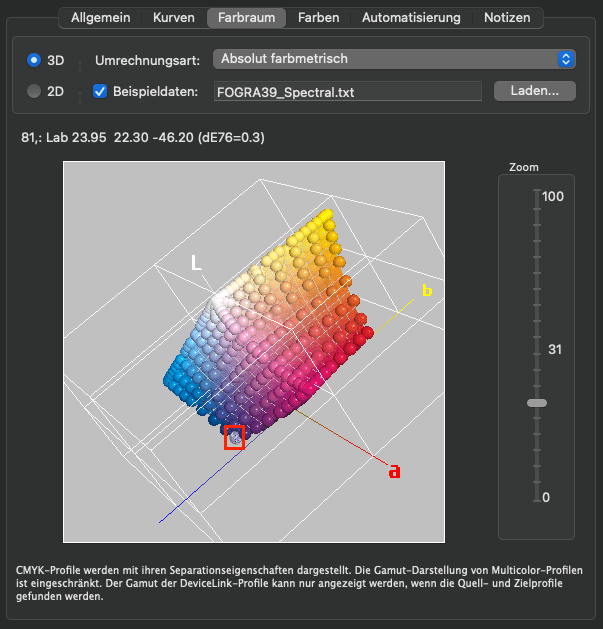
Hinweis: Bilddateien (JPEG, TIFF oder PSD) werden mit einer geringen Auflösung in Farbfelder zerlegt und dann entweder mit dem eingebetteten Profil oder einem Default-Profil mit der eingestellten Umrechnungsart direkt nach Lab konvertiert und als Punkte dargestellt. Das verwendete Profil wird in Klammern hinter dem Namen der Datei angezeigt. Falls kein Profil eingebettet ist, wird bei RGB-Bildern AdobeRGB angenommen. Bei CMYK-Bildern ohne Profil wird angenommen, dass sie im CMYK-Farbraum des unter Profilauswahl ausgewählten Profils vorliegen. Der verwendete Farbraum wird immer hinter dem Dateinamen in Klammern angezeigt.
Kontextmenü
Mit einem Rechtsklick auf die Gamut-Ansicht lässt sich ein Kontextmenü mit mehreren zusätzlichen Ansichtsoptionen öffnen. Dort können Gitter, Achsen und Achsenbeschriftung ein- und ausgeschaltet werden. Bei der Analyse von Beispieldaten können die Punkte vergrößert oder verkleinert werden. Für eine bessere Darstellung der Beispieldaten kann die Gamut-Ansicht zwischen einer Gamut-Oberflächenansicht und einer polygonalen Gamut-Gitteransicht umgeschaltet werden.
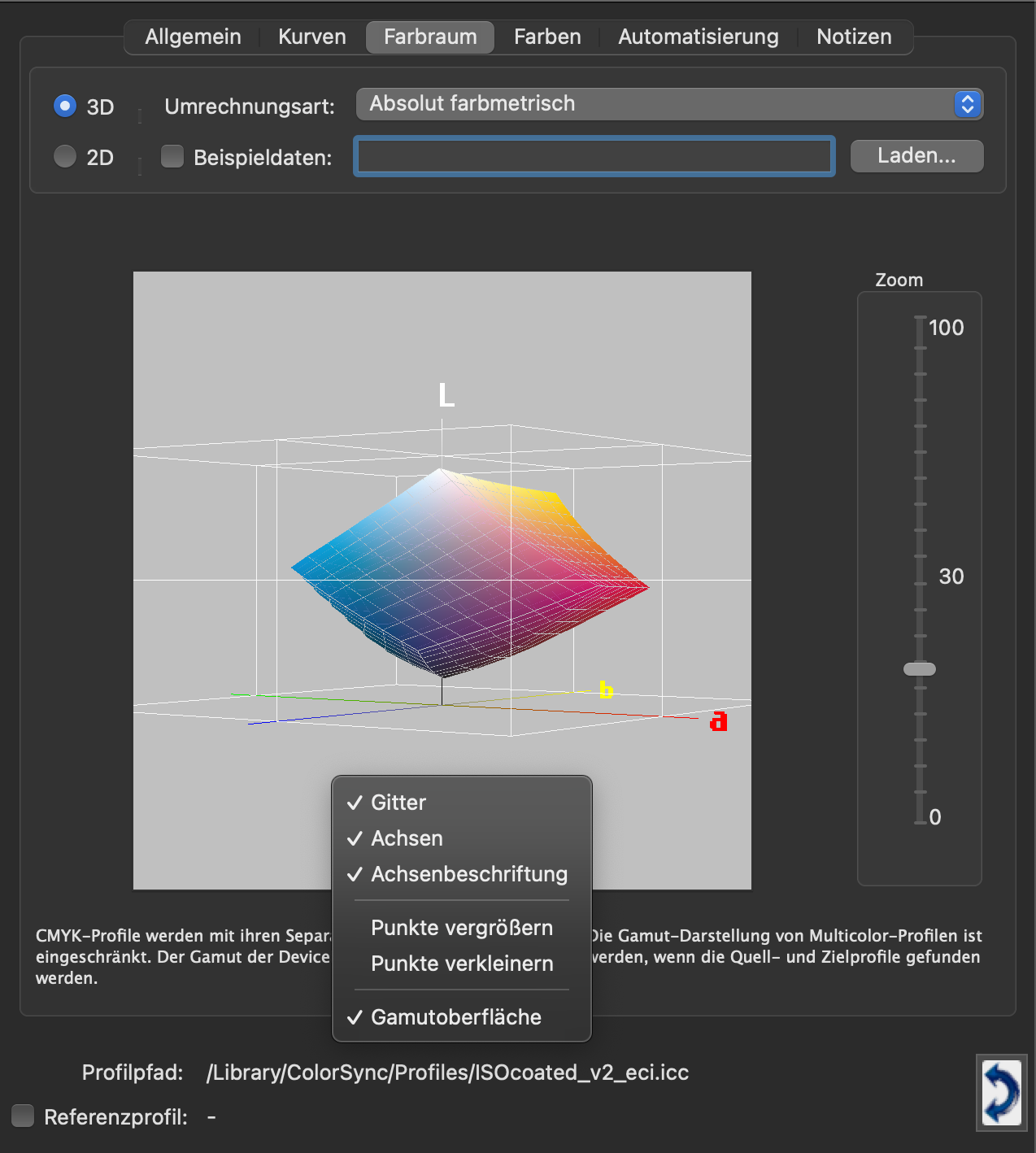
Der Gamut eines ausgewählten Profils kann mit dem Gamut eines anderen Profils verglichen werden. Durch Aktivieren der Checkbox Referenzprofil wird das aktuell ausgewählte Profil als Referenz festgelegt. In der 3D-Ansicht wird das Referenzprofil in einer halbtransparenten weißen Farbe, in der 2D-Ansicht mit einem roten Umriss dargestellt. Das Vergleichsprofil kann anschließend aus der Profilliste ausgewählt werden.
Das Gamut-Lab-Volumen kann ohne Referenzprofil berechnet werden, was eine schnelle Überprüfung der Gamut-Größe für das ausgewählte Profil ermöglicht.
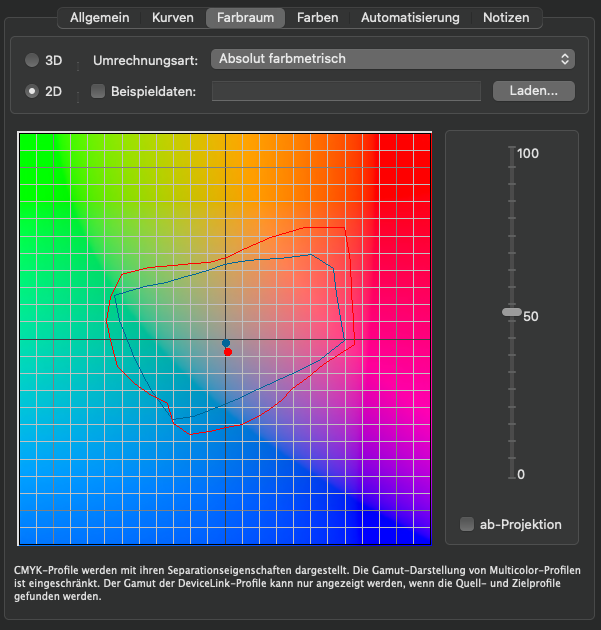
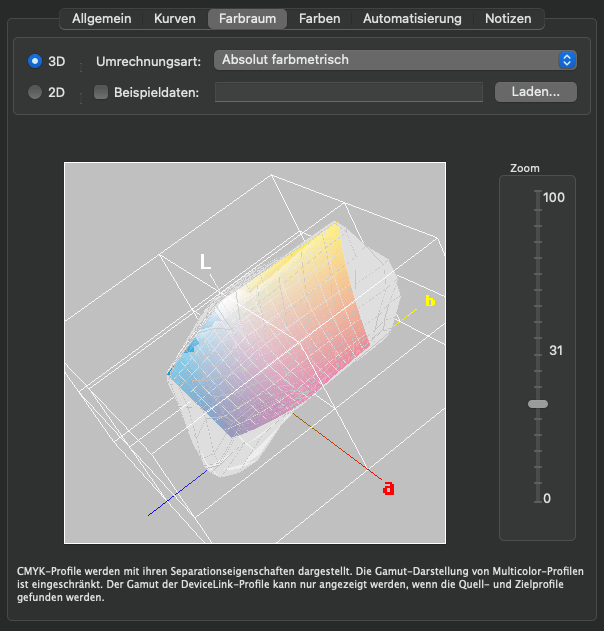
Farben
Im Reiter Farben wird die Farbtabelle (Coloranten) des Profils angezeigt (falls verfügbar, zum Beispiel bei Multicolor-Profilen und Multicolor-DeviceLinks).
Sowohl der Name als auch die Lab-Werte können editiert und gespeichert werden.
Ein kleines Farbfeld am Ende jeder Zeile zeigt immer den aktuellen Lab-Wert an.
Zusätzlich können Sie eine Tabelle erzeugen oder eine bereits erzeugte Tabelle laden.
Hinweis: Wenn diese Tabellen für ein Multicolor-Profil nicht korrekt aufgeführt sind, ist das ein Fehler des Profils und kann mit der Funktion Tabelle erzeugen berechnet und korrigiert werden.
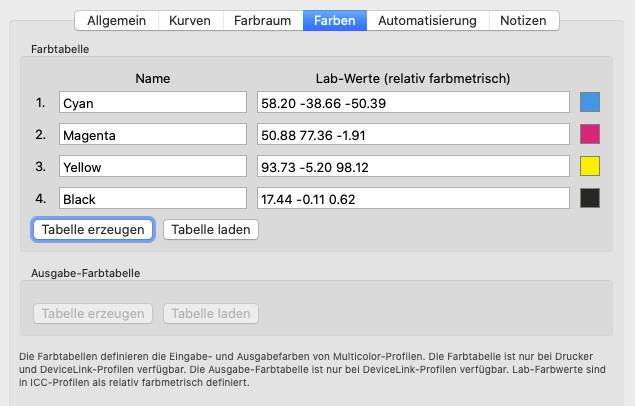
Erstellen von Farbtabellen für Profile
Hinweis: Bei Druckerprofilen gibt es nur eine Farbtabelle, bei DeviceLinks können jedoch bis zu zwei Farbtabellen vorliegen (im Falle eines Multicolor-zu-Multicolor-DeviceLinks).
Automatisierung
Für das automatische Erstellen von Konfigurationen in ColorLogics Farbserver ZePrA können im Reiter Automatisierung das Quell- und Zielprofil eines DeviceLinks sowie die PDF/-X-Information automatisch in das Profil eingetragen werden. Dafür werden Quell- und Zielprofil aus dem DeviceLink benötigt. ZePrA liest dann die Informationen zum Quell- und Zielprofil sowie die PDF-X-Informationen automatisch aus dem geladenen DeviceLink aus und wendet sie in der Konfiguration an (PDF-X-Informationen können für CMYK- und Multicolor-Druckerprofile oder DeviceLinks eingetragen werden). Im Reiter Automatisierung haben Sie die Möglichkeit, diese Informationen in selbsterstellten Profilen nachzutragen. Auch Profile anderer Hersteller können so für den ZePrA-Workflow optimiert werden.
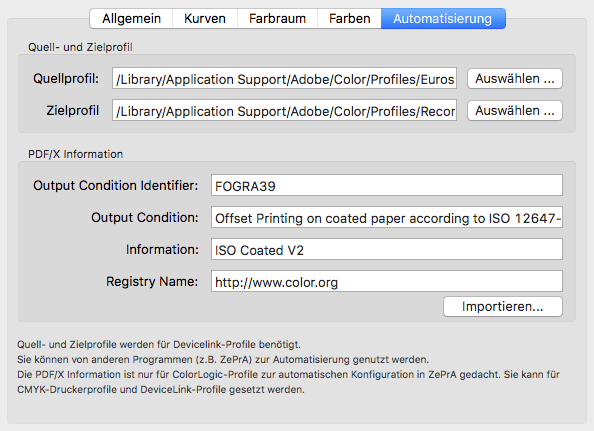
Hinzufügen von PDF/X-Informationen
Notizen
Der Reiter Notizen ermöglicht es, eigene Vermerke zu hinterlegen, die mit dem ausgewählten Profil verknüpft sind. Diese Vermerke können später mit der Funktion Suche nach unter Profilauswahl leicht gefunden werden. Wählen Sie im Drop-down-Menü einfach Notizen aus und geben Sie den Suchtext in das untenstehende Feld ein.
Beispiel: Hinterlegen Sie den Namen eines Kunden als Vermerk in den Profilen, die Sie für diesen Kunden angelegt haben. Wenn Sie diese Profile später suchen, geben Sie in der auf Notizen eingestellten Funktion Suche nach einfach den Kundennamen ein und alle Profile mit dessen Namen werden aufgelistet.
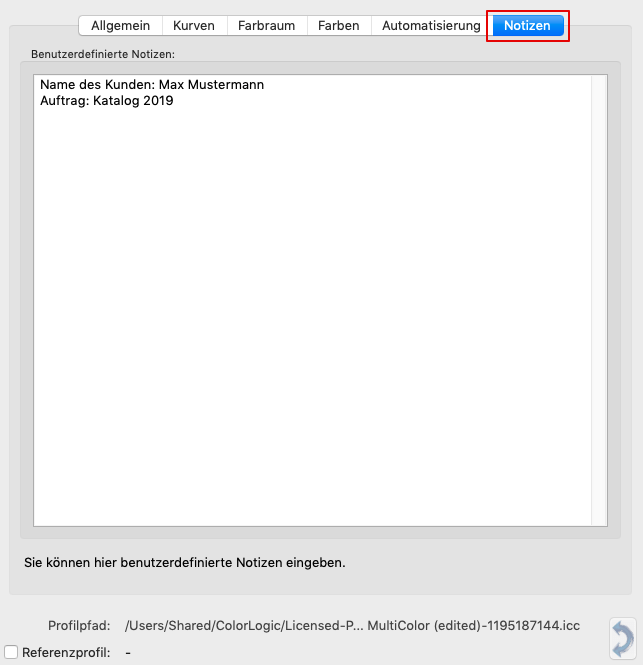
CoPrA | Dateikonvertierung
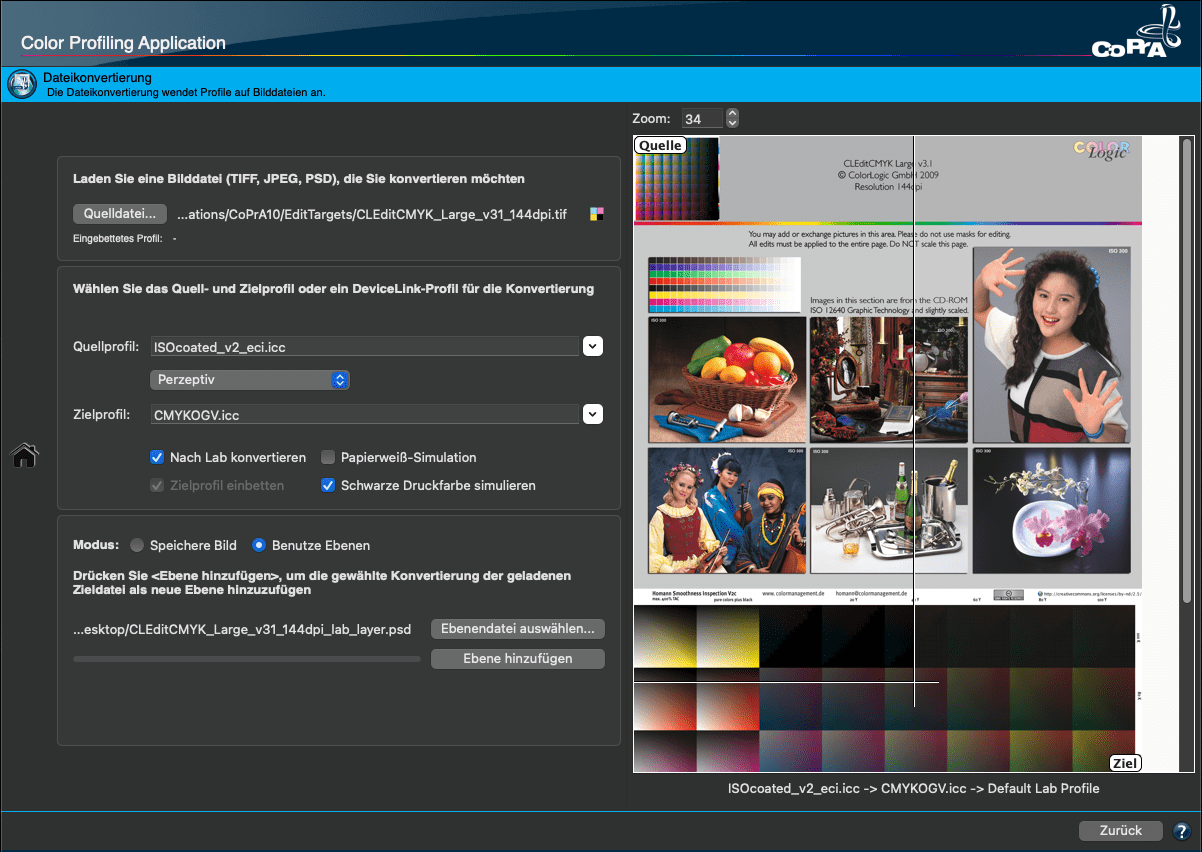
Dateikonvertierung
Überblick
Das Werkzeug Dateikonvertierung wendet den gesamten benutzerdefinierten Farbmanagement-Workflow auf das ausgewählte Bild an und ermöglicht es, die Ergebnisse dieser Anwendung mit dem ursprünglichen Quellbild zu vergleichen.
Eine Vorschau des ausgewählten Bildes wird im Vorschaufenster auf der rechten Seite angezeigt. Im Vergleichsbereich der Bildvorschau können Sie die Quelldatei mit der Konvertierung in das Zielprofil unter Verwendung des Quellprofils und dem ausgewählten Rendering-Intent vergleichen. Der Vergleichsbereich kann mit einer einstellbaren Überlagerungsansicht in der Größe verändert werden. Auf diese Weise lassen sich die Auswirkungen des vorgegebenen Farbmanagement-Workflows leicht mit dem ursprünglichen Quellbild vergleichen.
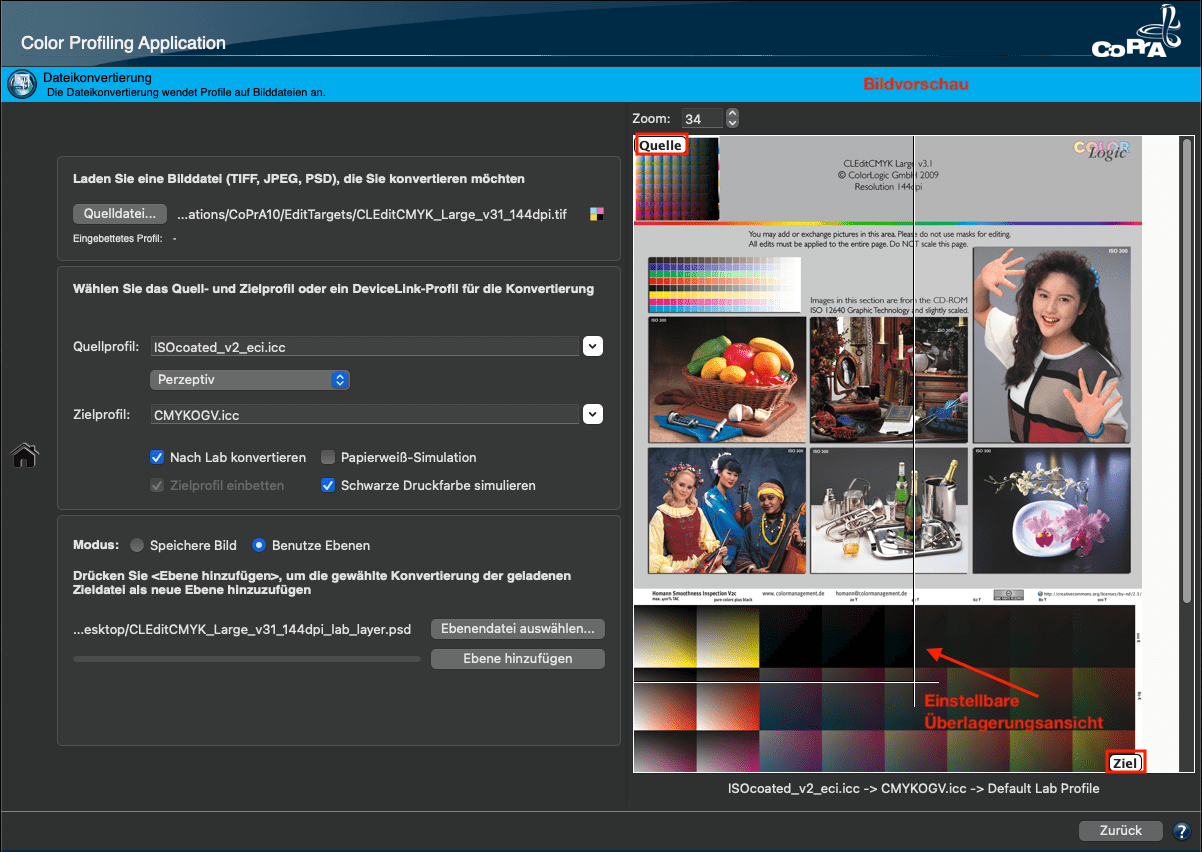
Zoom: Die Zoomfunktion ermöglicht eine genauere Betrachtung von Bilddetails und damit einen besseren Vergleich des gesamten benutzerdefinierten Farbmanagement-Workflows am ausgewählten Bild.
Es gibt drei Möglichkeiten, den Zoom einzustellen:
- Über das Mausrad – Mausrad nach vorne erhöht, Mausrad nach hinten verringert den Zoomfaktor.
- Über die prozentuale Eingabe im Zoom-Eingabefeld.
- Mit den Pfeiltasten direkt am Zoom-Eingabefeld.
Die Bildvorschau verwendet entweder das eingebettete Profil des geladenen Bildes oder – wenn kein eingebettetes Profil vorhanden ist – das angegebene Quellprofil, um die Bildfarben über den ausgewählten Rendering-Intent in das Zielprofil zu konvertieren. Da der gesamte Farbmanagement-Workflow auf das Anzeigeprofil angewendet wird, wird das Bild in Echtfarben angezeigt (vorausgesetzt, der Monitor ist richtig kalibriert).
Konvertierungen können in gestapelten Ebenen in einer einzigen Datei gespeichert werden, um verschiedene Farbkonvertierungen in Photoshop besser überprüfen zu können.
Vorgehensweise
Laden Sie eine Bilddatei (TIFF, JPEG, PSD), die Sie konvertieren möchten
Ziehen Sie entweder die zu konvertierende Datei per Drag-and-Drop auf die Schaltfläche Quelldatei, oder klicken Sie auf die Schaltfläche und wählen Sie die Datei aus.
Eine Vorschau des Bildes wird im Vorschaufenster auf der rechten Seite angezeigt. Der Vergleichsbereich des Vorschaufensters zeigt das Bild nach der Konvertierung in das Zielprofil unter Verwendung des Quellprofils und des ausgewählten Rendering-Intents. Er kann mit dem verstellbaren Überlagerungswerkzeug in der Größe verändert werden, indem die Linien bei gedrückter linker Maustaste nach oben/unten oder links/rechts verschoben werden.
Hinweis: Die Dateikonvertierung unterstützt nicht das Beibehalten von Photoshop-Ebenen oder Transparenzen. Bilddateien wie Photoshop PSD- und TIFF-Dateien mit Ebenen oder Transparenzen werden korrekt konvertiert, jedoch wird nur die Kompatibilitätsebene farblich konvertiert und zusätzliche Ebenen und Transparenzen werden entfernt.

Wählen Sie das Quell- und Zielprofil oder ein DeviceLink-Profil für die Konvertierung
Wenden Sie entweder eine normale ICC-Konvertierung mit Quell- und Zielprofil oder eine DeviceLink-Konvertierung an.
Für eine Standard-ICC-Konvertierung vom Quell- zum Zielprofil kann der Rendering-Intent definiert werden. Zusätzlich zu den typischen vier ICC-Rendering-Intents ist die Schwarzkompensation als fünfte Option verfügbar.
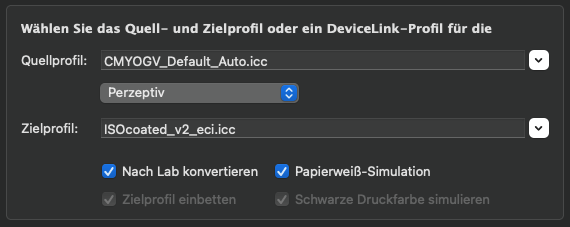
Hinweise:
- Bei der Schwarzkompensation handelt es sich um den relativ farbmetrischen Intent mit zusätzlicher Schwarzkompensation, wie auch in Adobe Photoshop.
- Alle Drop-down-Menüs mit Profilen fungieren auch als Suchfelder. Tippen Sie einfach einige Buchstaben des gewünschten Profils ein und nur die Profile, die diese Buchstaben enthalten, werden im Drop-down-Menü angezeigt. Um ein Profil auszuwählen, klicken Sie es einfach an.
Alternativ können Sie das Drop-down-Menü auch wie gewohnt mit dem Pfeil auf der rechten Seite öffnen und ein Profil aus der Liste wählen.
Für eine DeviceLink-Konvertierung wählen Sie das gewünschte DeviceLink-Profil aus dem Drop-down-Menü Quellprofil. In diesem Fall ist es nicht notwendig, andere Einstellungen wie das Zielprofil oder einen Rendering-Intent auszuwählen, daher sind diese Einstellungen ausgegraut.
Hinweis: Die Dateikonvertierung unterstützt sowohl serialisierte Profile als auch verschlüsselte Demoprofile. Serialisierte Profile sind solche, die mit CoPrA SP (Serialized Profiles) erstellt wurden. Bei der Konvertierung von Bildern kann die Profilqualität sowohl mit serialisierten als auch mit verschlüsselten Demoprofilen bewertet werden.
Sollte ein codiertes Profil in die resultierende konvertierte Bilddatei eingebunden werden, decodiert CoPrA das Profil und bettet ein Profil mit kleiner Gittergröße im Bild ein, so dass in einem Viewer eine echtfarbige Darstellung möglich ist. Beachten Sie jedoch, dass Sie mit diesem Profil nicht produzieren können, da die Profilqualität reduziert ist. Aus diesem Grunde sind solche Profile auch mit der Kennung LOW QUALITY VERSION FOR DEMO ONLY versehen.
Nach Lab konvertieren: Konvertiert das Bild in den Lab-Farbraum, was besonders beim Vergleich von Bildern mit unterschiedlichen Zielfarbräumen oder bei der Beurteilung der Farbwiedergabe von Multicolor-Profilen hilfreich ist. Letzteres ist sehr praktisch, da Adobe Photoshop Multicolor-Bilder nicht korrekt in der Vorschau anzeigt und Konvertierungen von Multicolor nach Lab nicht unterstützt.
Papierweiß-Simulation: Diese Option kann als Softproof für den definierten Farbmanagement-Workflow verwendet werden. Wenn sie aktiviert ist, werden die gesamten Profileinstellungen und Rendering-Intents im Bildvorschaubereich unter Ziel simuliert, einschließlich der Papierweiß-Simulation.
Wenn die Checkbox Nach Lab konvertieren aktiviert ist, kann zusätzlich auch die Papierweiß-Simulation aktiviert werden. Wenn aktiviert, verwendet die Konvertierung nach Lab den absolut farbmetrischen Rendering-Intent, wenn deaktiviert, den relativ farbmetrischen.
Zielprofil einbetten: Wenn ein Zielprofil verfügbar ist, kann es in die konvertierte Datei eingebettet werden. Dies gilt auch für die Zielprofile von DeviceLinks.
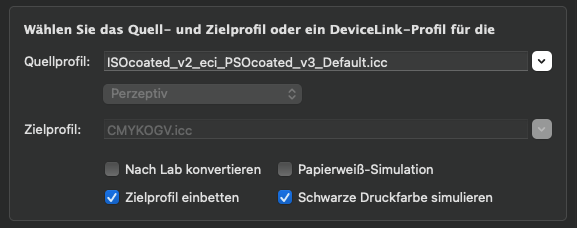
Schwarze Druckfarbe simulieren: Diese Option kann als Soft-Proof in der Vorschau für den gewählten Farbmanagement-Workflow verwendet werden. Die kompletten Profileinstellungen und Rendering-Intents werden auf dem Bildschirm unter Target simuliert, wodurch die schwarze Druckfarbe (relative farbmetrisch) simuliert wird.
Hinweis: Wenn die beiden Checkboxen Nach Lab konvertieren und Schwarze Farbe-Simulation aktiviert sind, wird bei der Konvertierung nach Lab der relativ farbmetrische Rendering-Intent verwendet.
Wenn beide Simulationen (Papierweiß-Simulation und Schwarze Druckfarbe simulieren) deaktiviert sind, wird der Rendering-Intent Relativ farbmetrisch mit Schwarzpunkt-Kompensation verwendet.
Auswahl des Modus
Speichere Bild: Speichert das konvertierte Bild. Als Dateiformate stehen TIFF, JPEG oder PSD zur Verfügung.
Hinweis: Es werden nur geeignete Dateiformate aufgelistet, da einige Formate nicht alle Farbräume unterstützen.
Benutze Ebenen: Ermöglicht das Hinzufügen von Ebenen zu einem konvertierten Bild im PSD-Dateiformat. Andere Formate können nicht ausgewählt werden. Für Ebenen, die mit einem SaveInk-DeviceLink-Profil konvertiert wurden, wird der InkSave-Wert angezeigt.
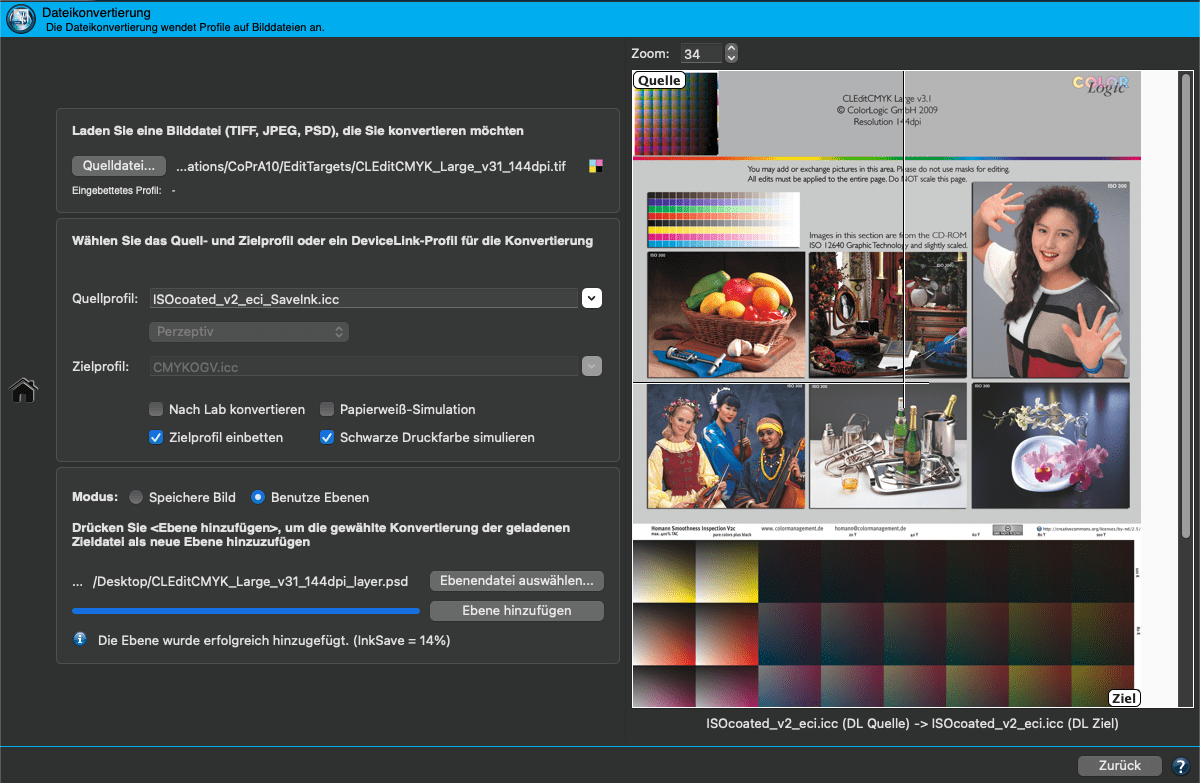
Dies ermöglicht das Erstellen einer Datei mit mehreren Ebenen unter Verwendung verschiedener SaveInk-Profile und einen Farbeinsparungs-/Qualitätsvergleich in Photoshop.
Die Einsparung für jedes Profil wird auch sofort als Information am unteren Rand angezeigt.
Hinweis: Der InkSave-Wert wird nur für CMYK-zu-CMYK-Konvertierungen und CMYK-SaveInk-DeviceLink-Profile angezeigt. CMYK-zu-CMYK-Konvertierungen können zu einem höheren Verbrauch an Druckfarbe und damit zu negativen InkSave-Werten führen.
Ebene hinzufügen: Um verschiedene Profile zu testen, kann das gleiche Originalbild mit verschiedenen Profilen mehrmals konvertiert werden, und die resultierenden Dateien können als Ebenen in einer einzigen Datei gestapelt werden. Eine solche PSD-Datei ermöglicht es, zwischen den Ebenen in Photoshop zu wechseln, um die Qualität der Konvertierungen zu bewerten. Zur besseren Identifizierung der verwendeten Profile enthalten die Ebenennamen die Profilnamen und Rendering-Intents.
Ebenendatei auswählen: Legt die Bilddatei fest, der die neue Ebene hinzugefügt wird. Bestätigen Sie den vorgeschlagenen Dateinamen oder geben Sie einen eigenen Dateinamen ein.
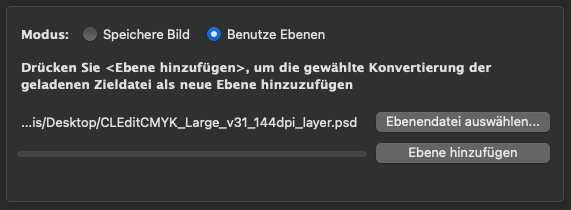
CoPrA | Batch-Übersicht

Batch-Übersicht
Die Stapelverarbeitung in CoPrA ermöglicht es, Profile zu berechnen und parallel dazu weitere Profile vorzubereiten.
Vorteile der Stapelverarbeitung:
Während ein Profil berechnet wird, können Sie bereits die nächsten Messdaten laden, Profiloptionen festlegen oder verschiedene Varianten eines Profils anlegen. Alle Profile, die berechnet werden, erscheinen im Fenster Batch-Übersicht und werden nacheinander abgearbeitet. Dadurch müssen Sie nicht mit Ihren nächsten Arbeitsschritten warten, bis das vorherige Profil fertig berechnet ist.
Profile erscheinen automatisch in der Batch-Übersicht, wenn die Erstellung eines oder mehrerer Profile gestartet wird, zum Beispiel bei einer Neuberechnung von DeviceLink-Profilen.

Im linken oberen Bereich des Fensters Batch-Übersicht befinden sich drei Schaltflächen, mit denen Sie die Berechnung der Profile starten und stoppen oder Profile aus der Ansicht entfernen können. Auf der rechten Seite befindet sich eine Reihe von Werkzeugen:
- PDF und XML: Erstellt PDF- oder XML-Reporte (XML-Reporte ab CoPrA L)
- Report öffnen: Öffnet bereits vorhandene Reporte
- Vorschauprofil erstellen: Erstellt nachträglich Vorschauprofile
- Zeige im Profile Manager: Öffnet das ausgewählte Profil direkt im Profile Manager
- Zeige im Dateimanager: Führt zum Speicherort des Profils
Durch einen Rechtsklick auf ein Profil werden diese Werkzeuge in einem Kontextmenü verfügbar.
Der Fortschritt der Profilberechnung wird in der Spalte Status angezeigt.