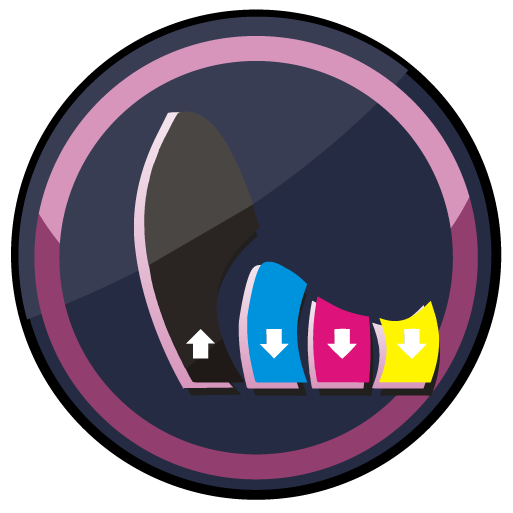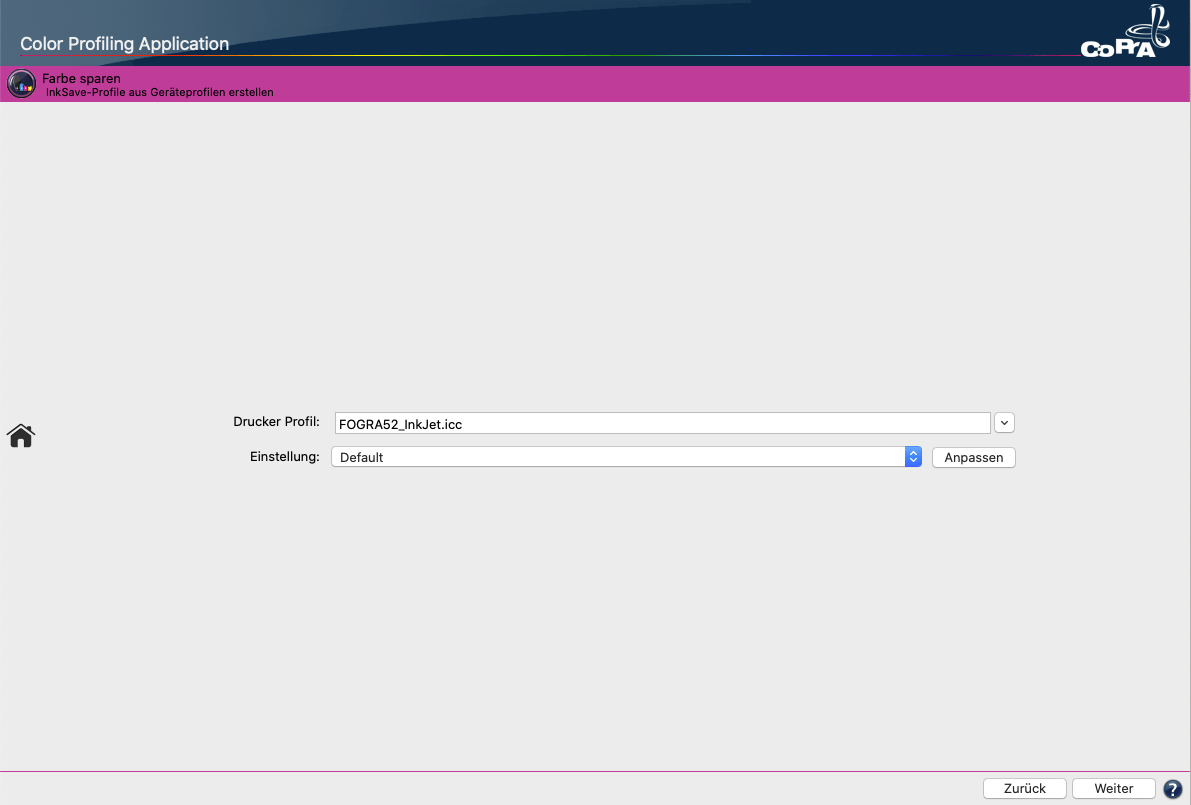
SaveInk-DeviceLinks
Einführung: SaveInk-Profile
Eine wichtige Anwendung von DeviceLink-Profilen ist die Farbeinsparung unter Beibehaltung des visuellen Farbeindrucks. Im standardisierten Offset-, Tief- und Zeitungsdruck ist die SaveInk-Profilierung eine inzwischen weit verbreitete Anwendung zur Farbeinsparung und Qualitätssteigerung. Interessant ist die Anwendung für den großformatigen Large-Format-Print, die aber sehr sinnvoll ist, um die Kosten für den Tintenverbrauch zu senken.
SaveInk DeviceLink-Profile können aus CMYK- oder Multicolor-Druckerprofilen erstellt werden.
Multicolor-Profile können nur verwendet werden, wenn als vierter Kanal ein Schwarzkanal vorhanden ist. Profile, die dieser Anforderung nicht entsprechen, können nicht verwendet werden.
Hinweis: Das Werkzeug Farbeinsparung benötigt eine SaveInk-Lizenz, das Erstellen von Multicolor-SaveInk-Profilen erfordert zusätzlich eine Multicolor-Lizenz. ZePrA unterstützt Multicolor-SaveInk-DeviceLinks (ab ZePrA 7 und höher). Jedoch ist das Teilen von Multicolor-SaveInk-Einstellungen zwischen CoPrA und ZePrA nicht möglich. Deshalb ist die Checkbox Mit ZePrA teilen für Multicolor ausgegraut.
Erstellen von SaveInk-Profilen
Profil und Einstellung auswählen
Wählen Sie im Werkzeug Farbeinsparung das Druckerprofil aus, aus dem Sie ein SaveInk-Profil erstellen möchten. Hinweis: Alle Drop-down-Menüs mit Profilen fungieren auch als Suchfelder. Tippen Sie einfach einige Buchstaben des gewünschten Profils ein und nur die Profile, die diese Buchstaben enthalten, werden im Drop-down-Menü angezeigt. Um ein Profil auszuwählen klicken Sie es einfach an. Alternativ können Sie das Drop-down-Menü auch wie gewohnt mit dem kleinen Pfeil auf der rechten Seite öffnen und ein Profil aus der Liste wählen.
Wählen Sie unter Einstellung eine Voreinstellung für die SaveInk-Berechnung aus:
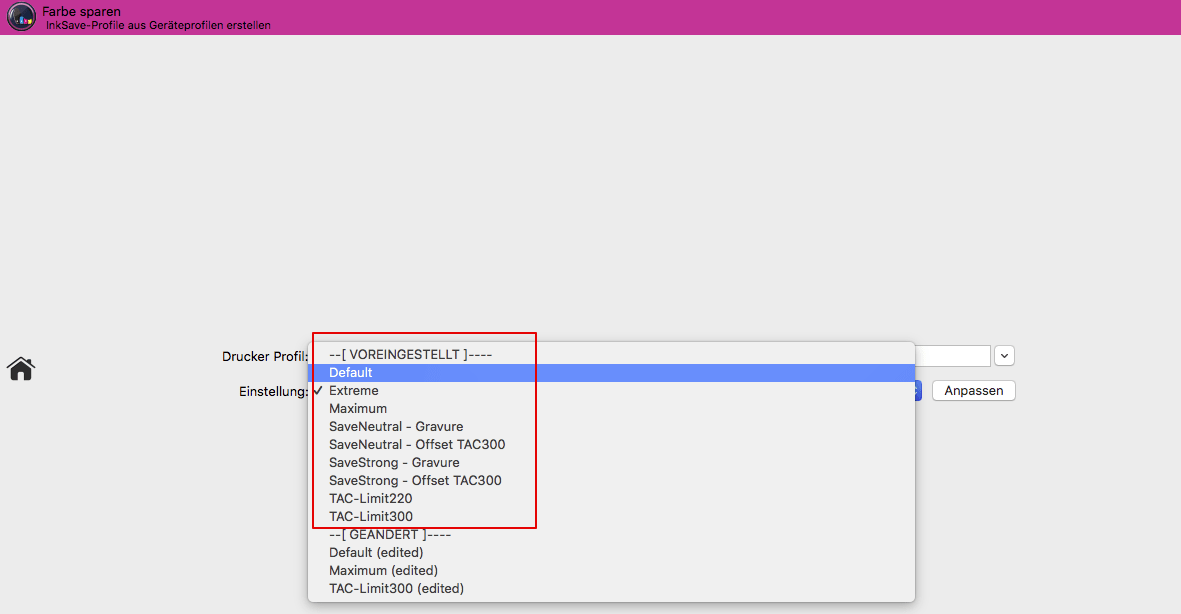
Default: Verwenden Sie diese Einstellungen als Startpunkt, wenn die anderen Voreinstellungen für Ihren Druckprozess nicht passend erscheinen.
Extreme: Größte Farbeinsparung, jedoch mit leichten visuellen Abstrichen zum Original.
Hinweis: Mit dieser Voreinstellung können u. a. Sekundärfarben, Duplex- und Triplexfarben reduzieren werden, wenn so Farbe eingespart werden kann. Wenn Sie explizit wünschen, dass 200 % Farbe bei Rot-, Grün- und Blautönen erhalten bleibt, sollten Sie stattdessen die dE-Toleranz mit dem Schieberegler reduzieren.
Maximum: Maximale Farbeinsparung bei farbmetrisch noch sehr hoher Genauigkeit unter Beibehaltung des visuellen Farbeindrucks. Die farbmetrische Genauigkeit ist bei der dE-Toleranz von 0 am besten. Diese Einstellung erfordert erfahrene Drucker und ein exzellentes Beherrschen der Standardisierung.
SaveNeutral Gravure – SaveNeutral Offset TAC 300: Verwenden Sie diese Einstellung für den Tiefdruck bzw. Offsetdruck. Die Einstellung erhöht moderat den Schwarzanteil in den neutralen Farbbereichen. Dies ist ideal für Druckereien, die einen schnellen Einstieg in das Sparen von Druckfarbe suchen und in der Praxis Erfahrung sammeln wollen. Diese Profile sorgen vornehmlich für eine Druckprozessstabilisierung und sind weniger zum Einspaaren von Druckfarbe geeignet.
SaveStrong Gravure – SaveStrong Offset TAC 300: Verwenden Sie diese Einstellung für den Tiefdruck bzw. Offsetdruck. Sie erhöht stark den Anteil von Schwarz und wendet sich an Druckereien, die ihren Druckprozess gemäß der Standardisierung im Griff haben und eine hohe Farbeinsparung anstreben, jedoch an der Druckmaschine noch Spielraum für Anpassungen lassen wollen.
TAC-Limit300 – TAC-Limit220: Die TAC-Limit-Profile führen keinerlei Farbkonvertierung durch und begrenzen ausschließlich die maximale Tonwertsumme, ohne stark in den Farbaufbau einzugreifen. Verwenden Sie TAC-Limit300 zum Beispiel für den Offsetdruck und TAC-Limit220 zum Beispiel für den Zeitungsdruck.
Unter Anpassen können Sie die Methode, den Gesamtfarbauftrag, die Buntersetzung und Ausnahmen genau festlegen.
SaveInk-Einstellungen anpassen
Methode
Es stehen zwei Berechnungsmethoden zur Verfügung, mit denen Sie die Buntfarbersetzung steuern können – Standard und Erweitert.

SaveInk-Methoden
Standard: Reduziert die Einstellungen, die ein Anwender vornehmen muss, auf ein Minimum, erstellt aber dennoch sparsame, hochwertige Profile. Nur drei Einstellungen müssen angepasst werden: der Gesamtfarbauftrag, die Farbeinsparung und die Ausnahme 0 % Schwarz erhalten.
Erweitert: Alle Einstellungen können angepasst werden. Wählen Sie diese Methode, wenn Sie genauer definieren möchten, wie die Buntfarbersetzung arbeiten soll. Bei gleichen Einstellungen führt die Berechnung zum gleichen Ergebnis wie die Standard-Methode.
Gesamtfarbauftrag bei SaveInk-Profilen
Unter Gesamtfarbauftrag stellen Sie die gewünschte Tonwertbegrenzung für Ihr SaveInk-Profil ein. Druckdaten, die mit Ihrem SaveInk-Profil konvertiert werden, werden auf diesen Gesamtfarbauftrag begrenzt. Der maximale Schwarzwert wird automatisch kontrolliert und eingestellt.

Einstellen des Gesamtfarbauftrags
Über den Modus können Sie festlegen, ob der Gesamtfarbauftrag und der maximale Schwarzwert aus dem Profil übernommen, als Vorgabe manuell von Ihnen festgelegt oder Automatisch berechnet werden soll. Der maximale Schwarzwert, der Gesamtfarbauftrag und der dunkelste L*-Wert werden gemäß der ausgewählten Methode berechnet und nach kurzer Zeit angezeigt. Diesen Werten können Sie beispielsweise entnehmen, ob eine Reduzierung des Gesamtfarbauftrags zu einer Aufhellung in den Tiefen führen wird oder nicht. Eine Aufhellung ist an einer Erhöhung des L*-Werts erkennbar.
Hinweise:
- In den meisten Fällen führt der Modus Automatisch zu den besten Ergebnissen. Dieser Modus berechnet – wenn es das Druckerprofil zulässt – eine leichte Reduzierung des Gesamtfarbauftrags, ohne dabei den L*-Wert deutlich zu erhöhen.
- Mit den Methoden Maximal oder Extrem und gleichzeitig starker Reduzierung des Gesamtfarbauftrags ist eine identische messtechnische Abbildung nur eingeschränkt möglich. 3. Wenn der Gesamtfarbauftrag unter 200 % liegt, gibt es die Möglichkeit die Ausnahme Sekundärfarben erhalten zu aktivieren.
Buntfarbersetzung
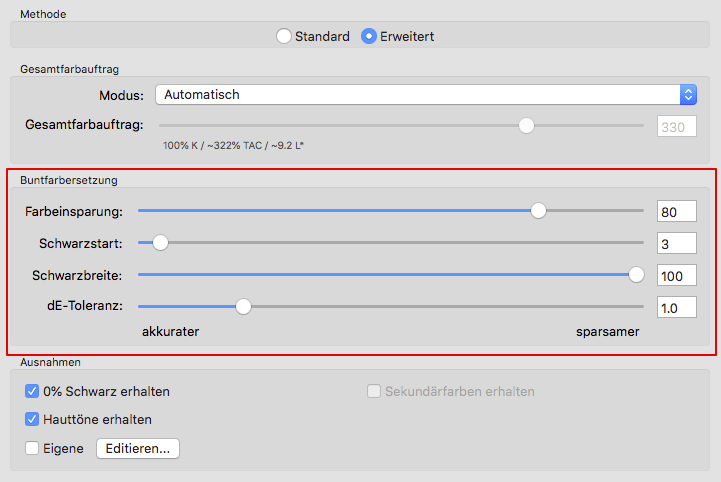
Einstellungen für die Buntfarbersetzung
Farbeinsparung: Definiert die Ersetzung von Buntschwarz mit reinem Schwarz. Je höher die Reglereinstellungen, desto mehr Buntfarbe wird durch reines Schwarz ersetzt. Mit höheren Reglereinstellungen erzielen Sie also höhere Einsparungen, jedoch auf Kosten der farbmetrischen Genauigkeit.
Schwarzstart: Hier geben Sie den Wert an, ab dem CMY durch reines Schwarz ersetzt wird.
Schwarzbreite: Definiert den Bereich (außerhalb des farbneutralen Bereichs), in dem Schwarz eingesetzt wird. Je höher der Wert, desto mehr Schwarz wird außerhalb des farbneutralen Bereichs verwendet.
dE-Toleranz: Ermöglicht enorme Farbeinsparungen, wenn hohe Werte eingestellt werden. Erhöht den maximalen deltaE-Wert zwischen dem ursprünglichen Profil und dem SaveInk-DeviceLink-Profil, was zu größeren Farbeinsparungen führt. Demgegenüber verwenden die Voreinstellungen SaveNeutral, SaveStrong und Maximum eine niedrige dE-Toleranz von 0 deltaE, was eine sehr hohe Farbtreue und visuelle Genauigkeit des Profils gewährleistet. Größere Farbeinsparungen können jedoch nur realisiert werden, indem die visuelle Genauigkeit reduziert wird, was eine höhere dE-Toleranz-Einstellung erforderlich macht. Die neue Voreinstellung Extreme verwendet eine hohe dE-Toleranz.
Hinweis: Mit höheren dE-Toleranz-Einstellungen kann mehr Farbe eingespart werden. Wir empfehlen jedoch SaveInk-Profile mit hohen dE-Toleranz-Werten vor dem Einsatz in der Produktion eingehend zu testen.
Ausnahmen in der SaveInk-Profilierung
Durch das Definieren von Ausnahmen können Sie beim Erstellen von SaveInk-Profilen gezielt Farben festlegen, die nicht in die SaveInk-Optimierung einbezogen werden sollen.

Ausnahmen in der SaveInk-Profilierung
0 % Schwarz erhalten: Durch das Aktivieren dieser Ausnahme werden Bereiche, die im Original aus CMY ohne Schwarz bestehen, auch nach der SaveInk-Optimierung unverändert beibehalten. Dies ist beim Überdrucken mit CMY-Farben von besonderer Bedeutung, sorgt aber dafür, dass deutlich weniger Farbe eingespart wird.
Sekundärfarben erhalten: Diese Ausnahme ist nur verfügbar, wenn der Gesamtfarbauftrag (TAC) unter 200 % liegt. Sie ermöglicht es, hochgesättigte Sekundärfarben ohne Reduzierung zu erhalten, obwohl der Gesamtfarbauftrag auf weniger als 200 % eingestellt ist. Es gibt eine Tendenz im aktuellen Zeitungsdruck und im Hochgeschwindigkeits-Inkjet-Druck, einen TAC von weniger als 200 % zu verwenden. Dies kann zu einer ungewollten Reduzierung der Sekundärfarben führen (derjenigen, die mindestens 200 % Farbe benötigen) und somit zu ausgewaschenen Farben. Bei Gesamtfarbaufträgen über 200 % bleiben Sekundärfarben ohnehin immer erhalten, doch ohne diese Ausnahme würden bei einer Reduzierung unter 200 % auch Rot-, Grün- und Blautöne reduziert. Die Aktivierung dieser Ausnahme stellt sicher, dass volle Rot-, Grün- und Blautöne erhalten bleiben, während der TAC in dunklen Farben und im Schwarzpunkt unter 200 % fallen darf.

Die Ausnahme Sekundärfarben erhalten ist nur verfügbar, wenn der Gesamtfarbauftrag unter 200 % liegt.
Hauttöne erhalten: Mit dieser Ausnahme können Sie festlegen, dass Hauttöne von der Farbeinsparung ausgenommen werden. Dies ist vor allem bei Drucksystemen mit grobem Raster (zum Beispiel bei großformatigen InkJet-Systemen mit niedriger Druckauflösung, dem Zeitungsdruck oder bei Druckverfahren, die mit der „Missing Dot“-Problematik behaftet sind) eine Möglichkeit, dem sogenannten Peppering-Effekt, dem visuellen Vergrauen oder unruhigen Hauttönen entgegen zu wirken.
Hinweis: Für Multicolor-Profile sind die Ausnahmen zum Erhalten von Hauttönen und benutzerdefinierte Ausnahmen nicht verfügbar.
Eigene: Hier können Sie einzelne CMYK-Farbwerte festlegen, die nicht optimiert werden sollen. Dies können zum Beispiel Hausfarben oder Corporate Identity-Farben sein, die nicht verändert werden sollen. Wenn Sie auf Editieren klicken, öffnet sich ein Fenster, in dem Sie die CMYK-Farbwerte eingeben können, die nicht in die SaveInk-Optimierung einbezogen werden sollen.
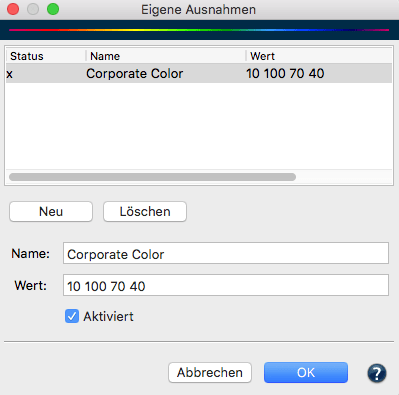
Eigene Ausnahmen festlegen
Eigene Ausnahmen festlegen:
- Mit Neu wird ein neuer Eintrag für eine Farbe vorgenommen.
- Geben Sie unter Wert den CMYK-Wert ein, der von der SaveInk-Konvertierung ausgenommen werden soll. Optional können Sie für diese Farbe noch einen Namen vergeben.
- Legen Sie so viele Farben an, wie sie benötigen.
- Mit dem Häkchen Aktiviert bestimmen Sie, welche Farben berücksichtigt werden und welche nicht.
- Mit OK übernehmen Sie diese Werte.
- Achten Sie darauf, dass auch das Häkchen vor Eigene gesetzt ist
Profileinstellungen
Format, Größe und Weiterverarbeitung
Im letzten Schritt der DeviceLink-Erstellung können Sie einen Namen vergeben, sowie Format und Größe des Profils festlegen (siehe Screenshot).

Name: Geben Sie einen Namen für das Profil ein.
Vorlagen: Ermöglicht die Auswahl und Kombination von Namenskomponenten aus einer Liste. Diese Auswahl kann dann auch als eigene Vorlage gespeichert werden.
Die zuletzt ausgewählte Vorlage wird beim Erstellen neuer Profile verwendet, so dass die Benennung der Profile automatisiert erfolgt.
Die verfügbaren Namenskomponenten hängen vom aktuellen Profiltyp ab und beinhalten Datum, Datum und Uhrzeit, Name der Messdatendatei, Quell– und Zielprofile, Name der aktuellen Voreinstellung und andere. Jede Namenskomponente kann an einer beliebigen Position unter Vorlage hinzugefügt werden (die Position wird mit dem Mauszeiger gewählt). Der folgende Bereich Beispiel zeigt den sich daraus ergebenden Namen. Neben den Namenskomponenten können eigene Namenskomponenten an jeder beliebigen Stelle im Bereich Vorlage hinzugefügt werden.

Format: Hier legen Sie das Format für das Profil fest. Als Grundeinstellung ist ein ICC-Format gemäß der Spezifikation v2 zu empfehlen. Sie können aber auch das neuere ICC v4-Format wählen. Dabei müssen Sie jedoch sicherstellen, dass Ihre Programme dieses Format auch richtig unterstützen.
Hinweis: Profile im ICC v4-Format werden in ColorLogic-Produkten konsistent und richtig verwendet.
Größe: Die Einstellung Groß ist eine gute Wahl. Mit der Größe legen Sie die Anzahl der Stützstellen im Profil fest und bestimmen den Platzbedarf des generierten Profils. Kleine Profile sollten nur zu Testzwecken verwendet werden. Sehr große Profile können bei einer Nutzung in nachfolgenden Programmen die Verarbeitung verlangsamen. Darüber hinaus können einige Programme nicht mit sehr großen Profilen umgehen.
Weiterverarbeitung
Profil-Report erstellen: Wir empfehlen, diese optionale Einstellung zu aktivieren. Der PDF-Report enthält Statistiken zur Darstellung von Graubalancen, Farbkurven, Farbumfängen sowie Farbauszüge aus konvertierten Testdateien und gibt Ihnen so einen Überblick über die Qualität Ihres Profils.
Unter Einstellungen kann der Standardspeicherort und das Standard-Reportformat gewählt werden. Wenn XML als Format gewählt wird, werden gleichzeitig die entsprechenden XSD-Dateien erzeugt.
Profile einbetten: Schließt die benutzen Quell- und Zielprofile physisch in das DeviceLink ein. Diese Funktion ist mit Vorsicht zu genießen und nur dann sinnvoll, wenn das DeviceLink auf einen anderen Computer übertragen werden soll, auf dem die entsprechenden Quell- und Zielprofile nicht verfügbar sind. Diese Option ist hauptsächlich für eine bestimmte RIP-Lösung eingebaut worden, die DeviceLinks nur dann akzeptiert, wenn Quell- und Zielprofile eingebunden sind.
Speichern: Erstellt das Profil und speichert es im Ordner Profiles (macOS) bzw. color (Windows) ab. (macOS: /Users/Username/Library/ColorSync/Profiles, Windows: C:\Windows\System32\spool\\drivers\color). Verschlüsselte und Demo-Profile werden an einem anderen Ort gespeichert, der nur von ColorLogic-Produkten verwendet wird.
Hinweis: CoPrA-SP-Profile werden im Unterordner Licensed-Profiles im ColorLogic-Ordner gespeichert.
Profilereporte
Profilreporte können beim Erstellen von Drucker- oder DeviceLink-Profilen sehr einfach mit erstellt werden. Aktivieren Sie dazu im letzten Schritt der Profilerstellung die Checkbox Profil-Report erstellen oder beim Aktualisieren von Profilen die Checkbox Profilvergleichs-Report erstellen.
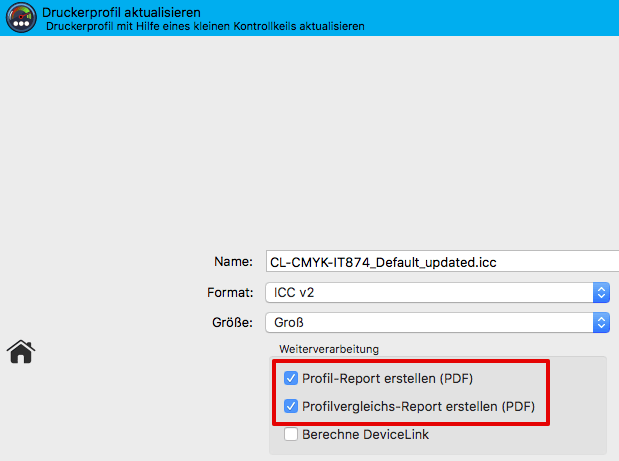
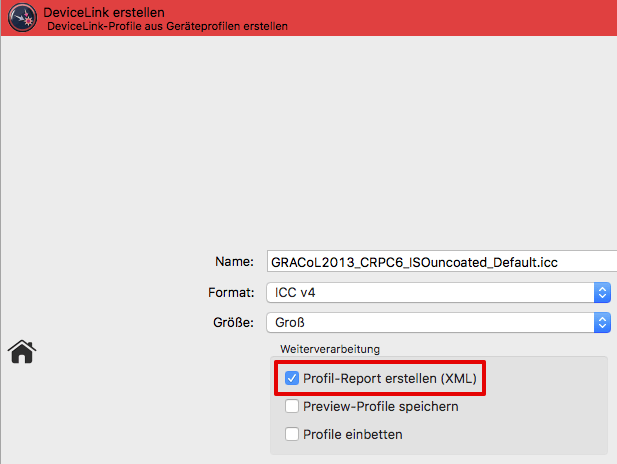
Die Reporte beinhalten je nach Profiltyp unterschiedliche statistische Daten, zum Beispiel zur Genauigkeit des Profils (Integrity, Precision, Black Point, White Point usw.), sowie Gamut- und Kurvendarstellungen (Graubalance, Gradienten usw.), Konvertierungen von Testbildern, Kanalauszüge und Farbfelder zur Beurteilung der Glätte oder der Reinheit von Farben. Auf diese Weise helfen Profilreporte dabei, eventuelle Artefakte zu erkennen.
Profilreporte können Sie in der Batch-Übersicht oder im Profile Manager jederzeit nachträglich erstellen – dies ist übrigens nicht auf ColorLogic-Profile beschränkt.
Unter Einstellungen können Sie einige Grundeinstellungen für das Erstellen von Profilreporten festlegen, wie zum Beispiel den Speicherort, das Reportformat (PDF oder XML) oder die DeltaE-Methode (dE76 oder dE2000).
Hinweis: Wenn beim Aktualisieren eines Profils ein Profilvergleichsreport erstellt wird, werden die Messdaten des Aktualisierungstestcharts mit den Werten des ursprünglichen Profils (Referenzprofil) verglichen.
Wenn zusätzlich die beiden Checkboxen Aufhellerkorrektur und Messdatenkorrektur aktiviert wurden, dann werden nicht die Messwerte des Aktualisierungstestcharts zum Vergleich mit dem Referenzprofil verwendet, sondern die Werte, die mit diesen Optionen modifiziert wurden.