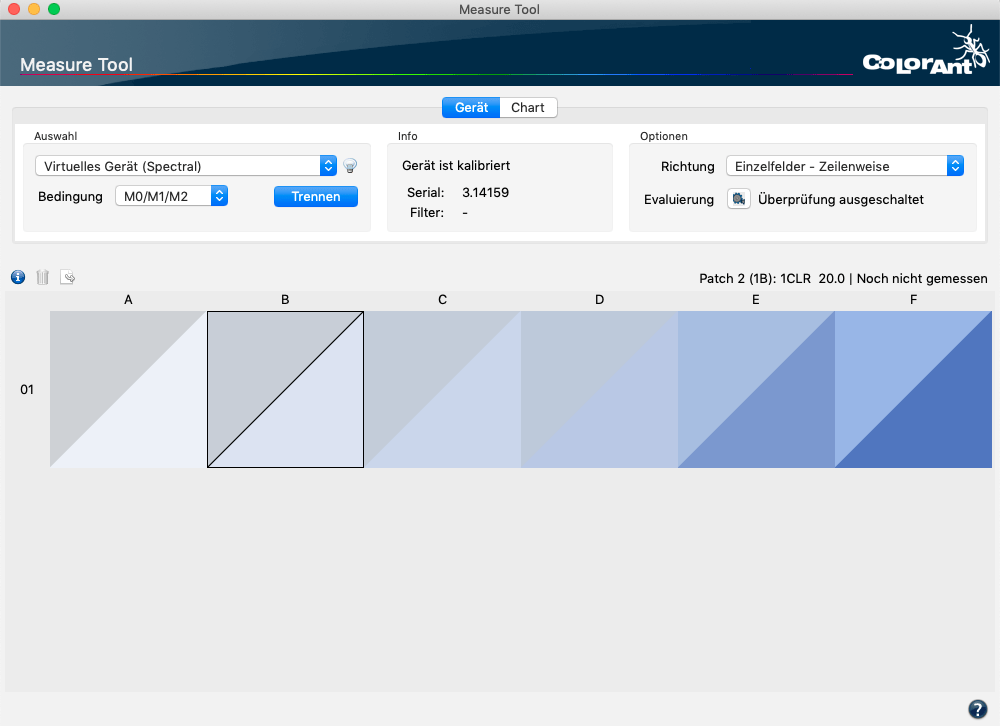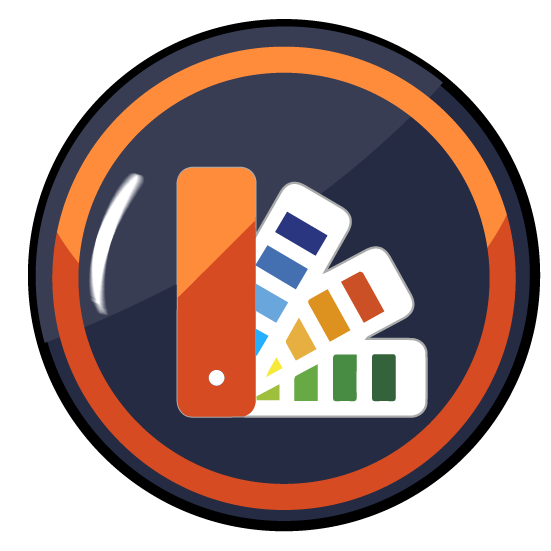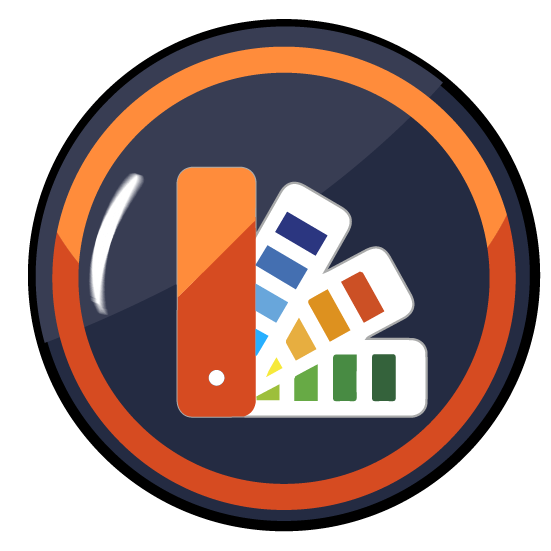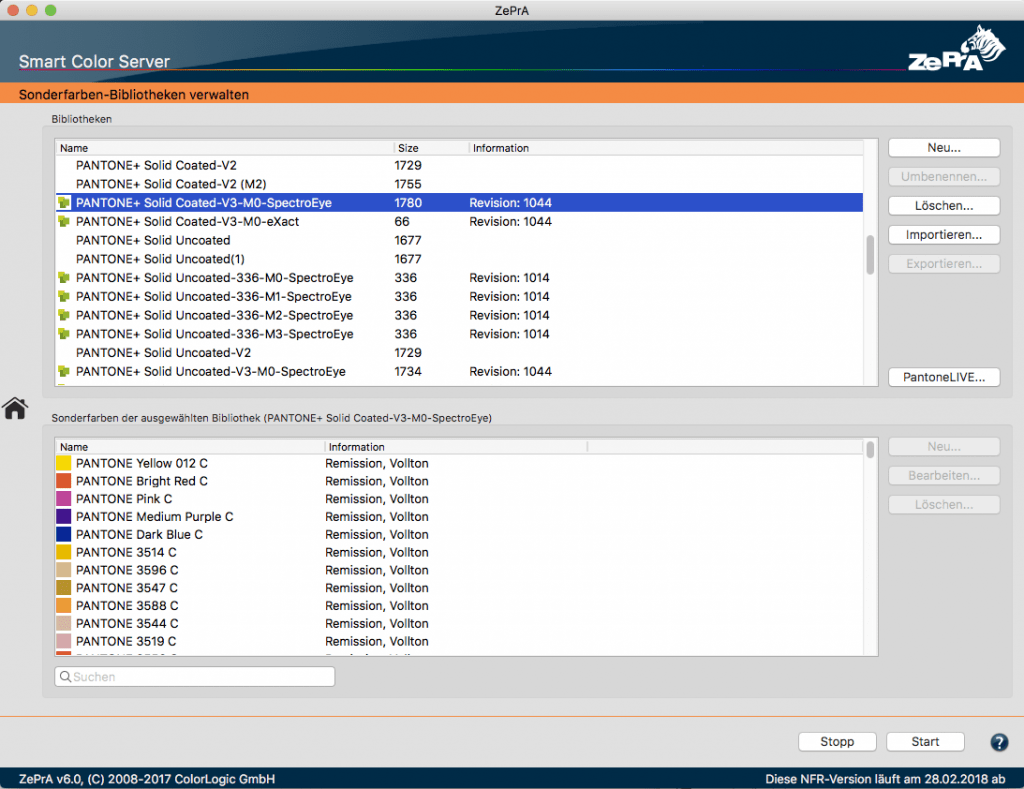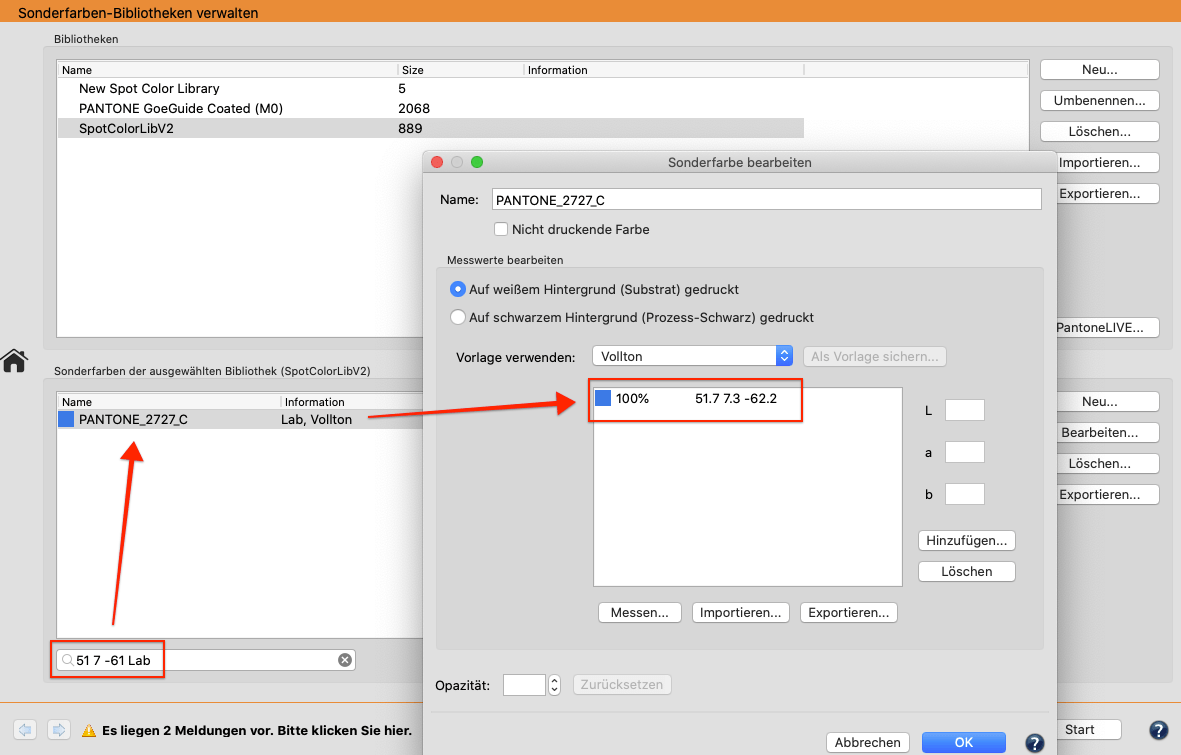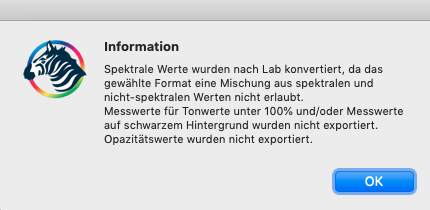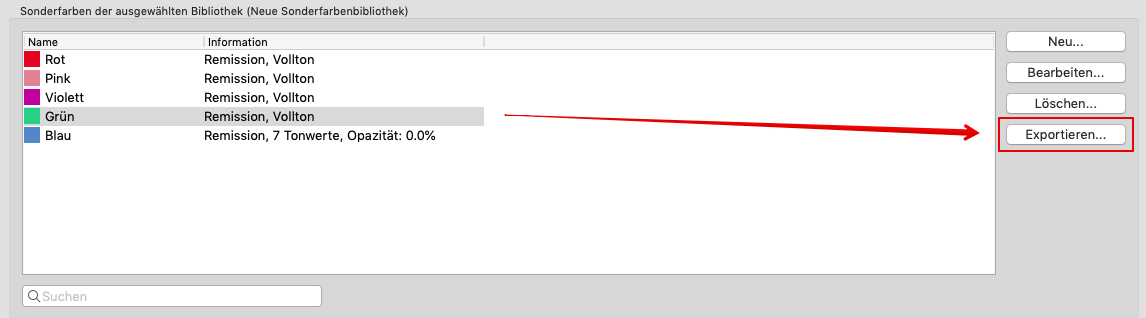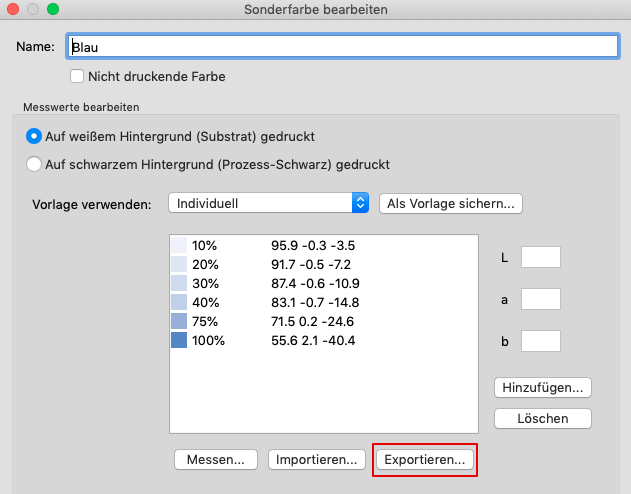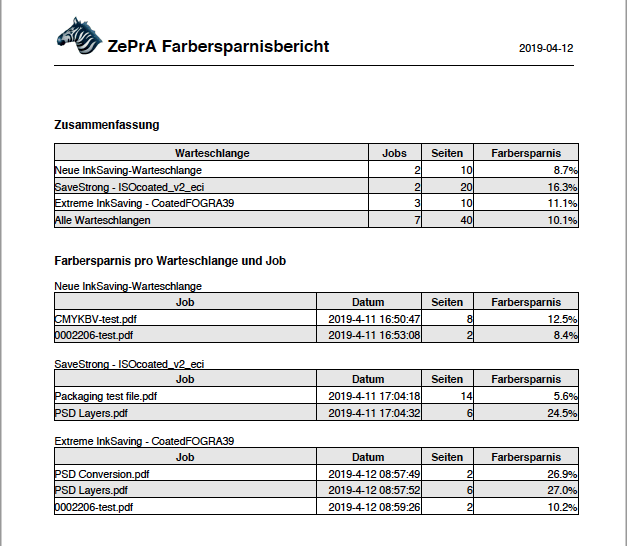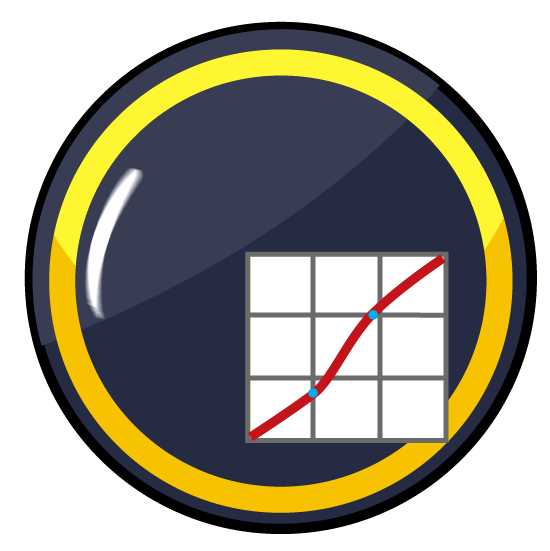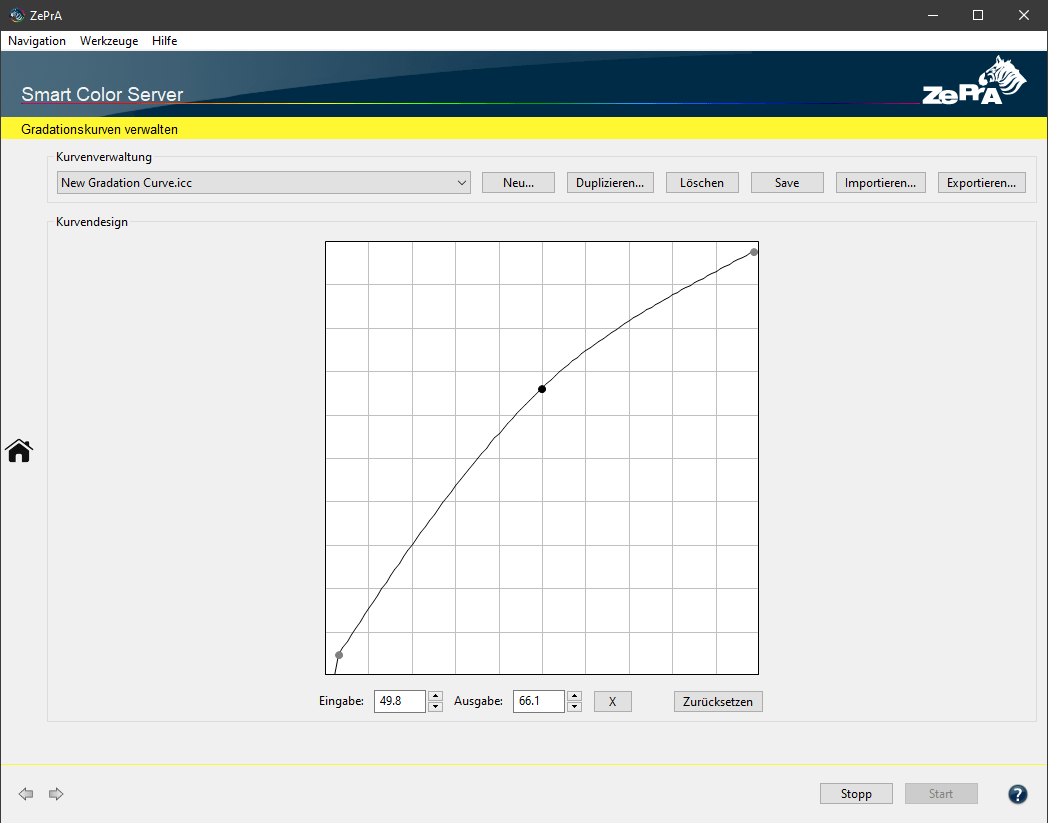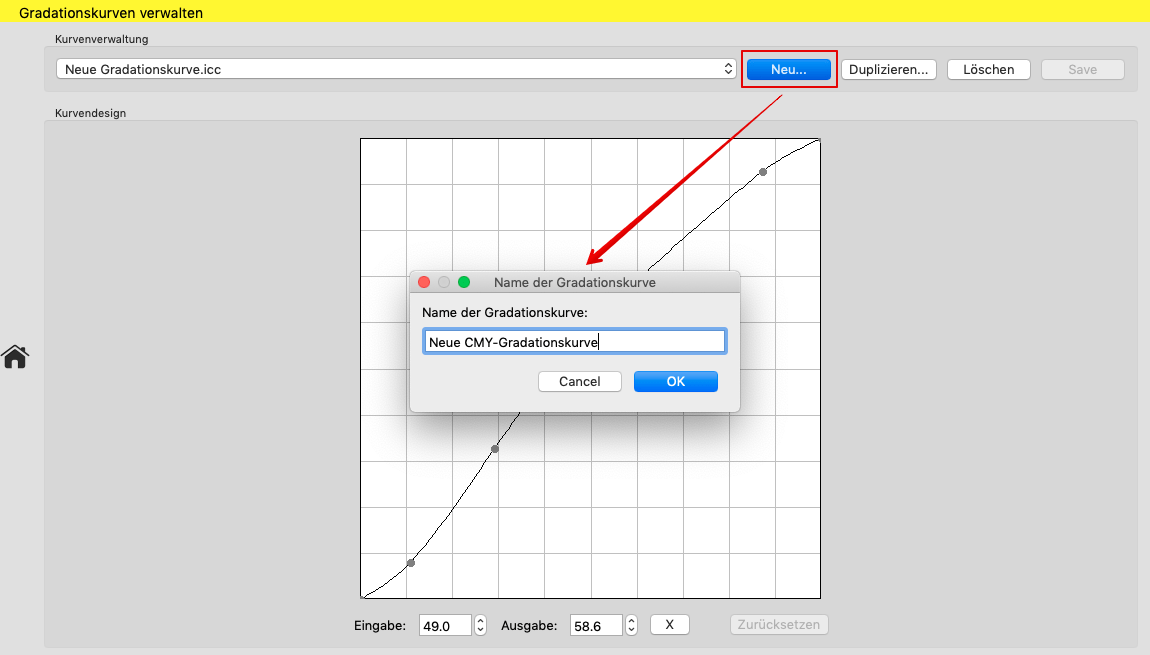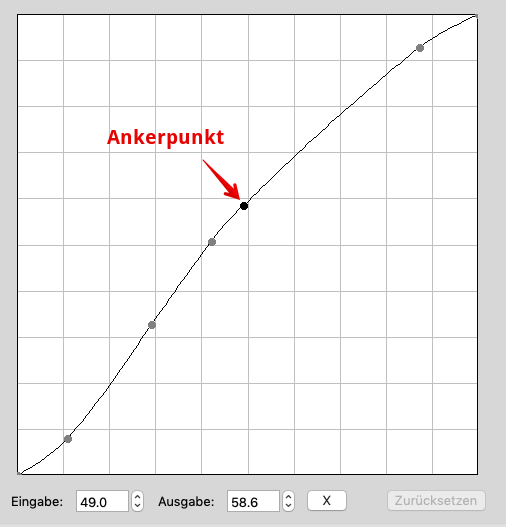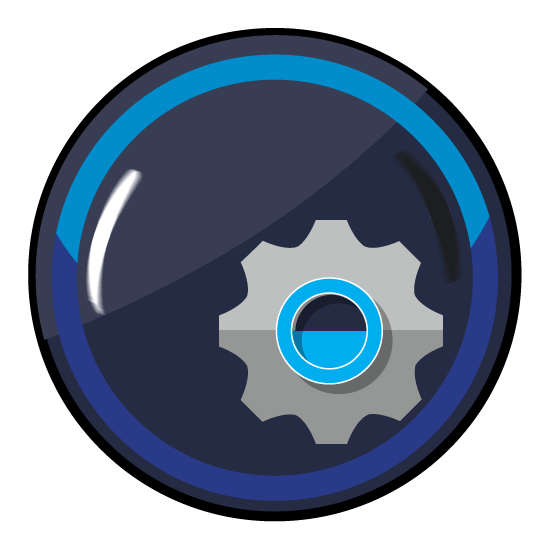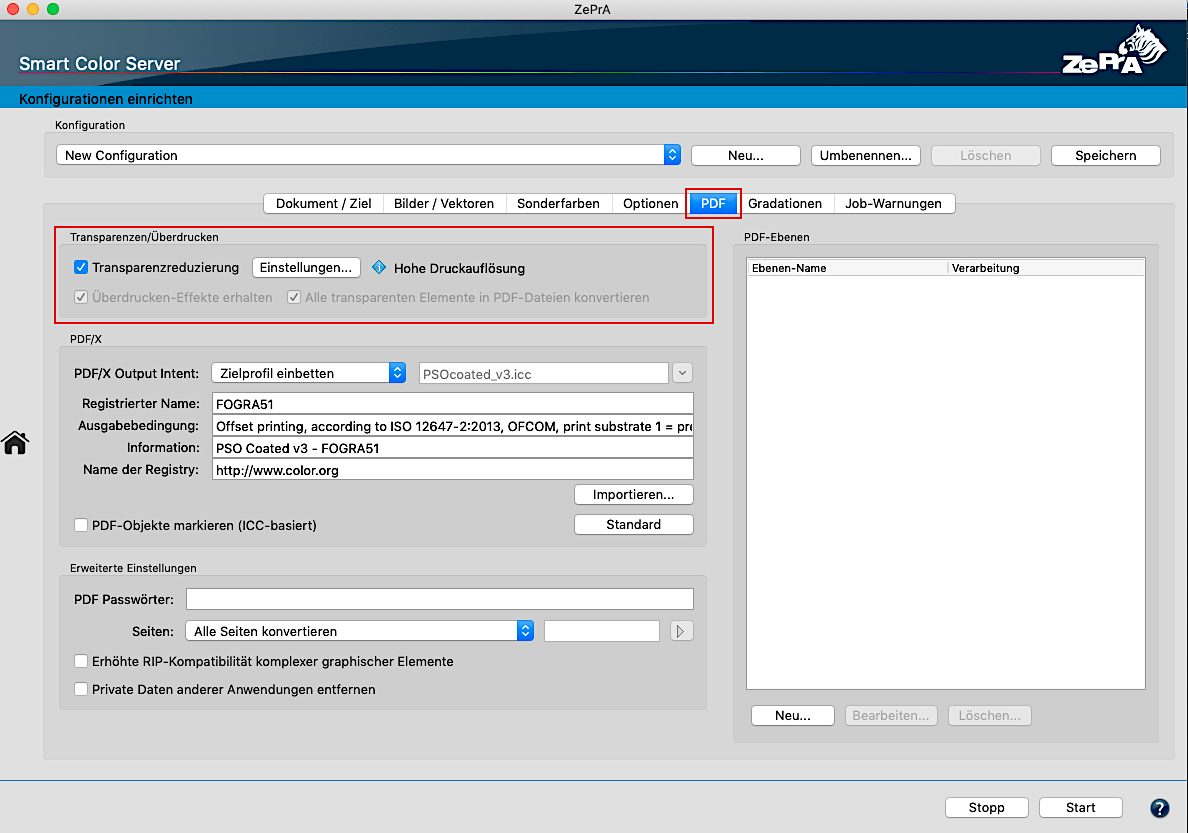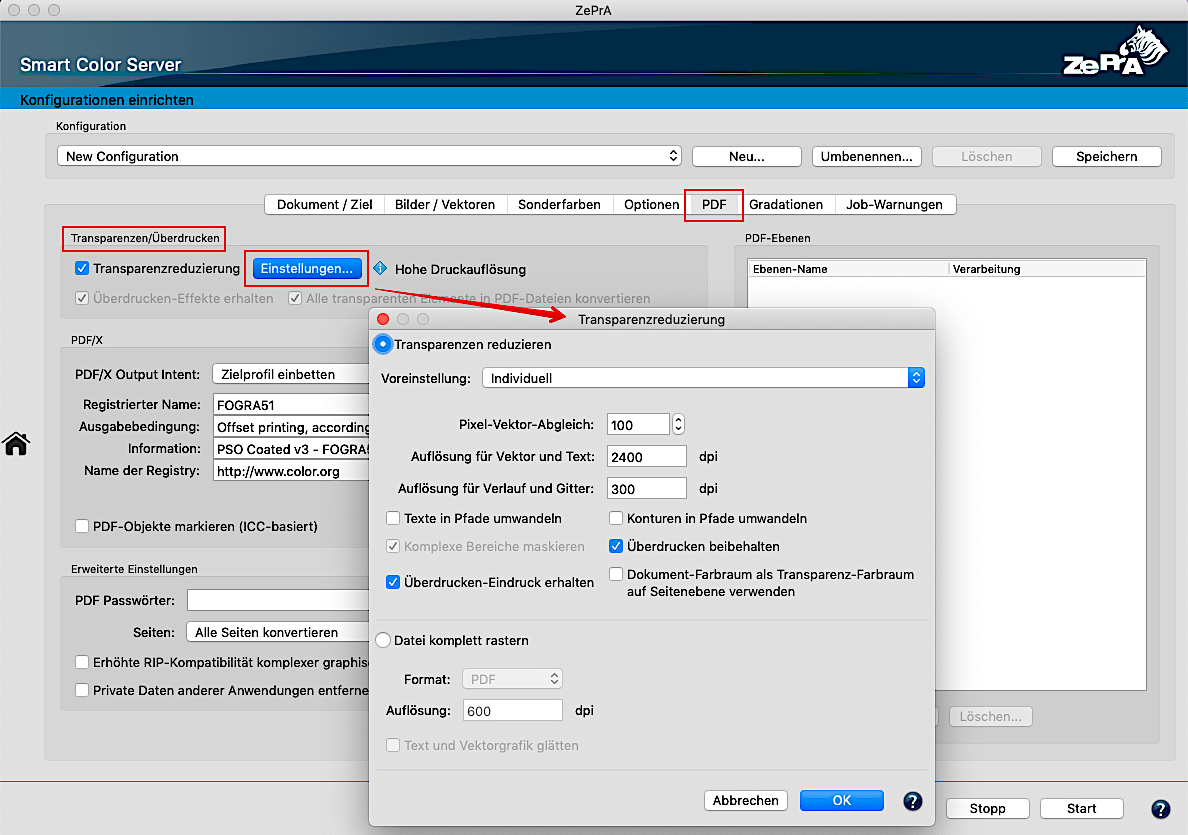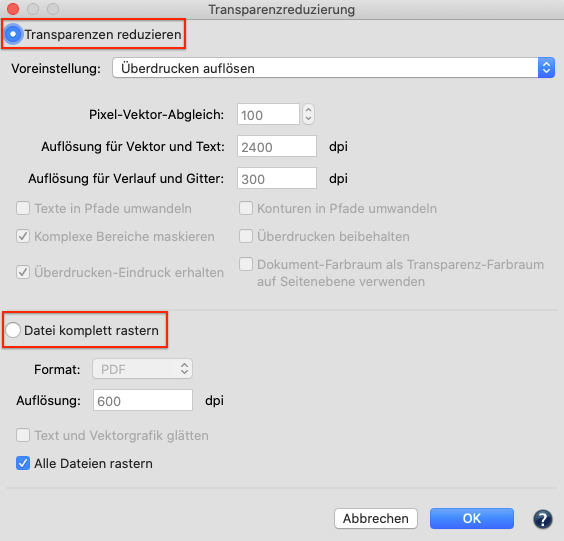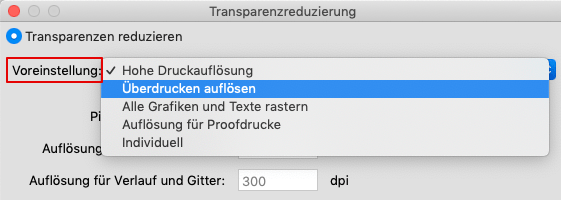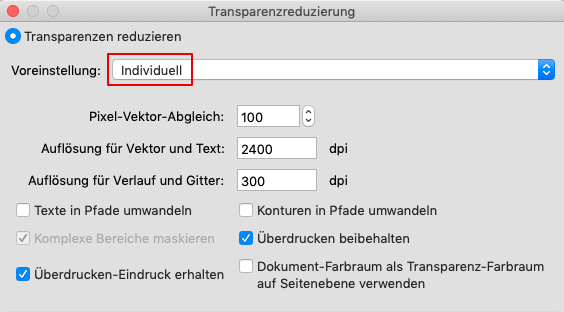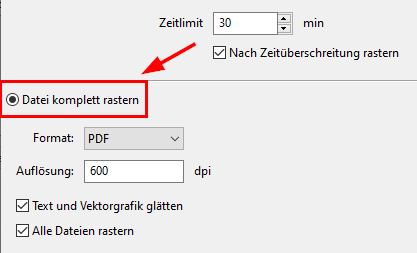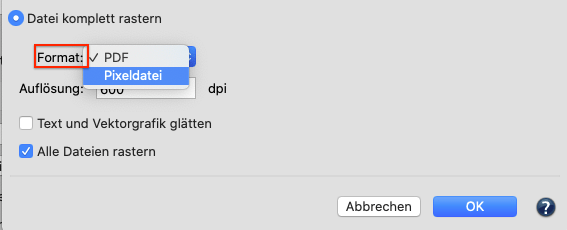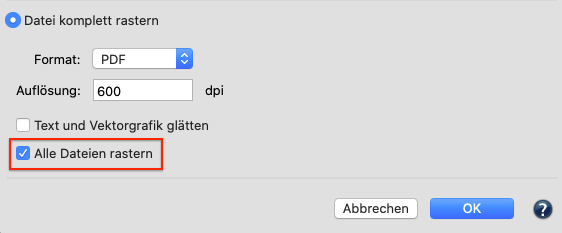ZePrA | Sonderfarbe bearbeiten
Bearbeiten und Messen von Sonderfarben
- Einzelne, neue Sonderfarben (als Vollton oder Gradation) können Sie mit Neu im unteren Fenster Sonderfarben der ausgewählten Bibliothek hinzufügen. Das Fenster Sonderfarbe bearbeiten wird geöffnet. Sonderfarben als CxF/X-4-Daten werden vollständig unterstützt.
- Name: Geben Sie den Namen der Sonderfarbe an. Der Name ist wichtig und muss dem Namen der Sonderfarbe im PDF-Dokumenten entsprechen, um eine automatische Konvertierung erfolgreich durchführen zu können.
Hinweis: Wenn Sie unterschiedliche Bibliotheken für verschiedene Substrate oder Druckverfahren anlegen, kann es vorkommen, dass der gleiche Sonderfarbenname in unterschiedlichen Bibliotheken mit verschiedenen Messwerten vorliegt. Stellen Sie sicher, dass in der Konfiguration die richtige Bibliothek für die Farbkonvertierung ausgewählt ist, um Probleme auszuschließen.
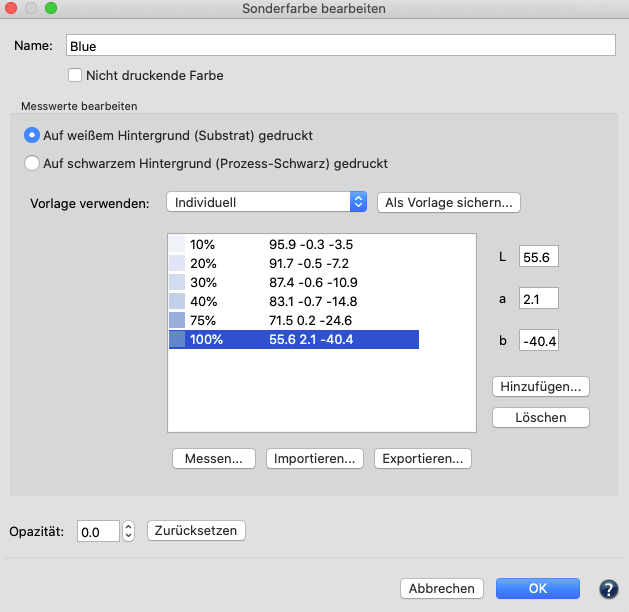
Bearbeiten einer Sonderfarbe
- Die Checkbox Nicht druckende Farbe definiert, ob der angegebene Sonderfarbenname einer nicht druckenden Farbe entspricht (Stanzmarkierungen, Blindenzeichen, Lackierungen usw.). Durch das Aktivieren der Checkbox werden alle notwendigen Einstellungen automatisch vorgenommen. Schließen Sie den Dialog mit OK.
Hinweis: In modernen PDF-Dateien können auch nicht druckende Bereiche durch Processing Steps definiert werden. Weitere Informationen finden Sie in der Dokumentation zu PDF-Ebenen. - Auf weißen Hintergrund (Substrat) gedruckt und Auf schwarzen Hintergrund (Prozess-Schwarz) gedruckt: Liegt Ihre Sonderfarbe als Druck auf weißem oder schwarzem Hintergrund vor, können Sie die Werte selber messen oder die bereits vorliegenden Werte importieren.
- Vorlage verwenden: Für “echte“ Sonderfarben können Sie festlegen, ob Sie den 100% Vollton oder Abstufungen der Sonderfarbe angeben wollen. Ganze Keile können mit drei Abstufungen (3 Felder: 0 %, 50 % und 100 %) oder mit elf Abstufungen (11 Felder: in 10-%-Schritten) angegeben werden. Alternativ dazu können Sie eine bereits gemessene und als Messwert-Datei vorliegende Sonderfarbe Importieren.
- Individuell: Wenn ein bereits gedruckter Keil mit einer Abstufung der Sonderfarbe vorliegt, die keiner der beiden vordefinierten Vorlagen entspricht, klicken Sie auf Hinzufügen und geben im erscheinenden Dialog Weitere Tonwerte die Abstufungen Ihres Keiles in Prozentwerten an. Trennen Sie die Prozentwerte mit einem Leerzeichen und bestätigen dann mit OK.
- Ihr eigener Keil wird nun als Individuell markiert und kann zur späteren Nutzung für weitere Sonderfarben als eigene Vorlage gespeichert werden. Klicken Sie dazu auf die Schaltfläche Als Vorlage sichern.
- Es gibt drei Möglichkeiten, um Farbwerte zu definieren: Durch manuelle Eingabe der Lab-Werte für jede Abstufung, durch Messen mit dem mit ZePrA mitgeliefertem Measure Tool oder durch Importieren einer bereits vorhandenen Messdatei.
Hinweis: Wir empfehlen, einen Keil Ihrer Sonderfarbe direkt auf dem jeweiligen Substrat sowie einen zweiten Keil der Sonderfarbe als Überdruck mit der schwarzen Prozessfarbe unter korrekten Druckbedingungen zu drucken und diese in ZePrA spektral zu messen. So kann ZePrA eine qualitativ sehr gute Konvertierung, nicht nur des Volltones, sondern auch der Abstufungen und der Opazität vornehmen und dabei den Tonwertzuwachs berücksichtigen. Durch spektrale Messdaten kann im Vergleich zu Lab-Messdaten die Simulation von überdruckenden Sonderfarben verbessert werden. - Klicken Sie auf Messen, um das Measure Tool zum Messen von Farbwerten zu öffnen.
Das Measure Tool wird im nächsten Abschnitt genauer vorgestellt. - Nach der Messung können die Messdaten mit Übertragen vom Measure Tool an ZePrA übermittelt werden. Das Measure Tool schließt sich und der Dialog Sonderfarbe bearbeiten erscheint. Bestätigen Sie hier mit OK, um die gemessene Sonderfarbe in Ihre Farbbibliothek aufzunehmen.
Die Opazität gibt an, wie transparent oder opak eine Farbe ist. Eine Sonderfarbe ist vollkommen transparent, wenn der Wert auf 0 % gesetzt wird, und vollkommen opak, wenn der Wert 100 % beträgt. Wenn der Opazitätswert manuell geändert wird, hat die Sonderfarbe eine benutzerdefinierte Opazität.
Zurücksetzen: Entfernt die benutzerdefinierte Opazität der Sonderfarbe. Die Schaltfläche Zurücksetzen ist aktiviert, wenn die Sonderfarbe eine benutzerdefinierte Opazität besitzt, andernfalls ist sie deaktiviert. Wenn die Sonderfarbe keine benutzerdefinierte Opazität besitzt (Schaltfläche Zurücksetzen deaktiviert), wird der angezeigte Opazitätswert immer dann aktualisiert, wenn sich ein relevanter Messwert ändert (zum Beispiel die Messung auf Schwarz).
Hinweis: ZePrA berechnet die Opazität von Messwerten auf schwarzen Hintergründen automatisch und verwendet die Opazitätswerte für die Farbkonvertierung von Sonderfarben. Angaben des Druckfarbenherstellers zur Opazität der Sonderfarbe können direkt in Prozent eingegeben werden, Messungen auf schwarzem Hintergrund sind nicht erforderlich. Ohne Opazitätsinformationen geht ZePrA davon aus, dass die Sonderfarbe bei 0 % vollkommen transparent ist.
Hinweise: In der Tabelle Sonderfarben der ausgewählten Bibliothek wird angezeigt, ob eine Sonderfarbe nur aus einem Vollton oder aus mehreren Abstufungen besteht, und ob die Farbwerte spektral (Bezeichnung: Remission) oder als Lab-Werte vorliegen. Zudem wird die Opazität der Sonderfarben angezeigt, wenn diese Information verfügbar ist. Die Farbwerte können editiert oder gelöscht und die Bibliothek kann jederzeit mit weiteren Sonderfarben ergänzt werden.
Weiterhin können Farben von einer Farbbibliothek in eine andere kopiert oder verschoben werden. Dazu wählen Sie zunächst eine oder mehrere Farben aus, öffnen mit einem Rechtsklick das Kontextmenü und wählen Kopieren oder Ausschneiden. Klicken Sie dann die Farbbibliothek an, in die die Farbe(n) verschoben werden soll(en). Wenn deren Farben in der Tabelle erscheinen, öffnen Sie das Kontextmenü und klicken auf Einfügen.
Messen von Sonderfarben mit dem Measure Tool
Einige Messgeräte ermöglichen die Auswahl des Messmodus (M0, M1 oder M2). Wählen Sie den Modus, der den Messanforderungen entspricht, dann den Messmodus für das Keil-Layout und drücken Sie die Taste Messen am Gerät.
Hinweis: Barbieri-Messgeräte sind für die Testchartmessung optimiert, daher ist eine Einzelfeldmessung nicht möglich.
Nach Abschluss der Messung erscheint die gemessene Farbe im Messwerkzeug. Die Messdaten können nun durch Klicken auf Übertragen an ZePrA übermittelt werden. Das Speichern der Messwerte im Measure Tool ist nicht erforderlich.
Das Measure Tool ist Teil von ColorAnt und in ZePrA enthalten. Wenn es nicht auf dem Computer installiert ist, ist die Schaltfläche Messen in ZePrA ausgegraut.
Die folgenden Messgeräte werden unterstützt:
- Barbieri Spectro LFP
- Barbieri Spectro LFP qb
- Barbieri SpectroPad
- Konica Minolta FD-7
- Konica Minolta FD-9
- Techkon SpectroDens (nur Windows)
- Techkon SpectroPad (nur Windows)
- X-Rite eXact
- X-Rite i1iO
- X-Rite i1Pro 1 (ohne XRGA)
- X-Rite i1Pro 2 (XRGA)
Vorgehensweise
- Verbinden Sie das Messgerät mit dem USB-Anschluss Ihres Rechners.
- Wählen Sie den entsprechenden Keil aus dem Drop-down-Menü Vorlage verwenden. Klicken Sie dann auf die Schaltfläche Messen im Fenster Sonderfarbe bearbeiten in ZePrA. Das Measure Tool wird gestartet und der Rest des Messvorgangs wird innerhalb der Measure Tool-Software abgeschlossen.
- Wenn ein Vollton ausgewählt ist, wird ein einzelnes Farbfeld für die Messung vorgewählt. Wenn ein Stufenkeil ausgewählt ist, wird das Layout des in ZePrA ausgewählten Keils angezeigt. Wählen Sie unter Auswahl das angeschlossene Messgerät aus dem Drop-down-Menü. Klicken Sie auf Verbinden und folgen Sie den Anweisungen. Weitere Informationen zum Thema Messen finden Sie in der ColorAnt-Online-Hilfe.
- Bei der Einzelfeldmessung wird jeweils nur eine Farbe gemessen und übertragen. Klicken Sie entweder auf Übertragen oder messen Sie erneut, wenn die Messung fehlerhaft war oder fehlgeschlagen ist.