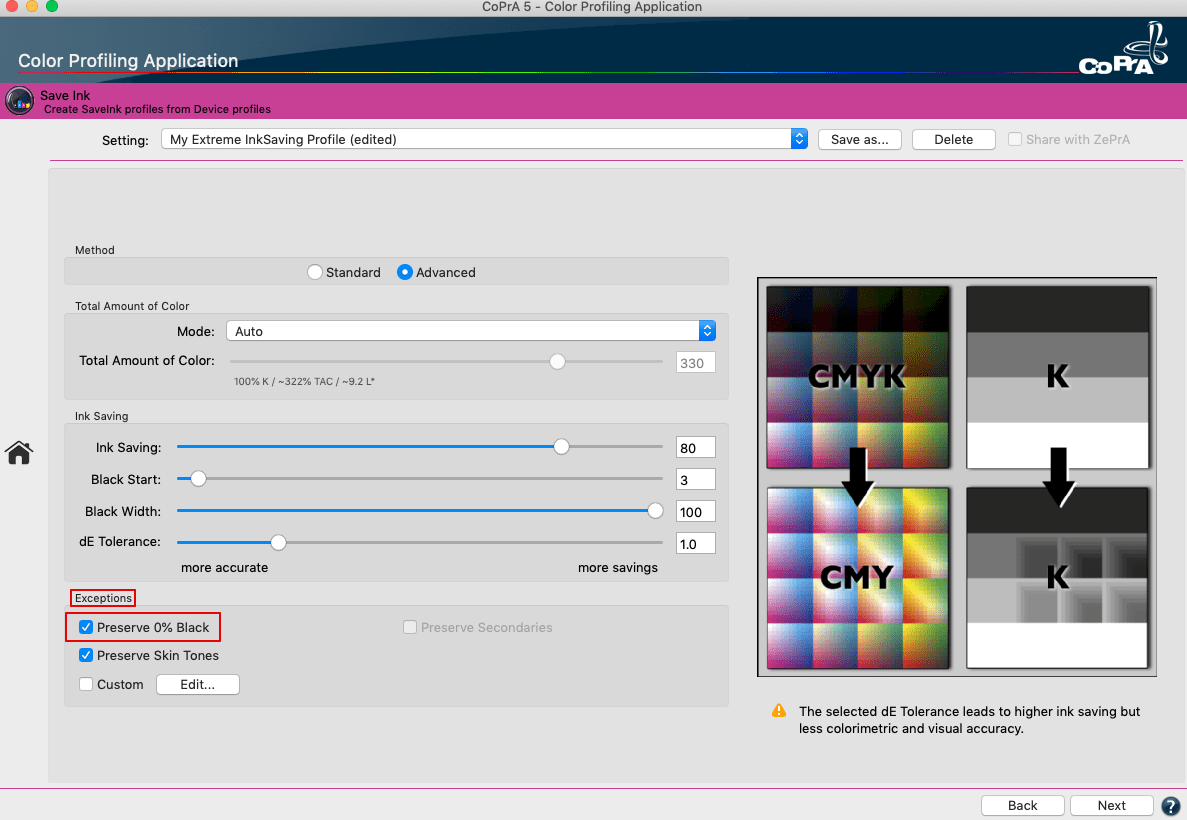PDF-Preflight
Check the following aspects regarding color with a PDF preflight:
Check number and type of color channels present in the PDF file
Extra spot colors may be required or unnecessary depending on the print job. The preflight allows you to determine whether the number and labeling of the color channels are appropriate for the print job.
Undefined spot colors can be processed using ZePrA’s spot color module. If the spot color module has not been licensed, spot colors can at least be converted using the alternate color space (PDF). This provides the same results as a preflight program. Further information on the spot color module can be found in the Spot Color Processing chapter.
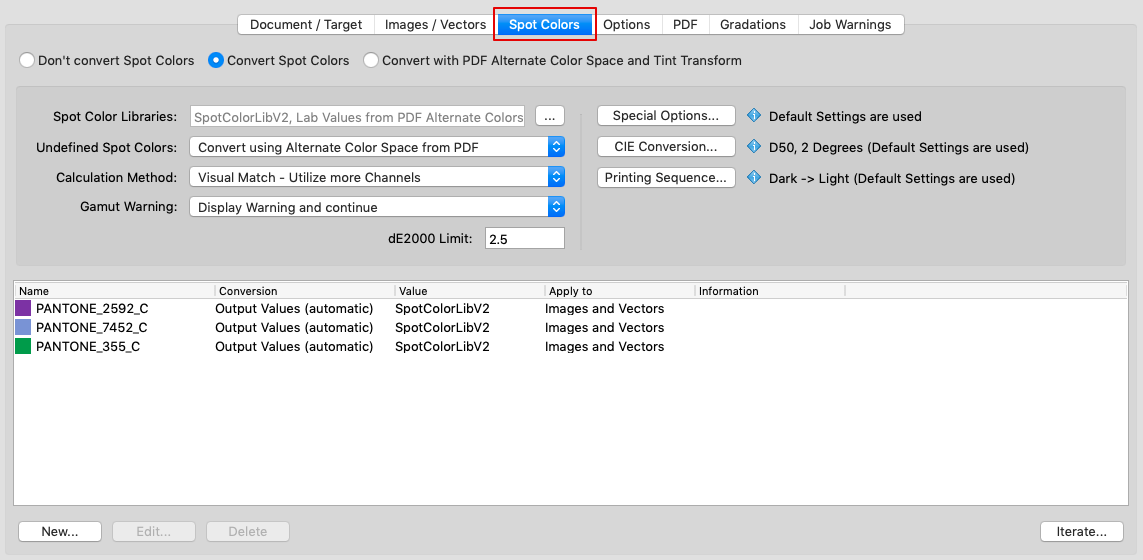
Once the job has been processed in ZePrA, the spot colors occurring in the PDF file can be checked by right-clicking on the processed job in the Overview to open the context menu and selecting Show Job Properties to open the Job Report. This is particularly useful when not using an additional preflight program.
Check RGB or CMYK objects containing embedded profiles
For fully automated workflows that are running without additional approval by the customer, we recommend printers only accept pure CMYK PDF files that have correctly embedded profiles. For other data, we recommend to optimize them with ZePrA and then send a low-res CMYK soft proof to the customer for approval.
Note: A standard queue created with Auto Setup (Normalize and convert Colors to new Output Condition) that uses the SmartLink function optimizes all RGB, CMYK, and Gray objects of a PDF file by using DeviceLink profiles. Any embedded profiles are taken into account in the conversion. Alternatively, a standard queue can be duplicated to change the handling of embedded profiles (see next section Ignoring CMYK Objects with Embedded Profiles).
The profiles embedded in the PDF file can be checked after job processing by right-clicking on the processed job in the Overview to open the context menu and selecting Show Job Properties to open the Job Report.
Ignoring CMYK objects with embedded profiles
In some workflows, especially in print shops, it is common to remove embedded profiles from CMYK objects (images and vectors). It is often assumed that the profiles have been added incorrectly and will cause problems in a subsequent ICC conversion.
When the SmartLink function is not licensed, this procedure follows the default setting for Auto Setup queues. When the SmartLink function is licensed, embedded profiles are taken into account. SmartLink conversions, which preserve primary and secondary colors, as well as separation, ensure clean conversions.
If embedded profiles are to be ignored or the SmartLink function is not to be used – for example, in Auto Setup queues for normalizing and color conversion or for SaveInk applications – deactivate the corresponding checkboxes (Apply Embedded Profiles/Intents or Apply SmartLink) in the Images/Vectors tab. This ensures that embedded CMYK profiles are not used. Instead, select Same as Document Color Space and convert with the profiles set in the Document/Target tab.
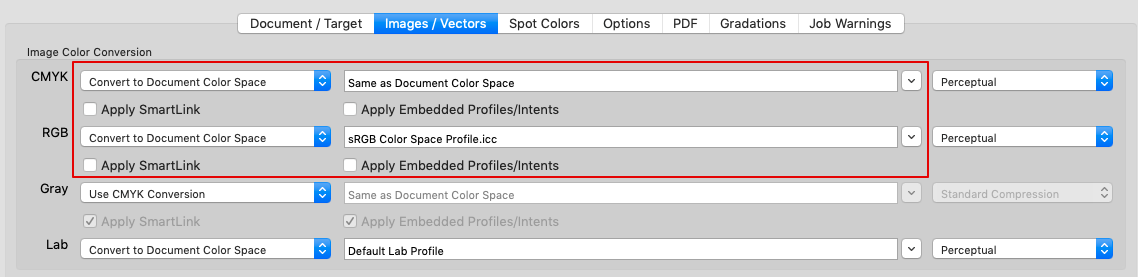
Check the maximum Total Area Coverage (TAC)
For print shops, it is important that the specifications for the data delivery and the order confirmation clearly indicate the maximum Total Area Coverage that is expected for the type of paper to be used and also the printing standard the client should prepare the printing data.
When printing on newspaper or uncoated paper and the maximum Total Area Coverage is significantly exceeded, this indicates that image data has not been optimized for the respective printing standard. Usually these are image data for coated paper in offset printing.
When optimizing PDF files via standard queues in ZePrA, the following alternatives are available in Auto Setup:
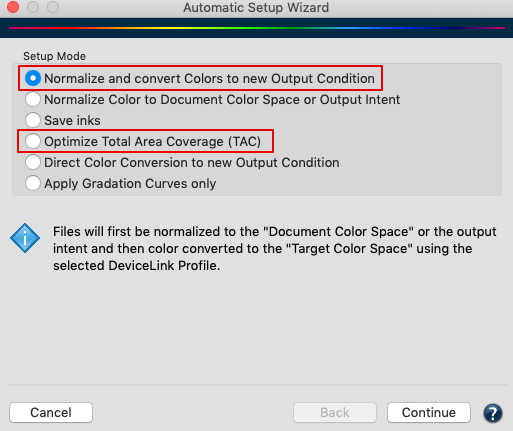
Normalize and convert Colors to the new Output Condition: Converts the data – for example from coated paper to uncoated newspaper paper – and optimizes the color appearance.
Optimize Total Area Coverage (TAC): Limits the maximum total amount of color without changing the color appearance.
Check overprinting CMY objects without any black
Checking overprinting CMY objects without any black is a rather rare special case. Regarding high color stability during production, fast drying times, and ink savings, we recommend using ColorLogic’s SaveInk queues for as many print jobs as possible.
However, if an overprinting object of a PDF file is composed of all CMY colors without any black, the resulting color impression from the overprinting object and the background may change after color optimization, due to the overprinting rules of the PDF standard. For an underlying object, the color of a channel is only completely visible if no color is present in the respective channel of the overprinting object. If an overprint object has just a slight amount of color in a channel, then only the color component of the upper (overprinting) object is visible.
If CMY parts of SaveInk profiles are unintentionally replaced by black and the overprinting behavior changes as a result, but the color is still to be saved, a new SaveInk profile must be created for which the exception Preserve 0% Black is activated. This special exception is located in the SaveInk module of the CoPrA profiling software.