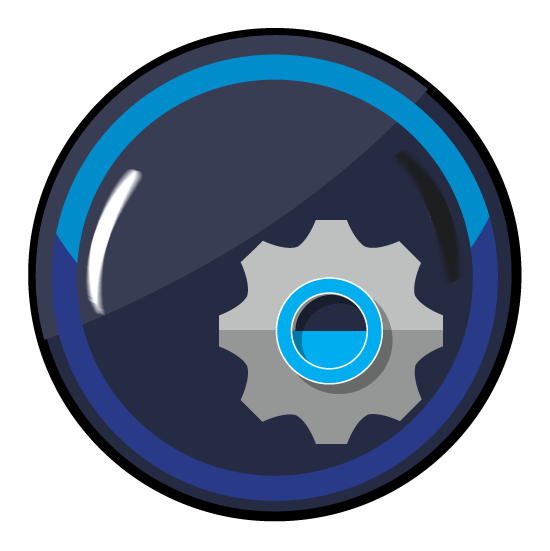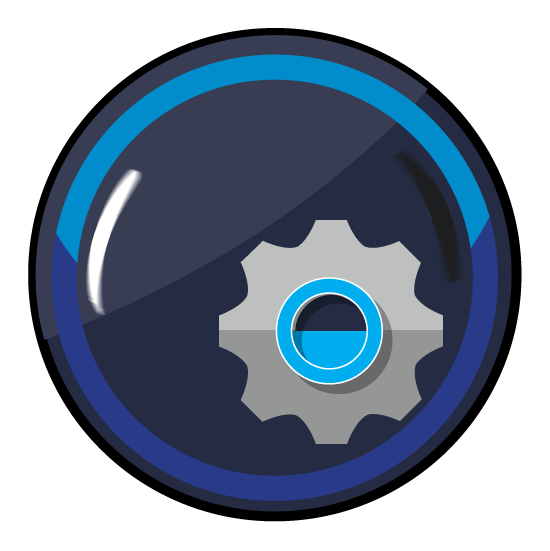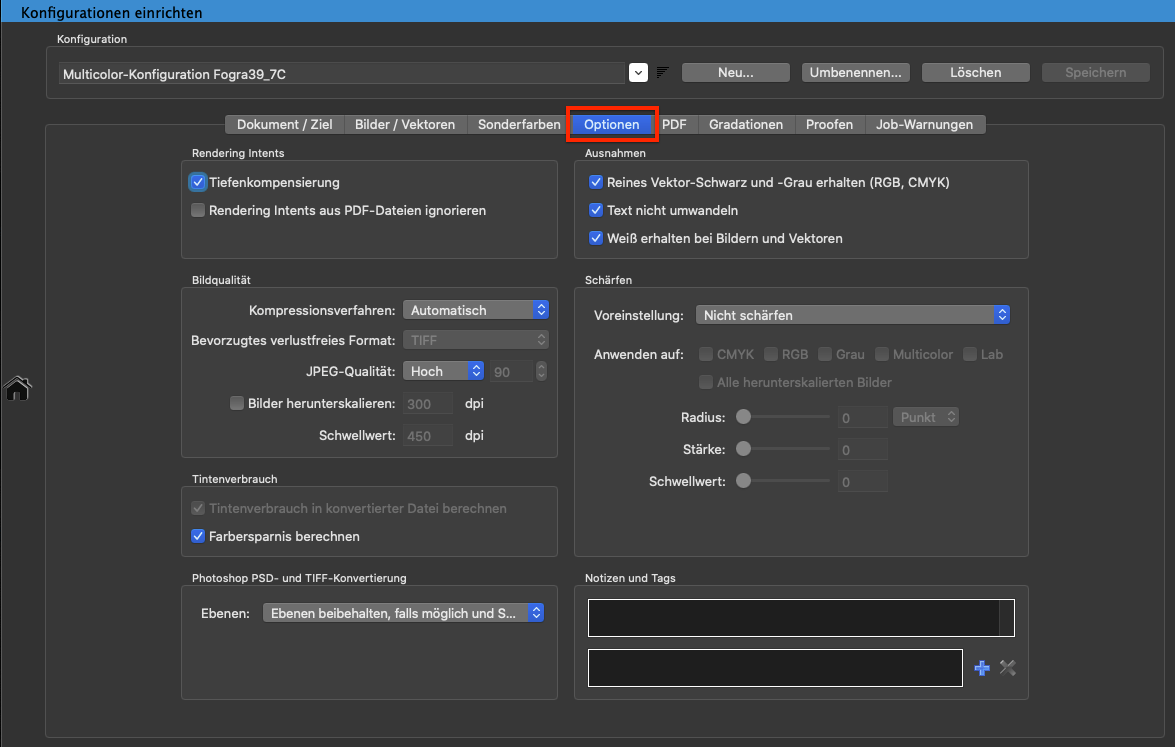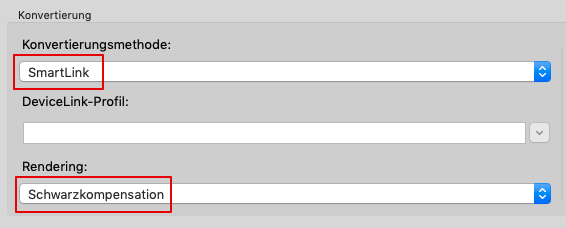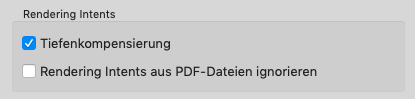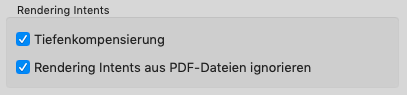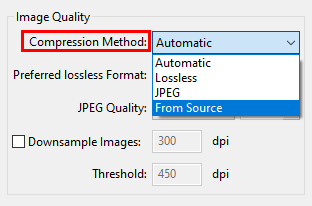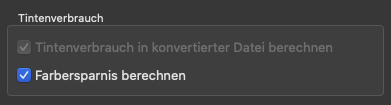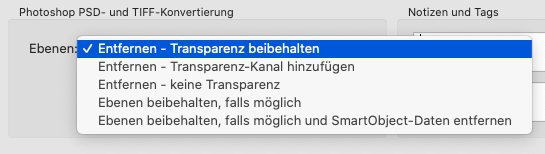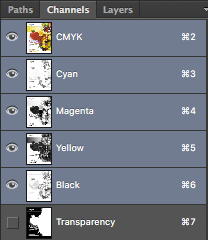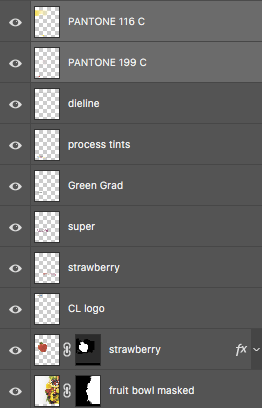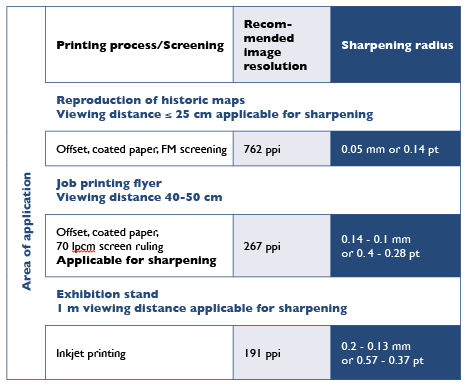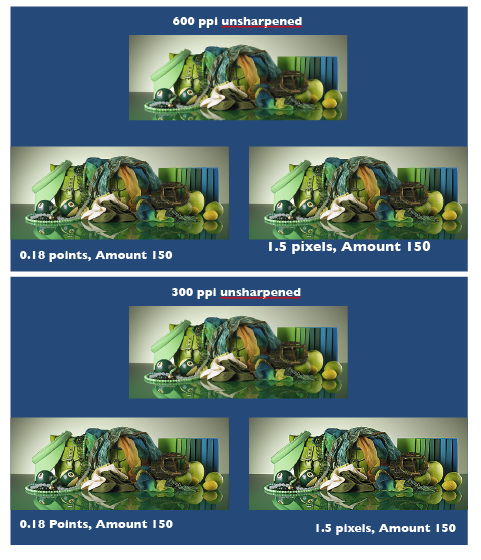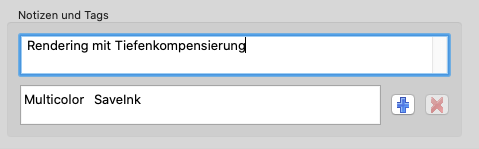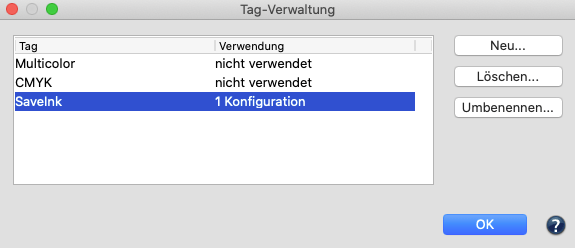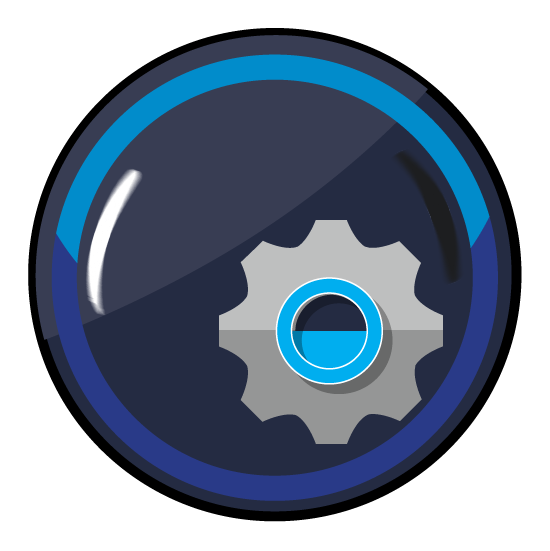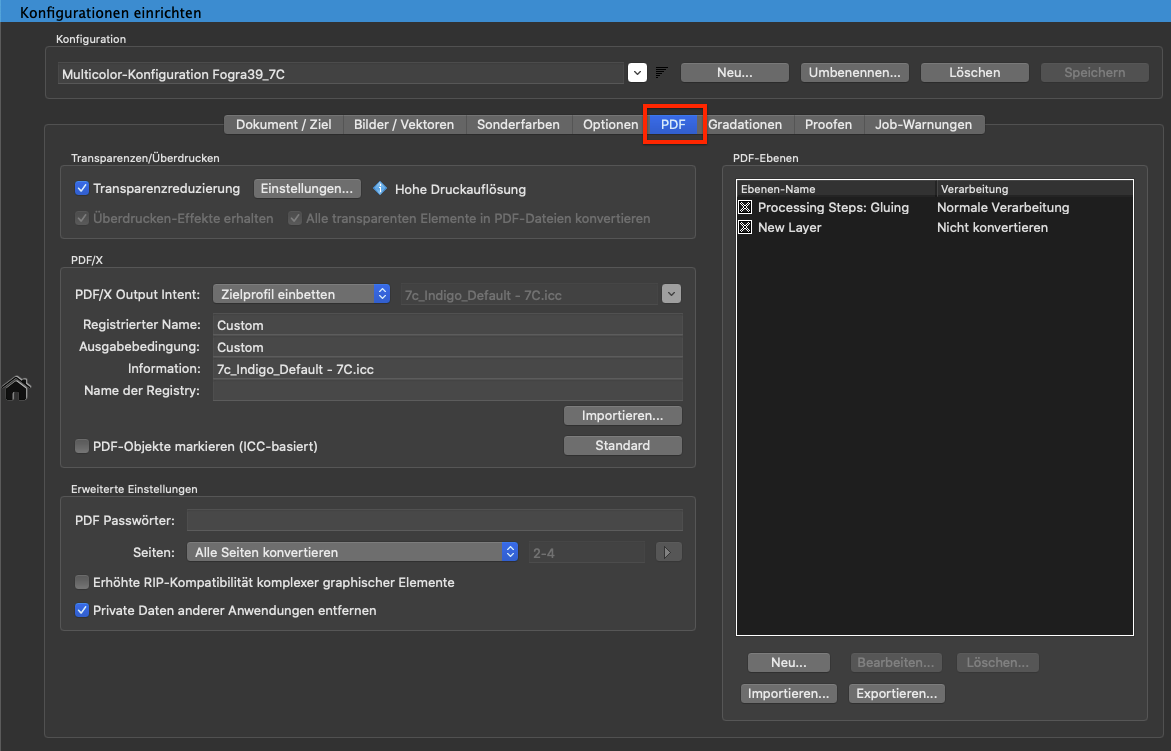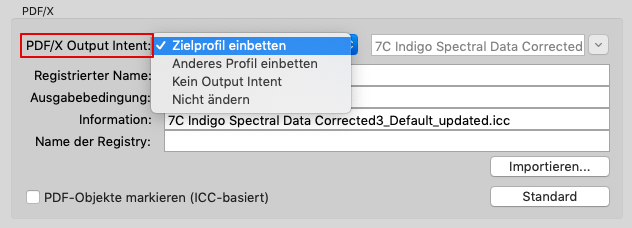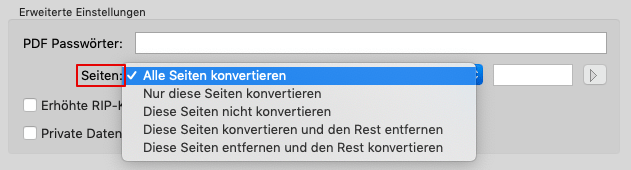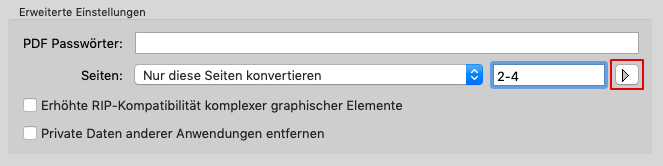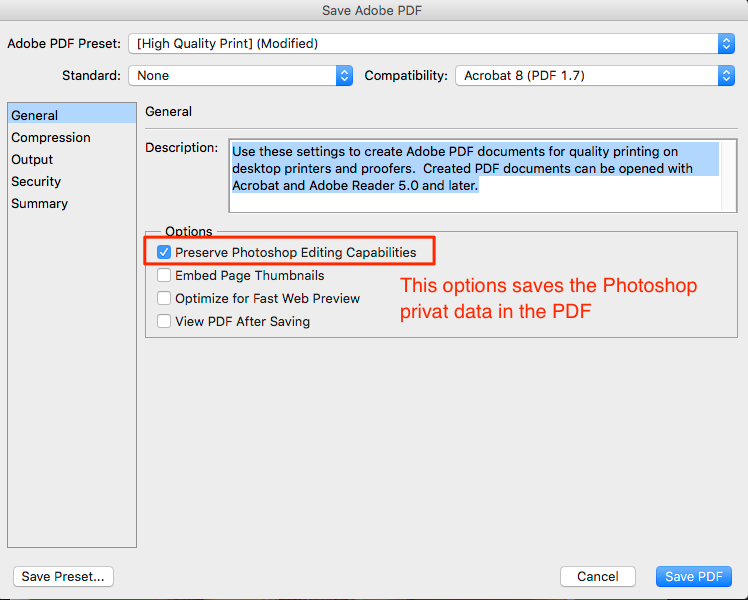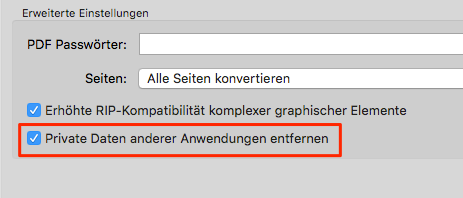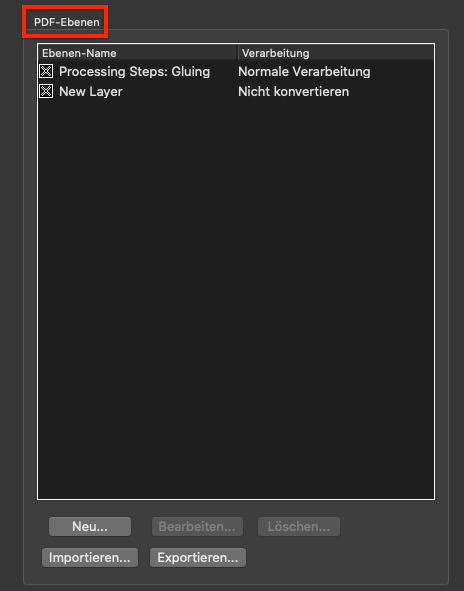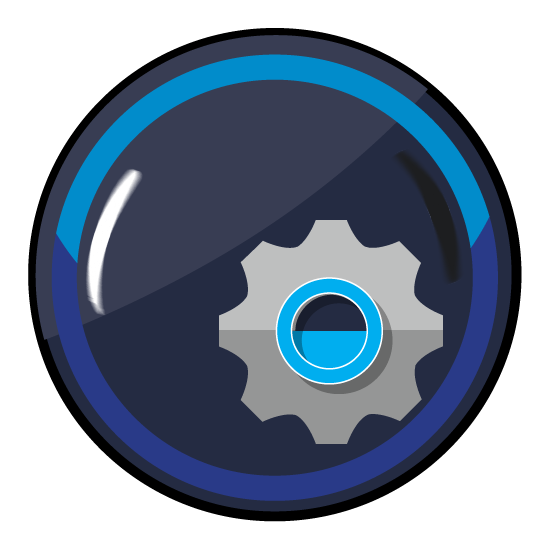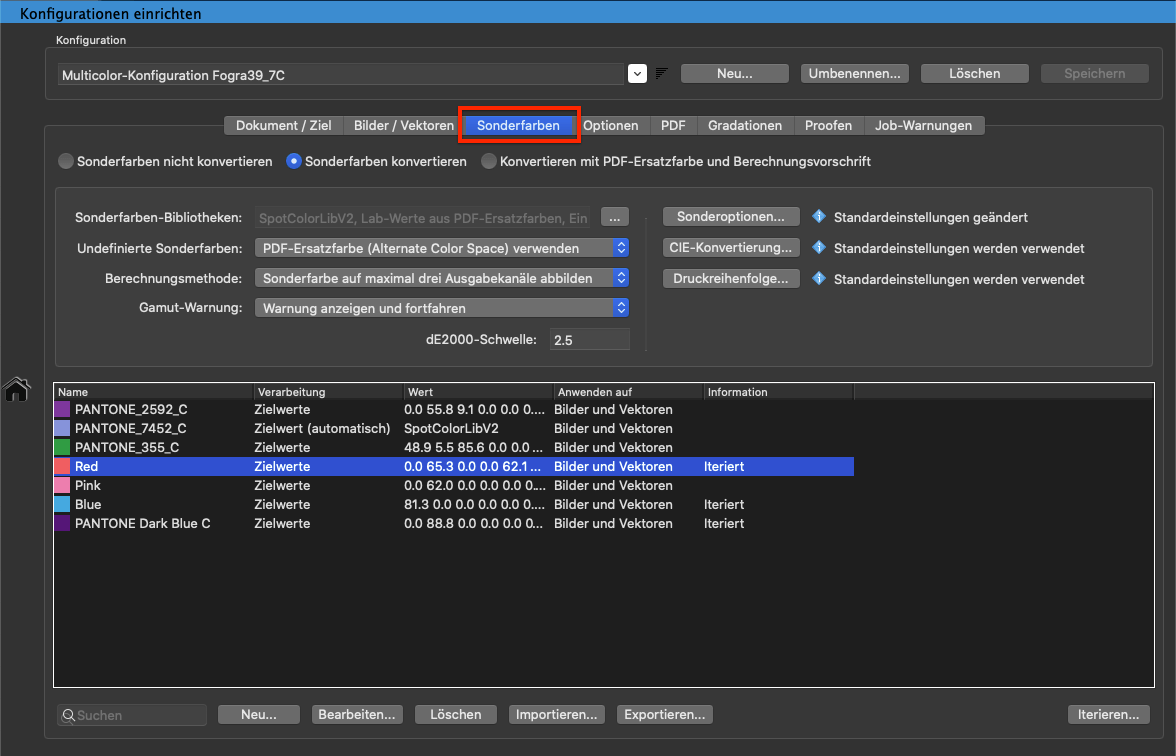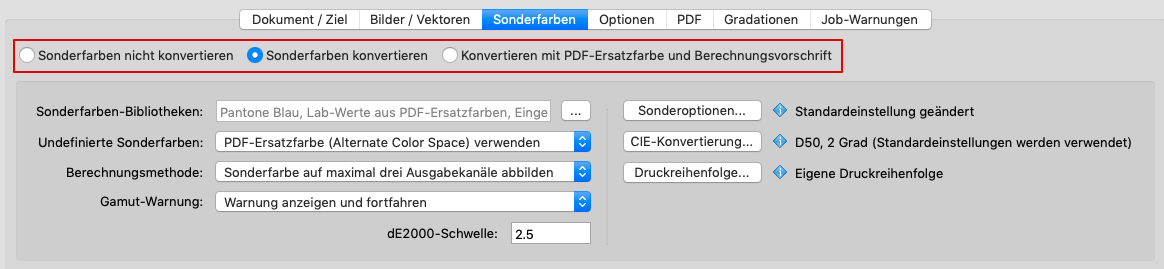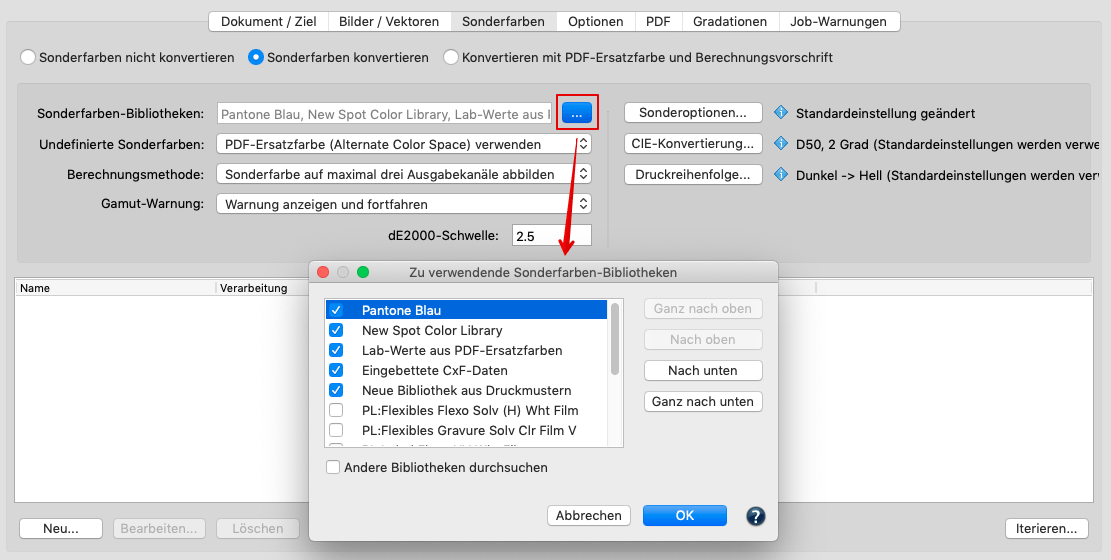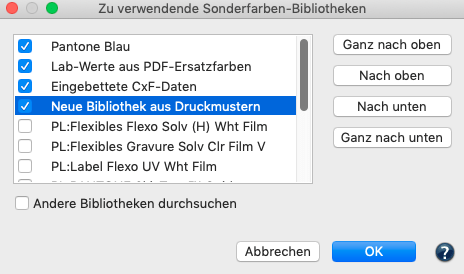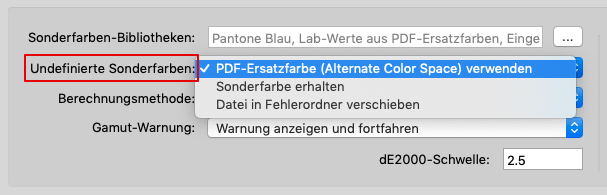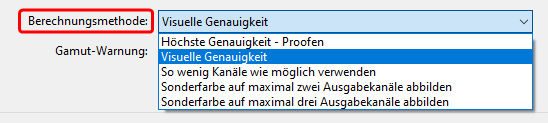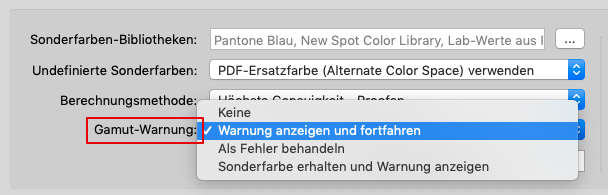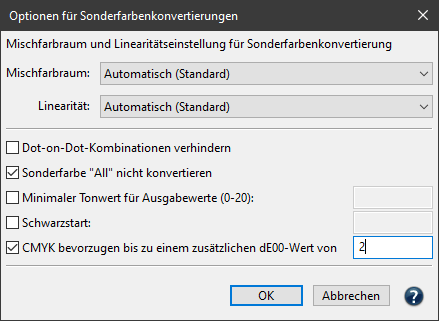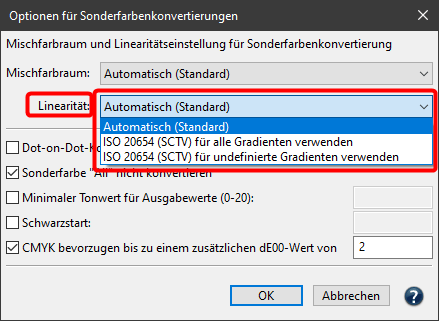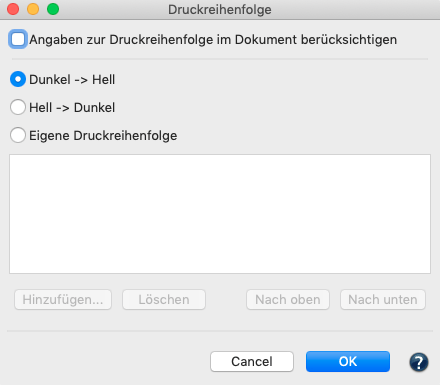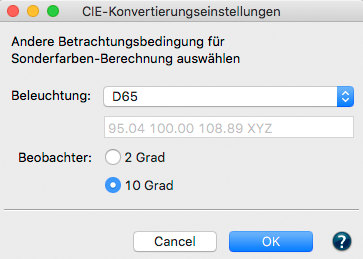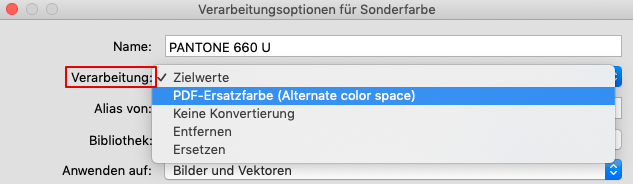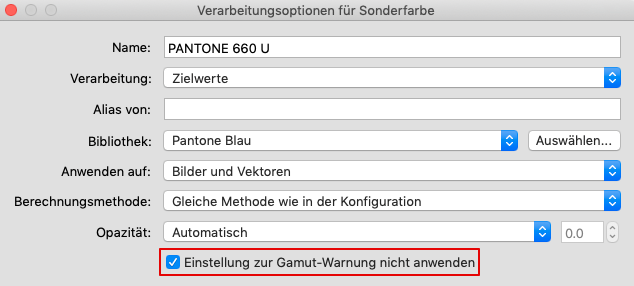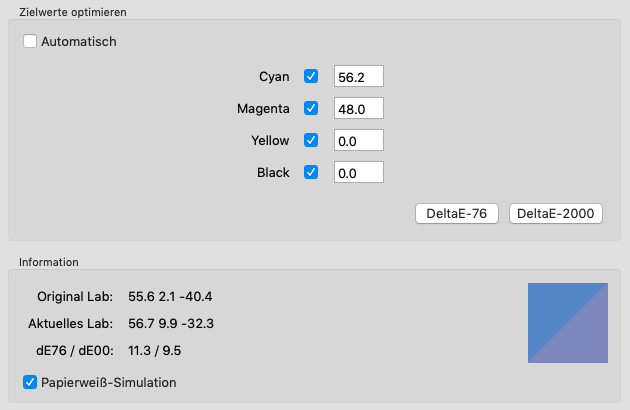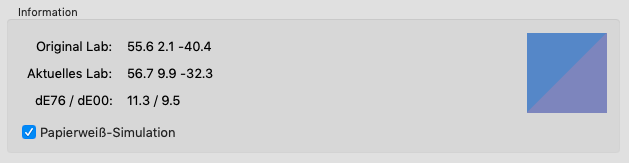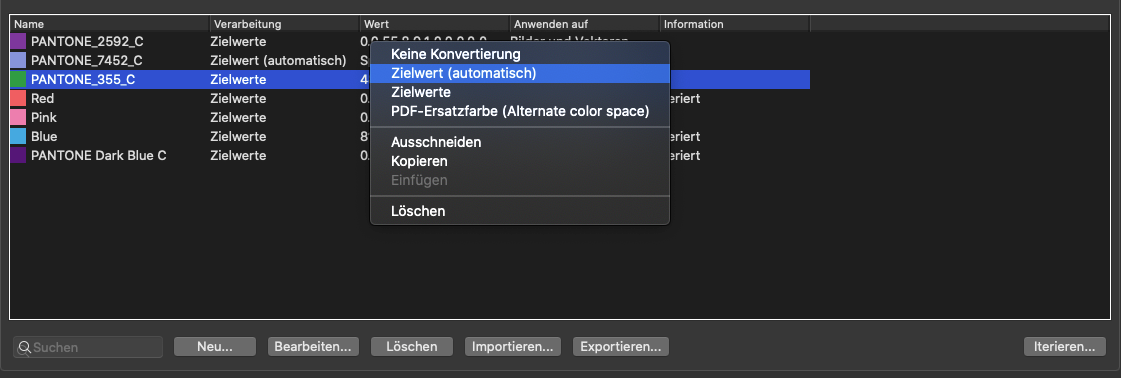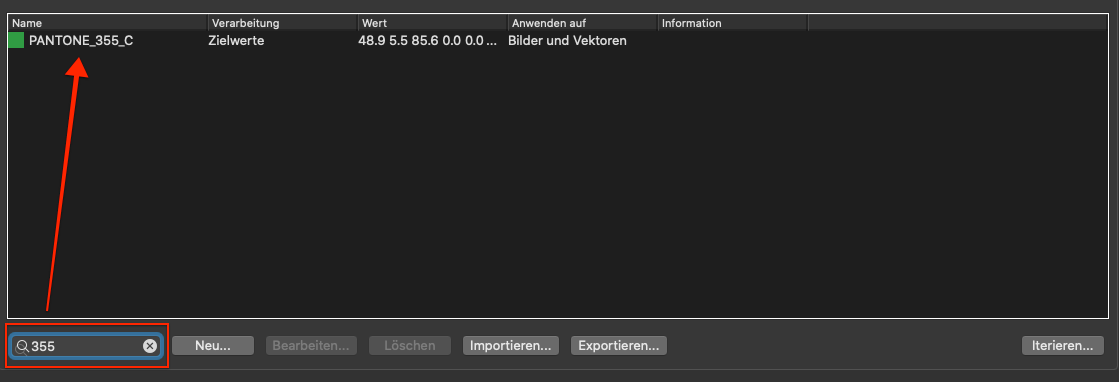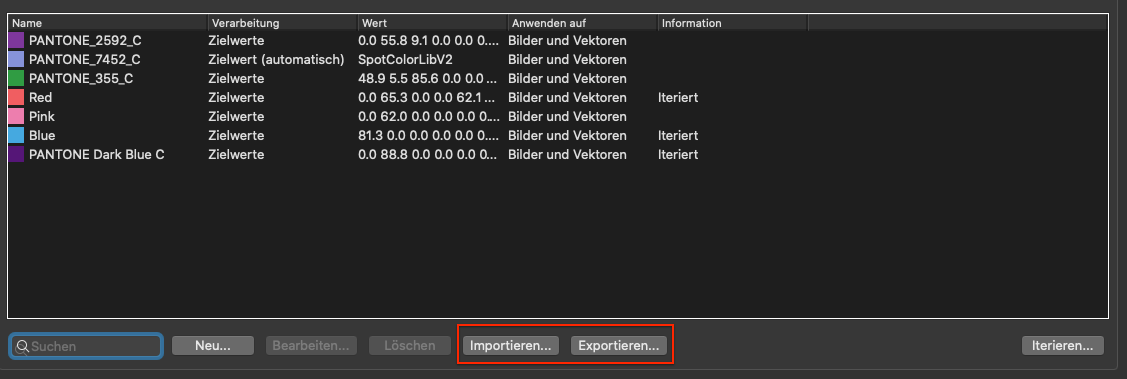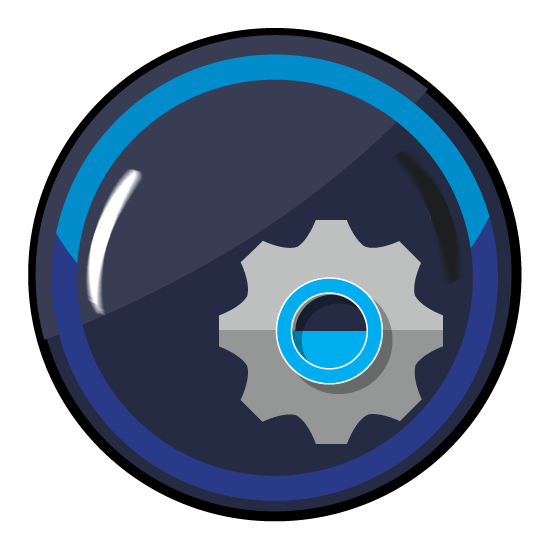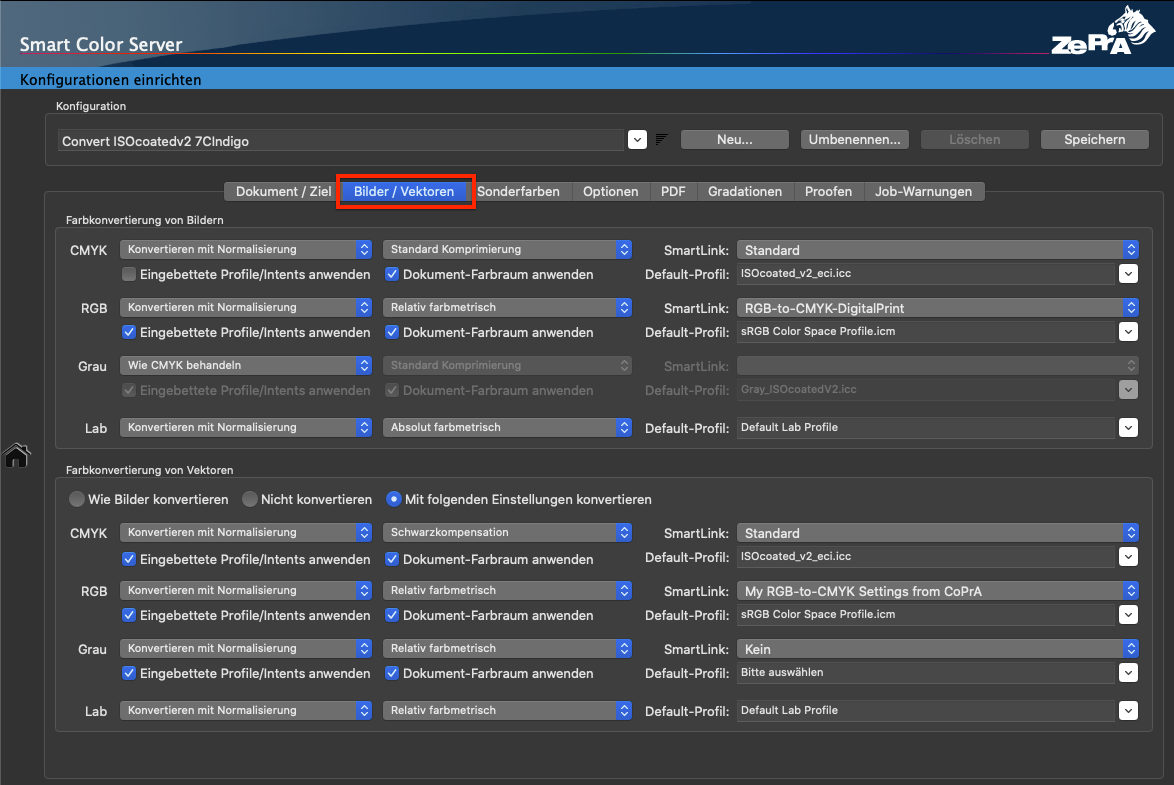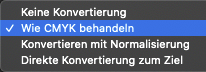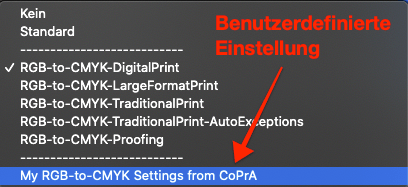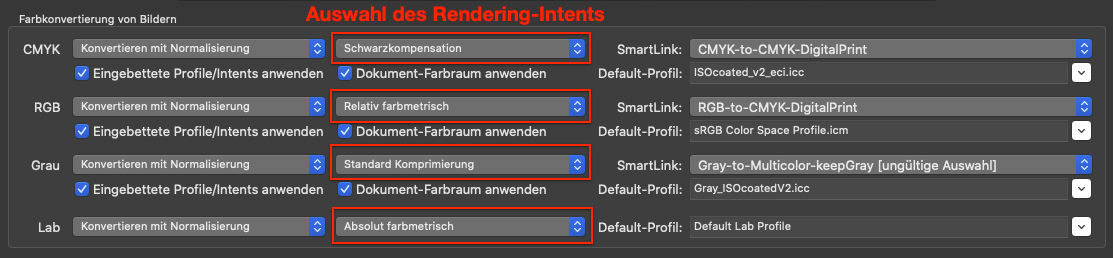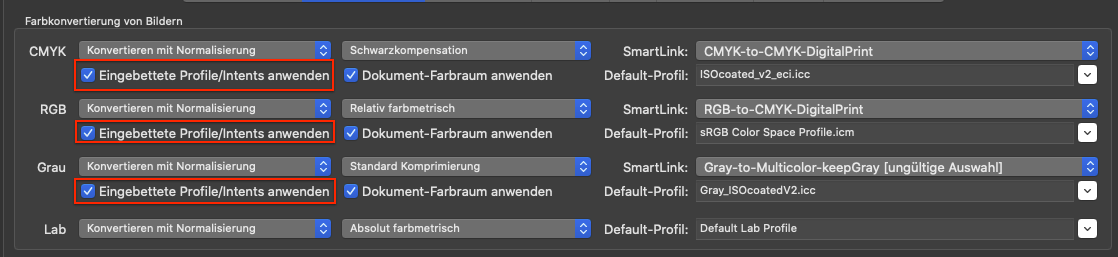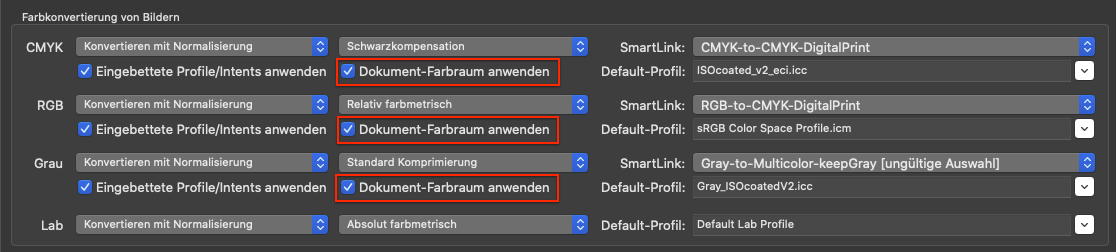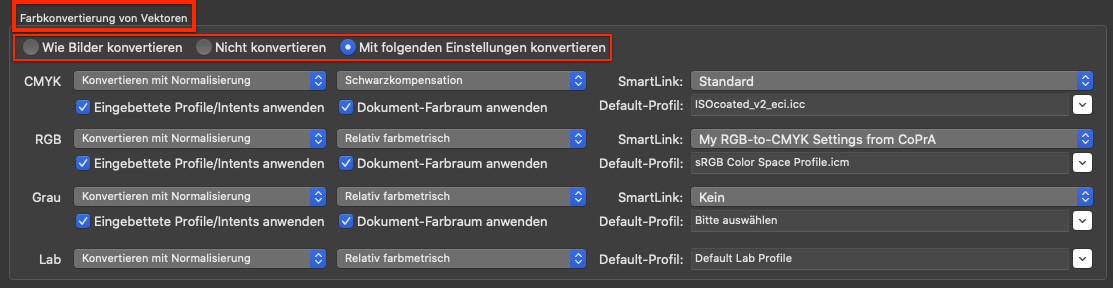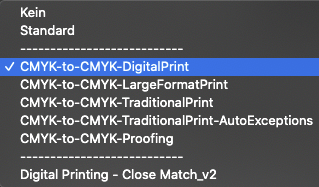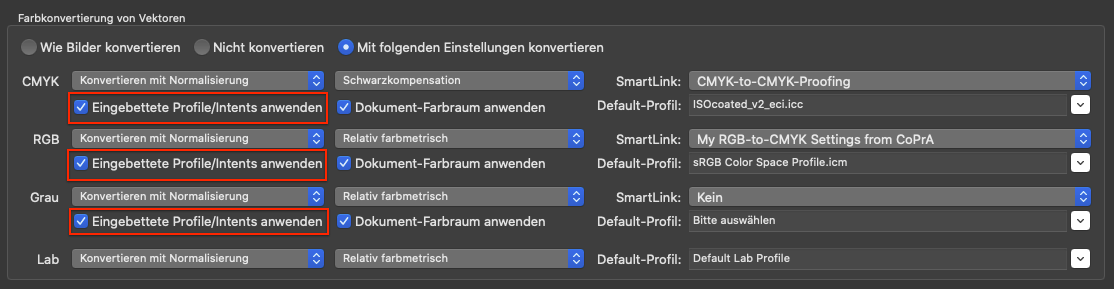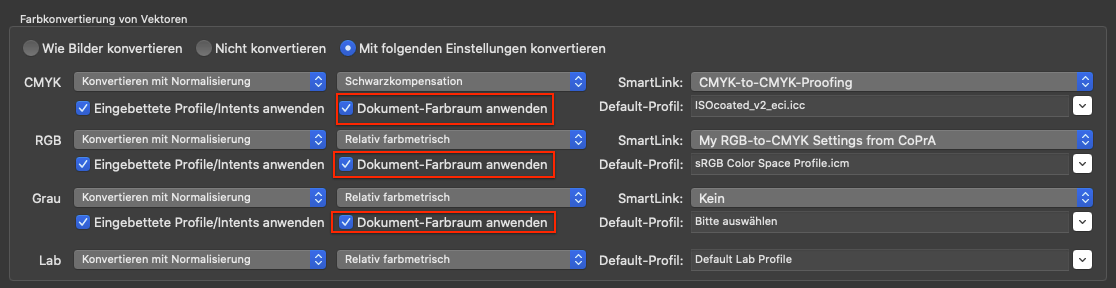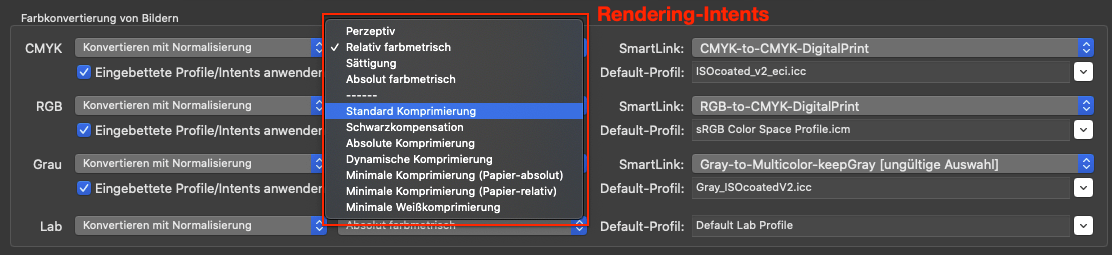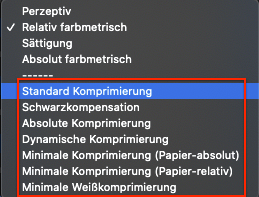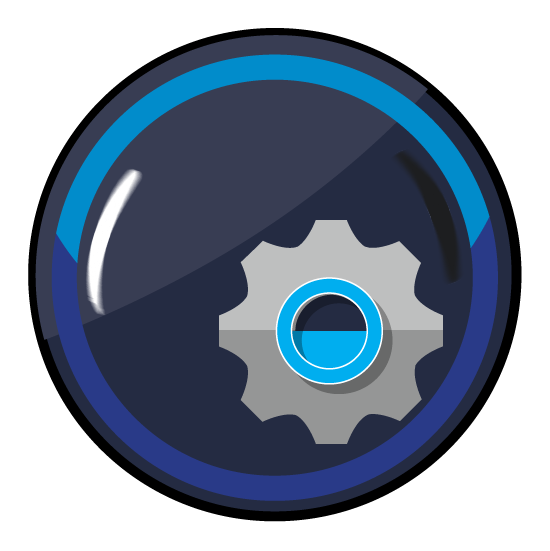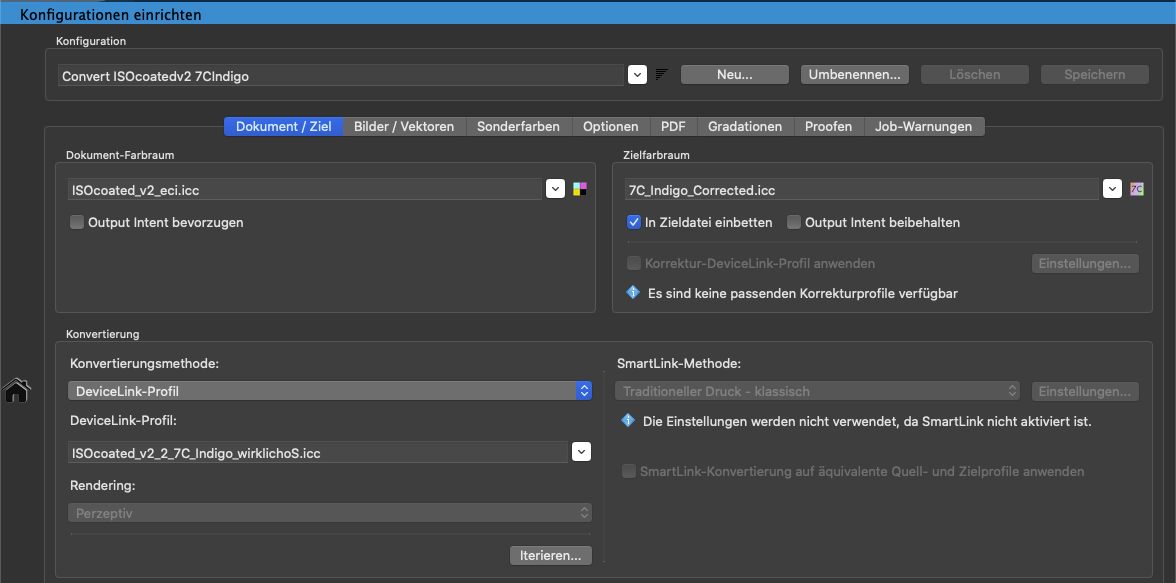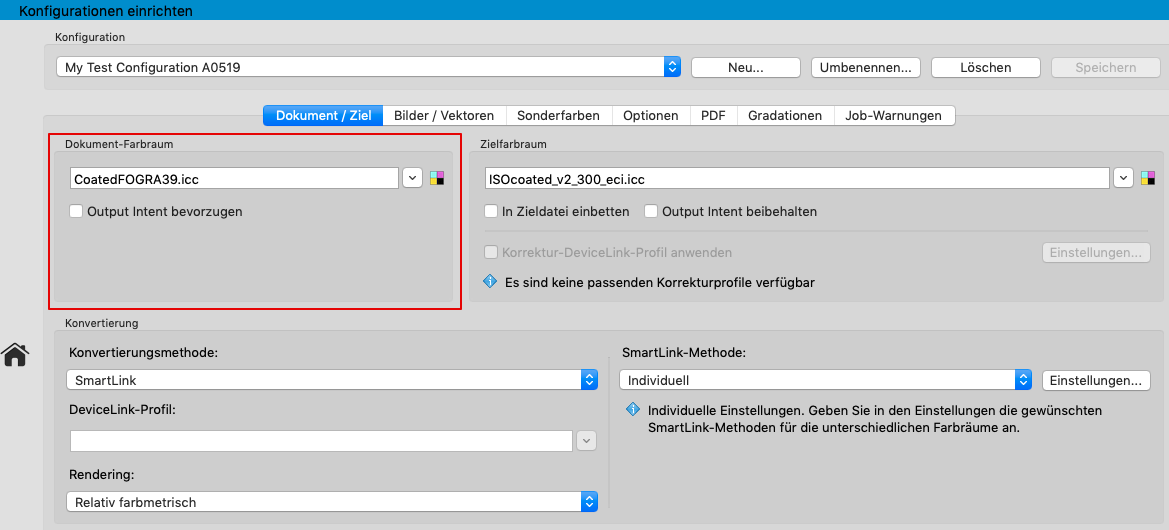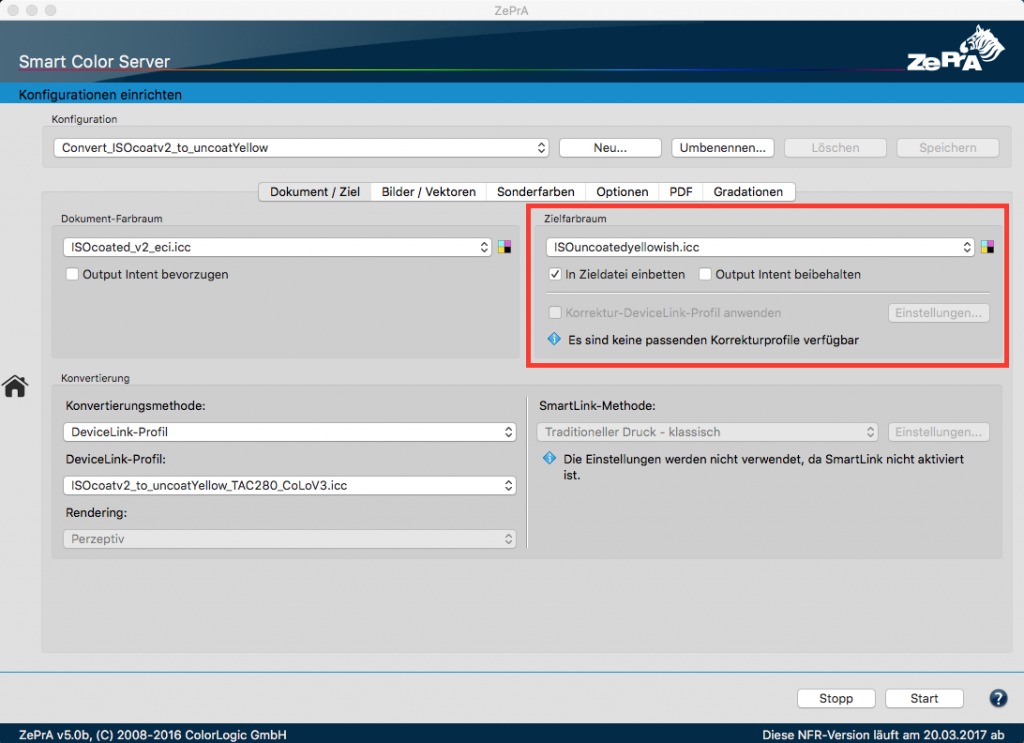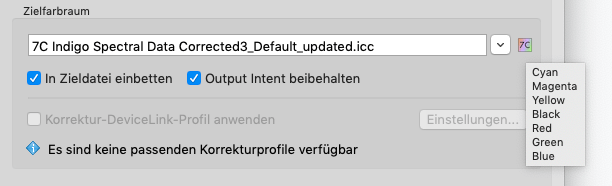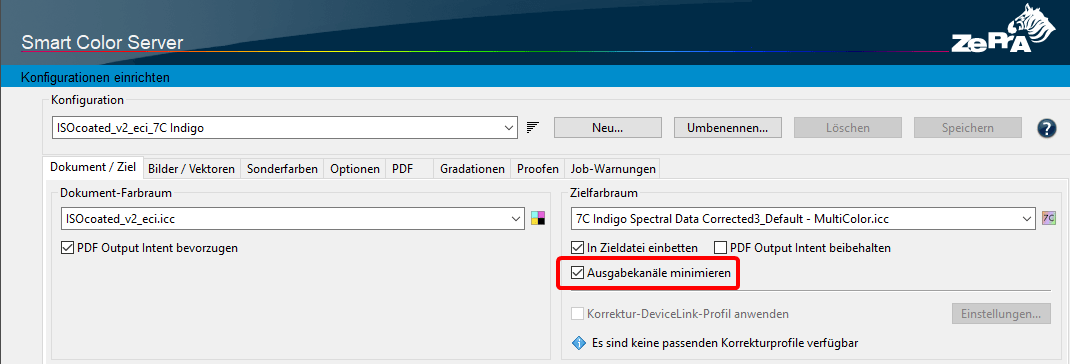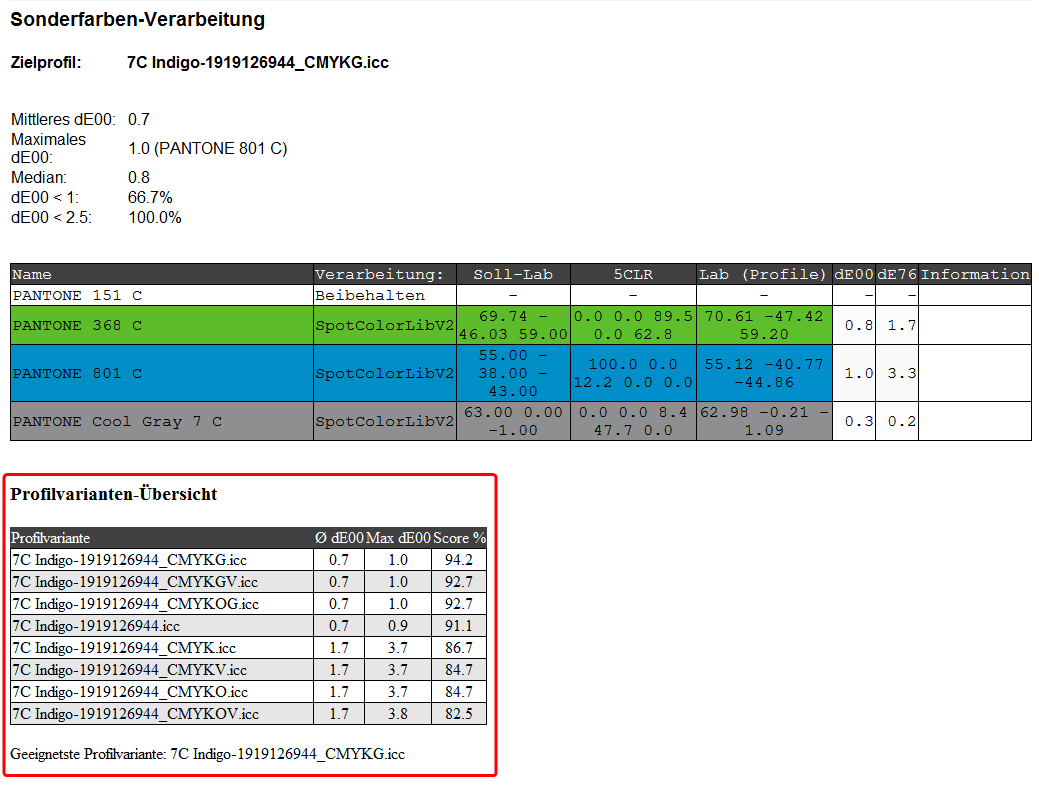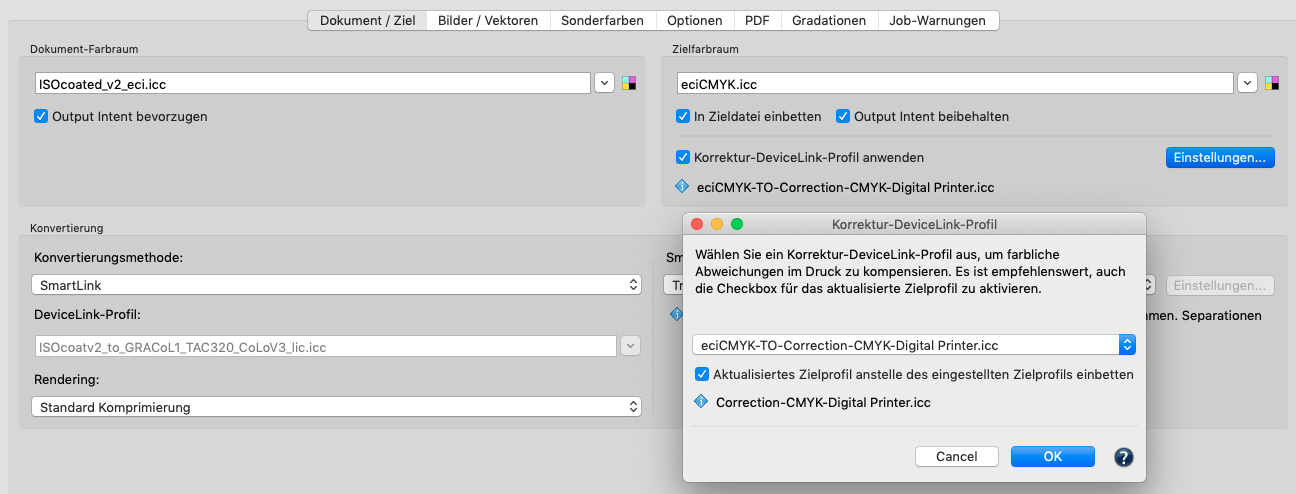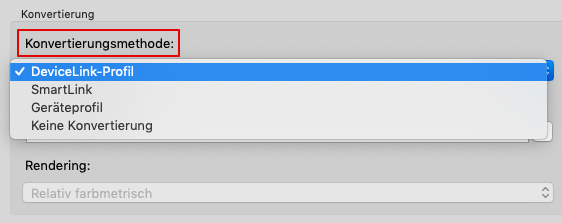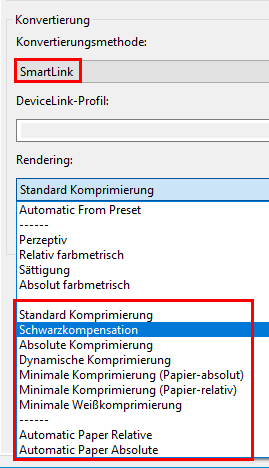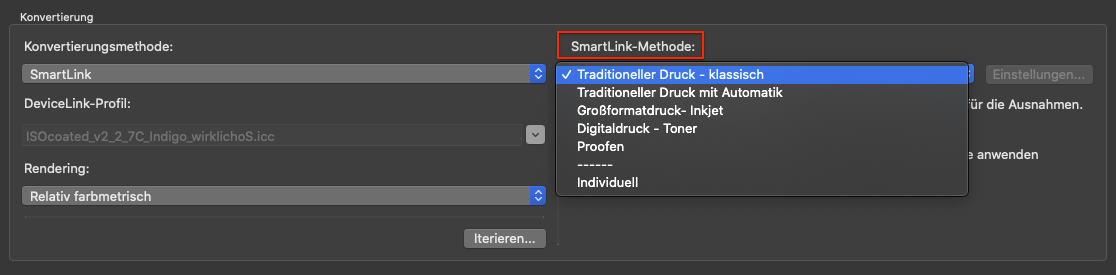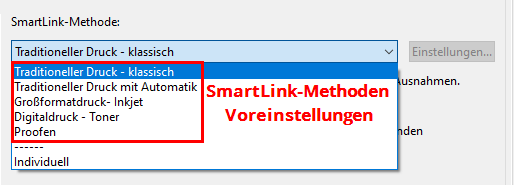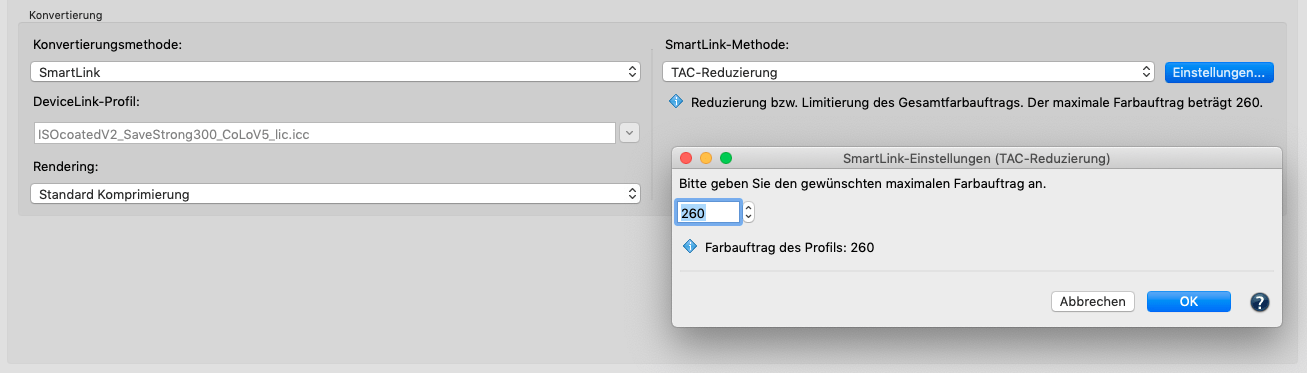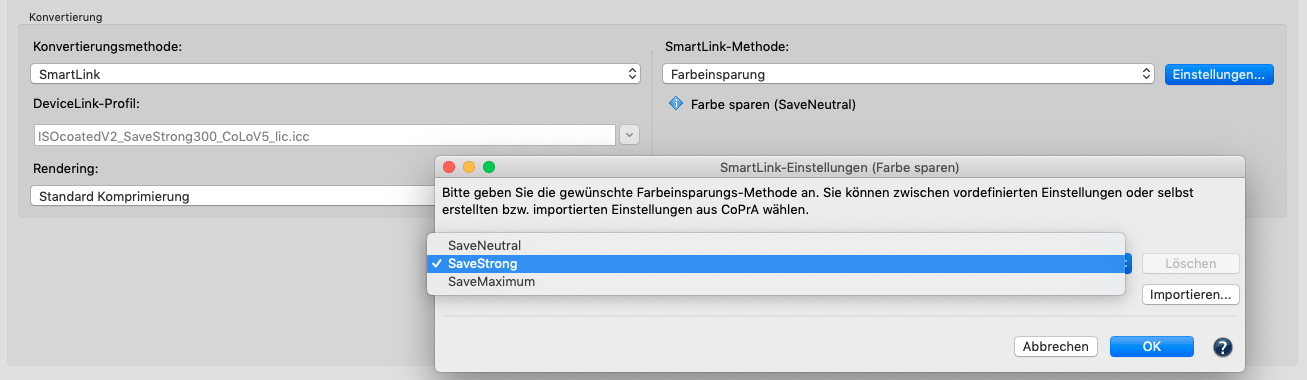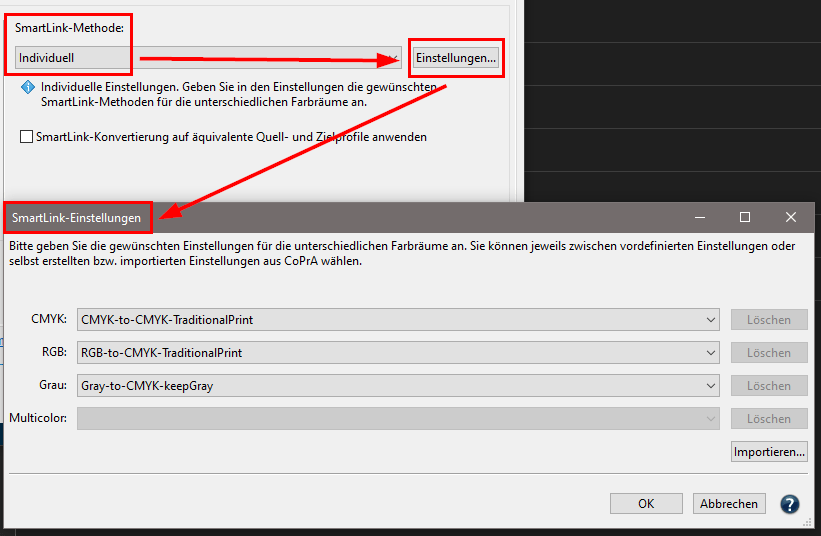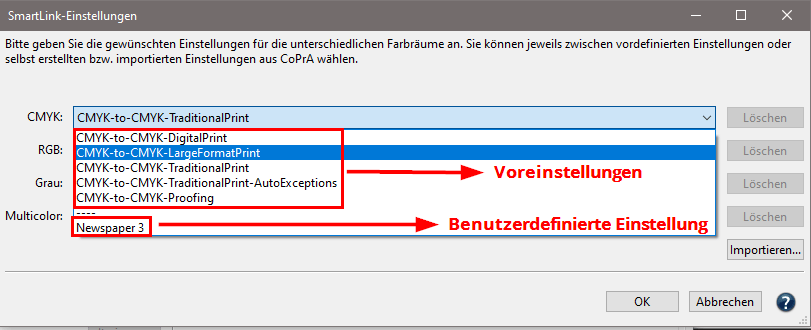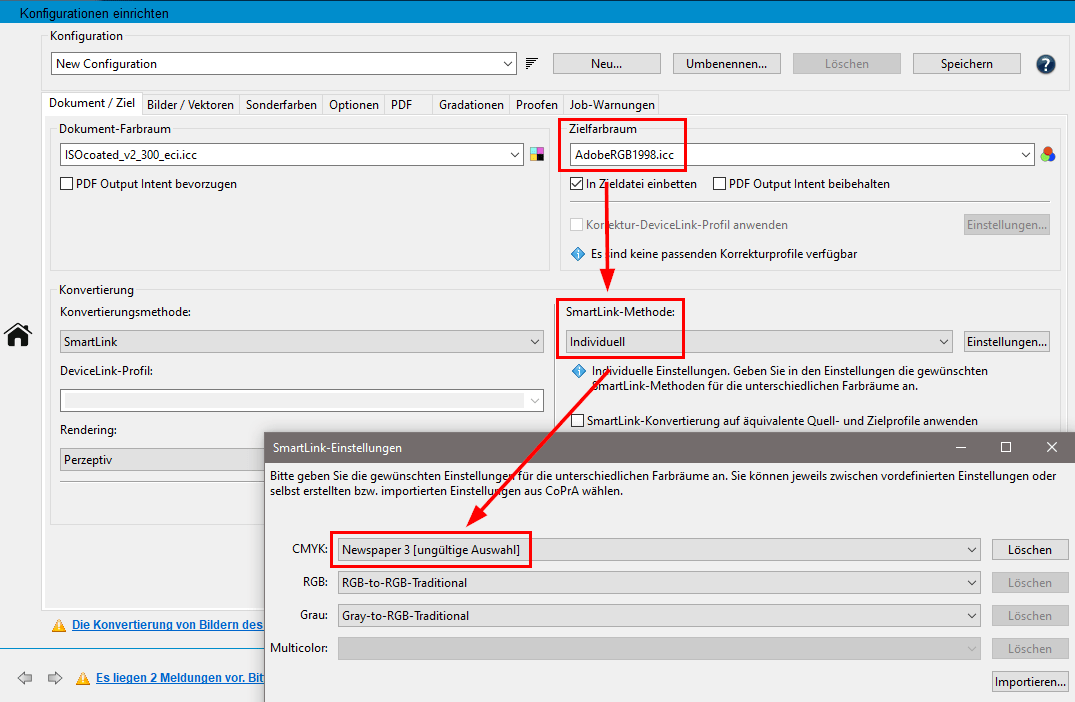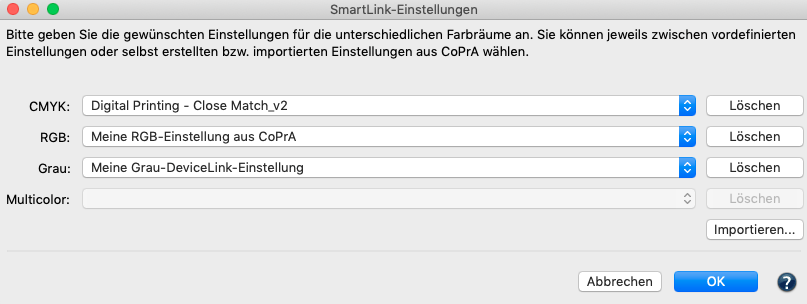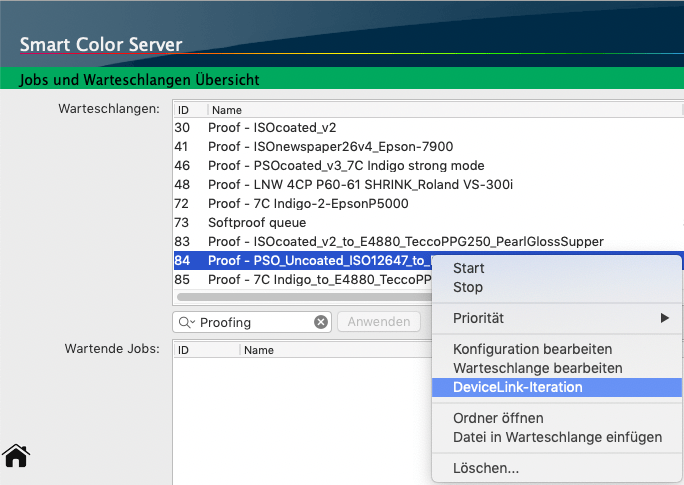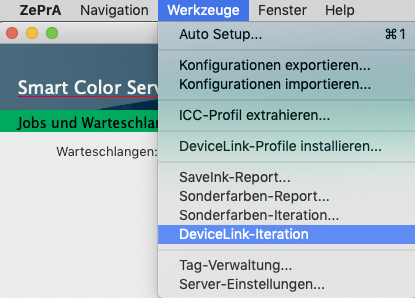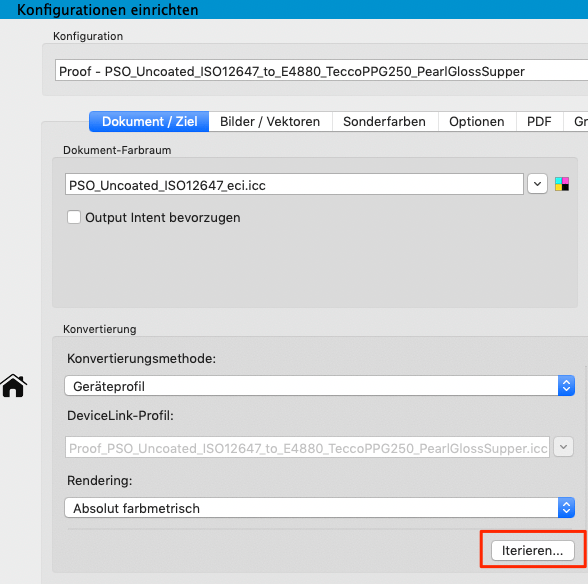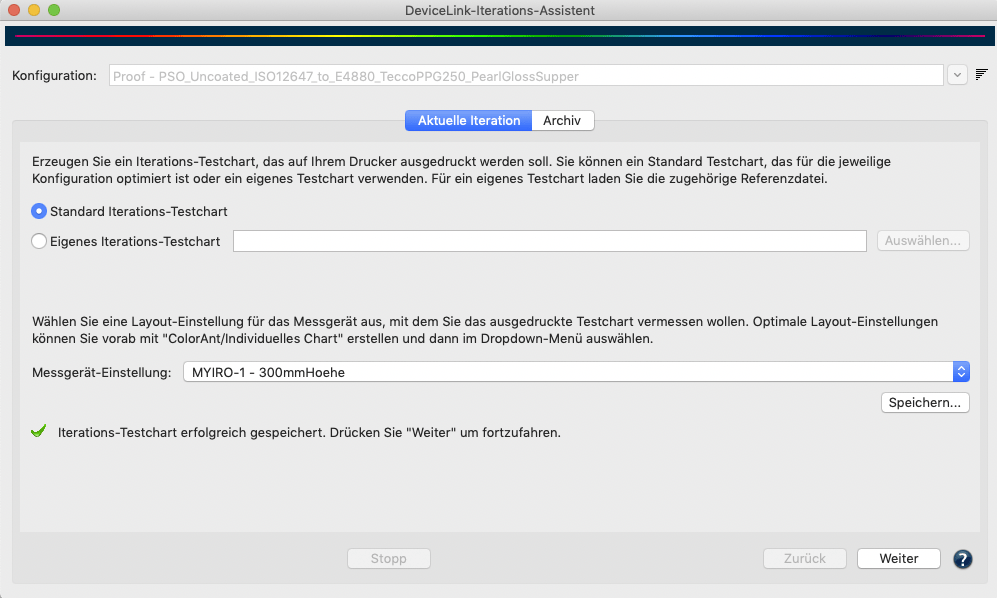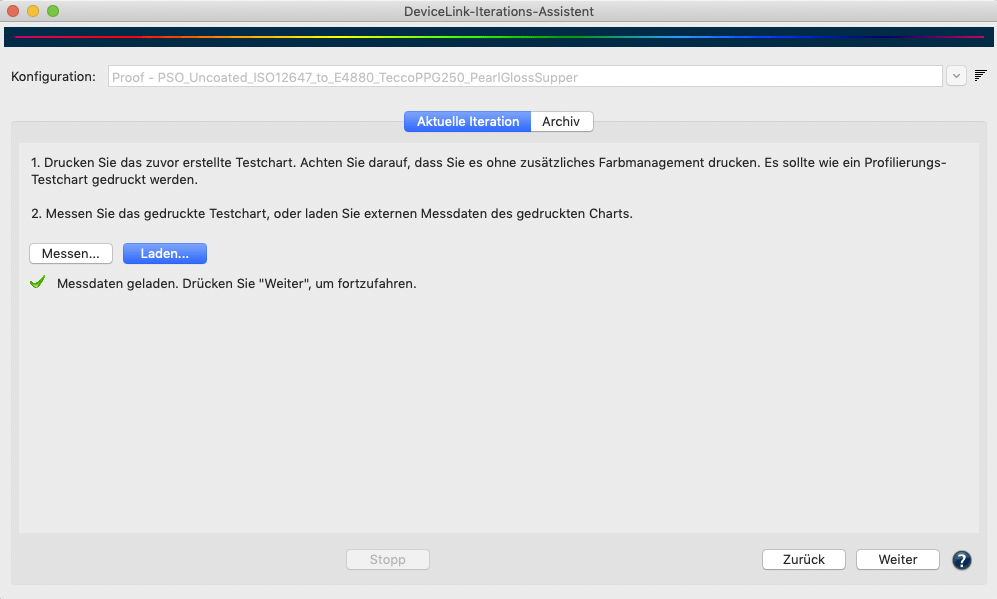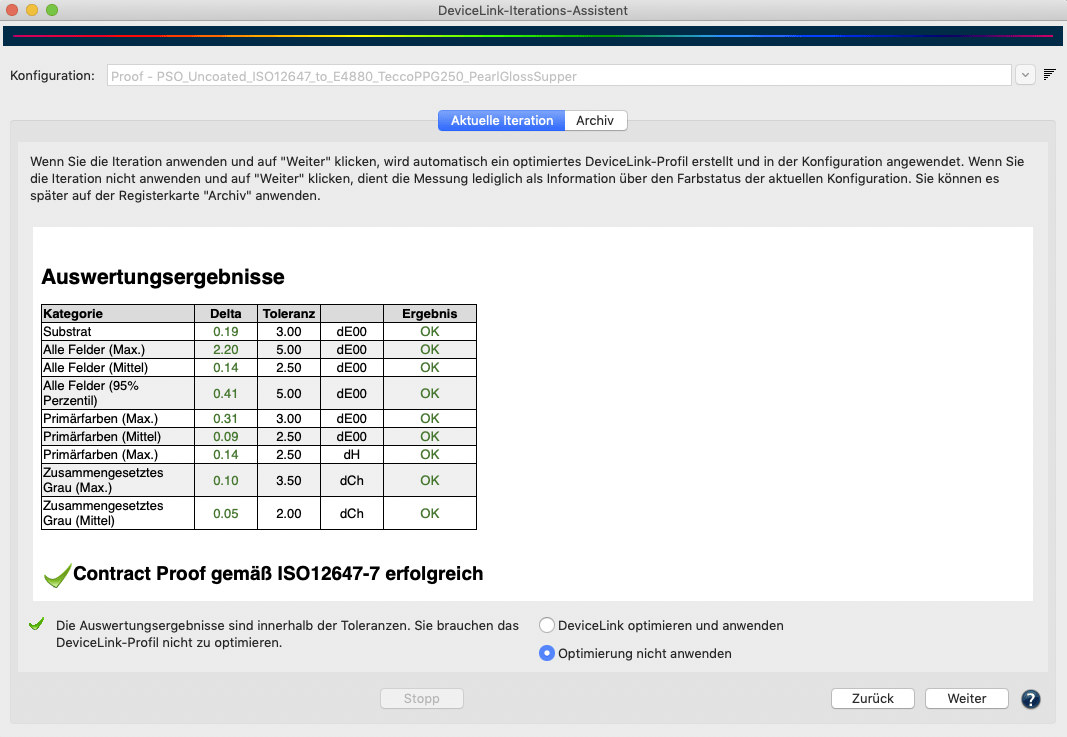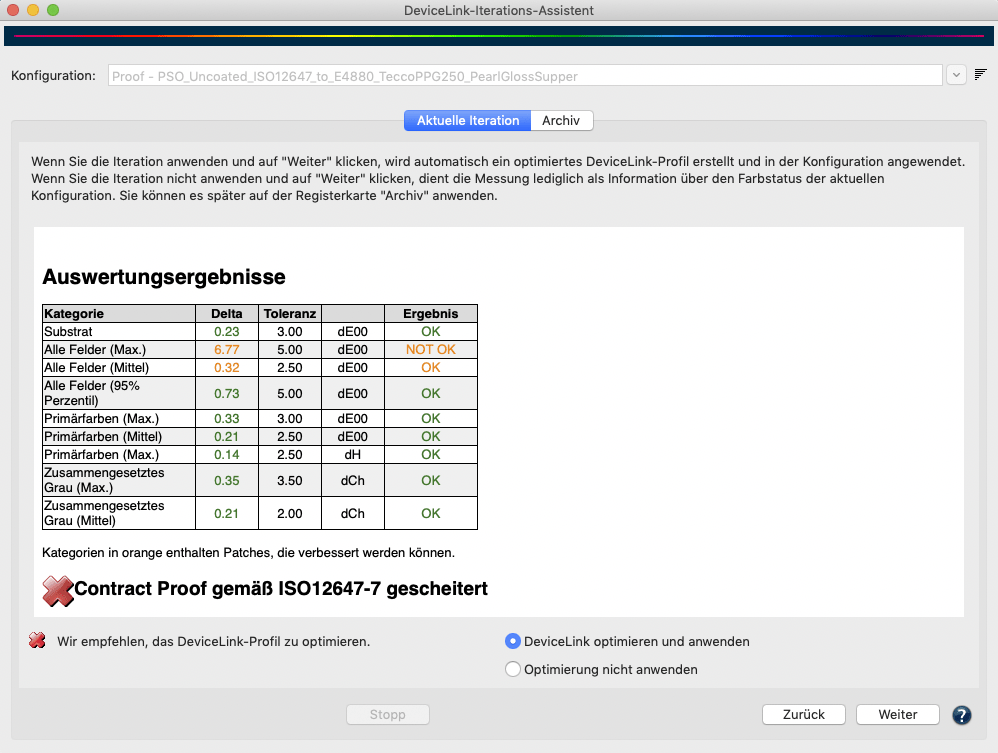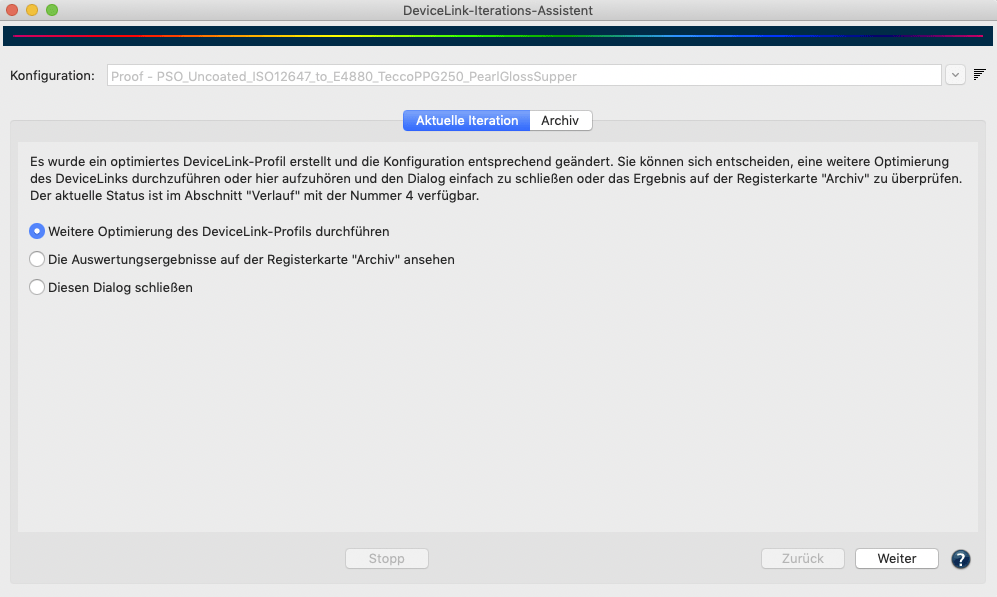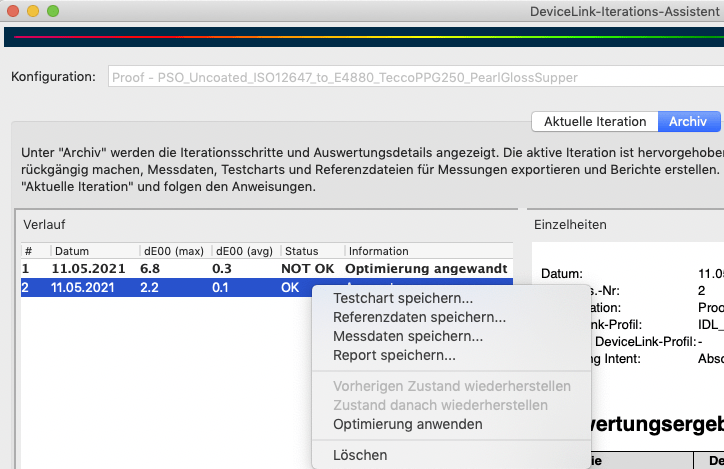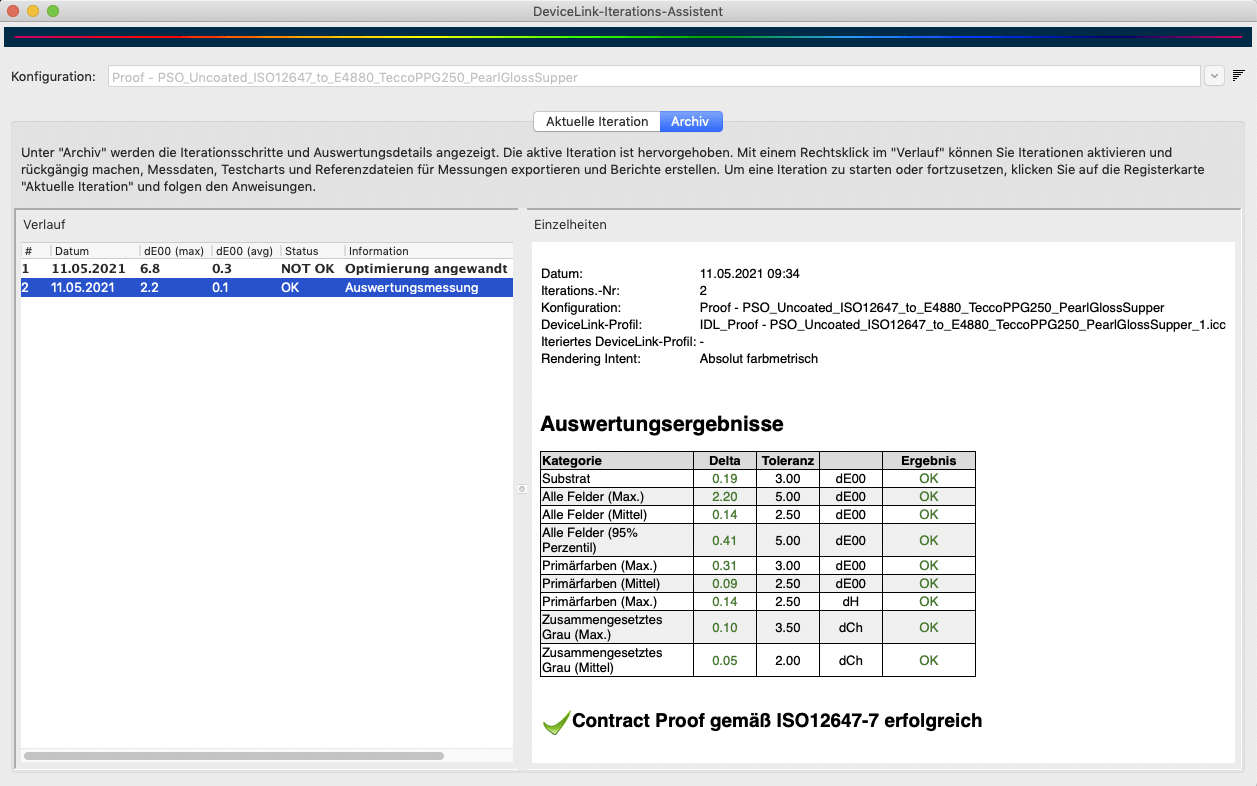ZePrA | Konfiguration | Gradationen
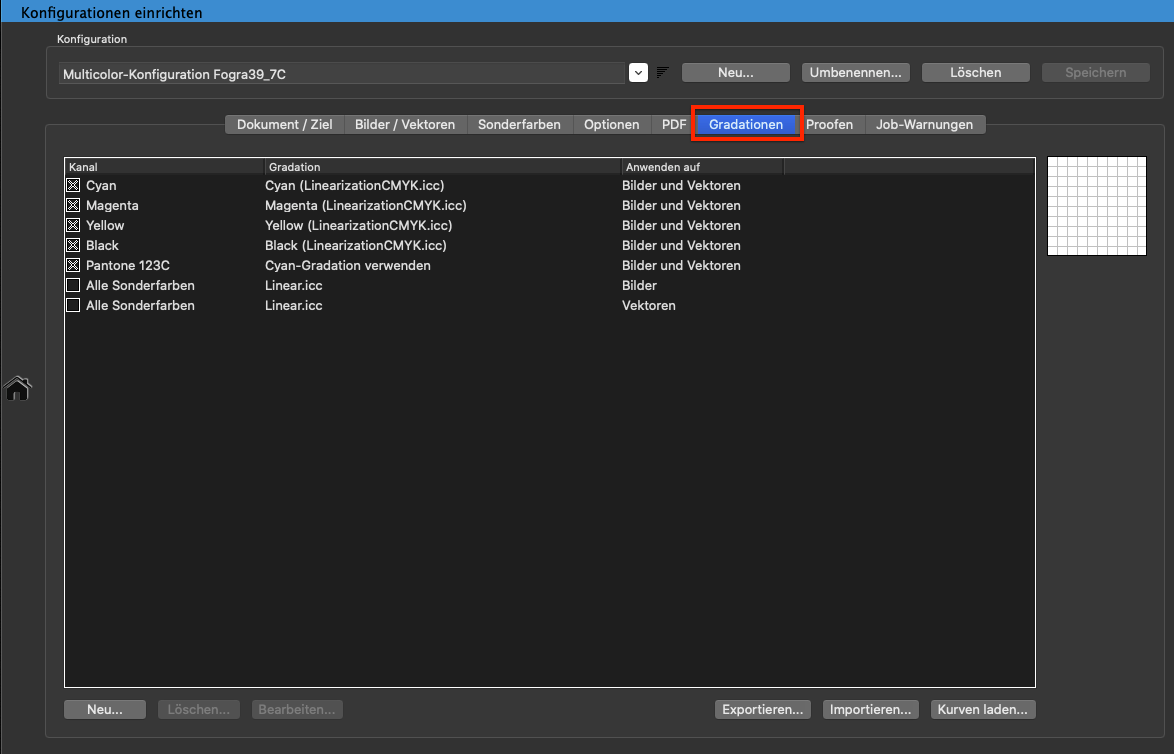
Gradationen
Überblick
Gradationen sind Kennlinien, die zum Abschluss der Konvertierung auf die einzelnen Farbkanäle der Daten angewendet werden. Dieses Vorgehen ähnelt der Kennlinien-Steuerung bei der Belichtung von Druckplatten. Mit Hilfe von Gradationen können Tonwertkorrekturen in Konfigurationen eingebunden und automatisch sowohl auf CMYK-Kanäle als auch auf Sonderfarbenkanäle angewendet werden. Tonwertkorrekturen können entweder nach oder anstatt einer Farbkonvertierung erfolgen.
Hinweis: Erfordert eine Lizenz für das Gradationen-Modul.
Wenn Sie ausschließlich Gradationskurven auf ansonsten druckfertige Daten anwenden möchten, können Sie die dafür benötigten Konfigurationen mit dem Auto Setup anlegen. Dabei wird der Dokumentfarbraum nicht geändert.
Am besten wenden Sie reine Gradationskorrekturen auf druckfertige PDF/X-1a-Dateien an, die nur aus CMYK und eventuell Sonderfarben bestehen. Weitere Informationen finden Sie unter Gradationen und Auto Setup/Nur Gradationskurven anwenden.
Gradationen anwenden
Im Reiter Gradationen können vorgegebene Gradationskurven ausgewählt und in Konfigurationen integriert werden. Es können aber auch externe Dateien, die Gradationskurven enthalten, geladen und in Konfigurationen eingebunden werden. Dies ist auch ohne vorheriges Farbmanagement möglich. Wenn eine externe Datei geändert wird, verwendet ZePrA die geänderte Datei, das heißt, wenn die Kurven einer externen Dateien aktualisiert werden, werden die aktualisierten Kurven automatisch in die ZePrA-Konfiguration übernommen und angewendet. Dies ermöglicht kurzfristige Anpassungen der Druckdaten, ohne die CTP-Kurven im RIP verändern zu müssen. Auf diese Weise ist mit ZePrA eine automatische Farb- und Drucksteuerung für Standarddruckverfahren – auch für Digitaldruckmaschinen – möglich.
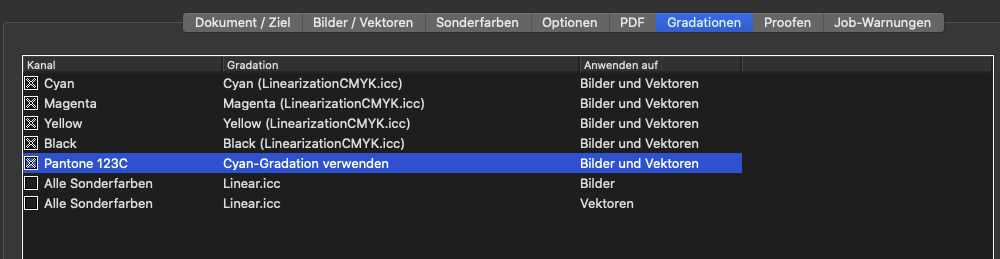
Die Basisfarben Cyan, Magenta, Yellow, Black und der Eintrag Alle Sonderfarben stehen als feste Werte oben in der Liste und können nicht gelöscht oder umbenannt werden. Mit dem Eintrag Alle Sonderfarben können viele Sonderfarben schnell angepasst werden. Da es zwei Einträge für Alle Sonderfarben (Bilder und Vektoren) gibt, müssen beide Einträge geändert werden, wenn die gleiche Kurve auf Bilder und Vektoren angewendet werden soll. Wenn Sie Alle Sonderfarben aktivieren und eine Gradation zuweisen, werden sämtliche DeviceN-Sonderfarben mit der gleichen Gradationskurve angepasst.
Hinweise:
- Wenn alte Konfigurationen geladen oder importiert werden und Gradationen auf Bilder/Vektorgrafiken anwenden deaktiviert ist, werden die Gradationsregeln entsprechend geändert.
- Konfigurationen, die individuelle Bild- und Vektorregeln verwenden, sollten in älteren ZePrA-Versionen nicht verwendet werden.
Ein Rechtsklick auf einen Kanal öffnet ein Kontextmenü, mit dem Sie den ausgewählten Eintrag Ausschneiden, Kopieren, Einfügen oder Löschen können. Gradationseinstellungen können komfortabel mit den Kontextmenüeinträgen Kopieren und Einfügen auf andere Konfigurationen übertragen werden.

Neu: Erstellt weitere Einträge zum Anpassen der Gradation von Sonderfarben. Vergeben Sie einen Kanalnamen und wählen Sie die gewünschte Gradationskurve.
Löschen: Löscht den gewählten Kanal.
Bearbeiten: Öffnet das Fenster Gradationseinstellung bearbeiten, um vorhandene Kanäle zu bearbeiten. Vergeben Sie einen neuen Kanalnamen oder wählen Sie unter Gradation eine andere Gradationskurve.
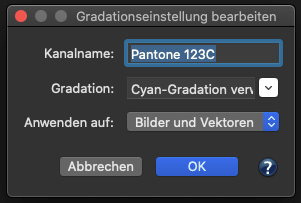
Kanalname: Vergeben Sie einen neuen Namen für den ausgewählten Kanal.
Gradation: Vergeben Sie eine neue Gradationskurve für den ausgewählten Kanal.
Anwenden auf: Wendet die ausgewählte Gradationskurve auf Bilder, Vektoren oder Bilder und Vektoren an.
Hinweis: Einzelne Kurven können auf Bilder und Vektoren angewendet werden, indem Sie zwei Regeln für einen Kanal ( zum Beispiel den Cyan-Kanal) einrichten, wobei eine Kurve den Bildern und die andere den Vektoren zugewiesen wird.
Exportieren und Importieren: Mit diesen Funktionen können Sie Gradationseinstellungen aus einer Konfiguration exportieren und in eine andere Konfiguration importieren.
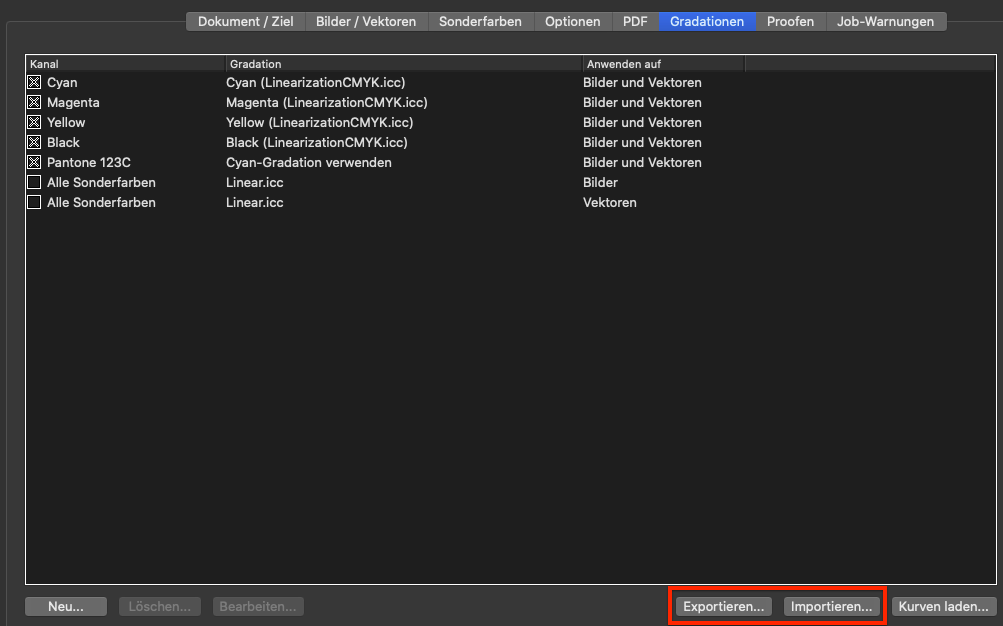
Kurven laden: Lädt eine externe Datei, die die Gradationskorrekturen für die zu ändernde(n) Prozessfarbe(n) enthält. Es gibt zwei Möglichkeiten, Gradationskurven zu laden:
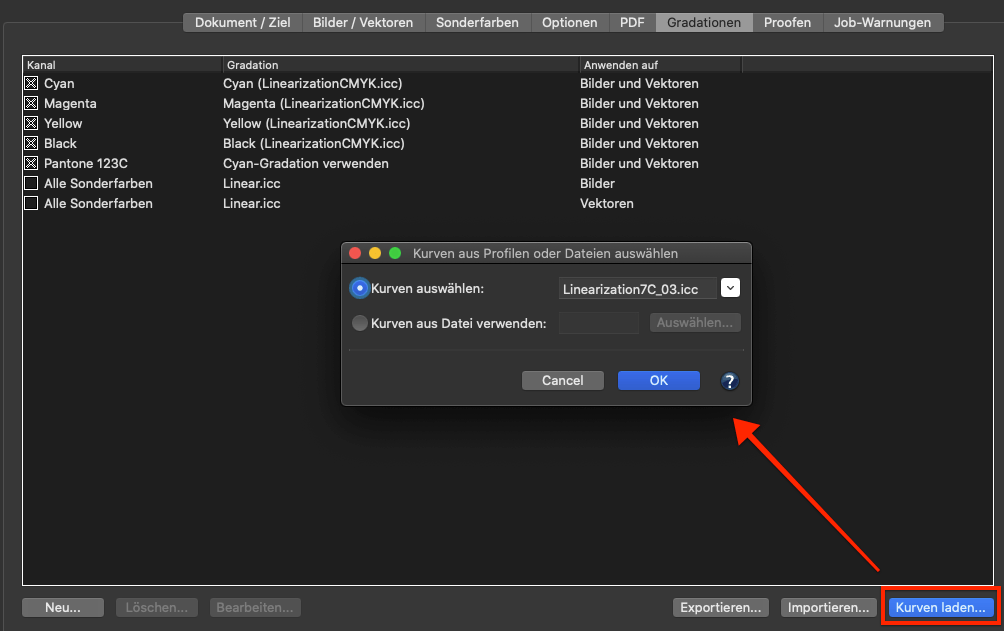
- Kurven auswählen
Wählen Sie mit CoPrA erstellte Linearisierung-DeviceLink-Profile oder zuvor importierte Dateien, die Korrekturkurven (Gradationen) enthalten. Bereits importierte Dateien werden unter den Linearisierungs-DeviceLink-Profilen angezeigt.
Gradationskurven, die mit CoPrAs Werkzeug Linearisierung erstellt wurden, werden im Systemordner für ICC-Profile gespeichert und automatisch in ZePrAs Drop-down-Menü Kurven auswählen angezeigt. Diese Kurven sind schreibgeschützt und können mit ZePrAs Werkzeug Gradationen nicht bearbeitet werden. Beim Ändern der Gradationskurven (zum Beispiel durch Überschreiben der .icc-Datei in CoPrA mit geänderten Linearisierungsdaten) werden diese Änderungen automatisch auf alle Konfigurationen angewendet, die diese Kurven verwenden. Der Speicherort der ausgewählten.icc-Datei spielt hierbei keine Rolle (System– oder Auto Import-Ordner). - Kurven aus Datei verwenden
Lädt eine externe Datei, die die Gradationskorrekturen für die zu ändernde(n) Prozessfarbe(n) enthält.
Die mit ZePrA erstellten Kurven oder aus importierten Textdateien duplizierte Kurven werden als einkanalige ICC-DeviceLink-Profile im Profilordner des Betriebssystems gespeichert. Das Drop-down-Menü zeigt neben den in ZePrA enthaltenen Kurven für Tonwertkorrekturen von -20% bis +20% auch alle Grau-zu-Grau-DeviceLink-Profile, die sich im Profilordner des Betriebssystems befinden. Beachten Sie, dass in ZePrA nur die in ZePrA angelegten Kurven editiert werden können. Schreibgeschützte Gradationskurven können dupliziert und die Duplikate können editiert werden.
Importierte Textdateien werden intern und temporär gespeichert, jedoch nicht als DeviceLink-Profil. Diese Kurven sind daher nicht in ZePrA editierbar.
Hinweis: Gradationskurven, die mit ZePrAs Werkzeug Gradationen erstellt wurden, werden im Systemordner für ICC-Profile gespeichert und automatisch in der Konfiguration in den Drop-down-Menüs Gradation unter Neu/Bearbeiten aufgeführt. Auf die Kurven kann auch über Kurven laden/Kurven aus Datei verwenden zugegriffen werden. Wenn Sie die Gradationskurven mit ZePrAs Werkzeug Gradationen ändern, werden diese Änderungen automatisch auf alle Konfigurationen angewendet, die diese Kurven verwenden.
CTP-Kompensationskurven importieren
ZePrA ermöglicht es, externe Gradationsdateien in Konfigurationen einzubinden und so innerhalb eines automatisierten Workflows automatisch auf Daten anzuwenden.
Zum Importieren von bereits vorhandenen CTP-Kompensationskurven oder Korrekturgradationen benötigen Sie eine separate Anwendung, die die Berechnung der entsprechenden Korrekturkurven auf Basis von Messwerten auf Druckbögen vornimmt und sie als Text- oder XML-Datei exportiert. Die Daten müssen in folgender Form vorliegen:
BEGIN_DATA_FORMAT
GRAY CMYK_C CMYK_M CMYK_Y CMYK_K
END_DATA_FORMAT
BEGIN_DATA
0.00 0.00 0.00 0.00 0.00
1.00 0.69 0.58 0.53 0.65
3.00 2.02 1.76 1.62 1.92
5.00 3.23 2.60 2.38 3.28
10.00 6.95 5.92 5.52 7.41
15.00 10.80 9.64 9.02 11.93
20.00 15.10 13.29 12.43 16.68
25.00 19.53 17.19 16.06 21.52
30.00 24.07 21.88 20.37 26.37
35.00 29.08 26.91 24.94 31.26
40.00 34.12 31.50 28.69 36.24
45.00 39.33 36.43 32.94 41.68
50.00 43.80 41.84 37.96 46.59
55.00 49.20 47.98 43.81 51.42
60.00 55.37 54.01 50.29 57.48
65.00 61.91 60.59 57.36 63.44
70.00 68.46 66.28 63.78 69.11
75.00 74.90 72.54 70.73 74.58
80.00 79.24 78.89 77.66 79.52
85.00 85.08 83.09 82.28 84.93
90.00 89.42 87.13 86.64 89.33
95.00 93.74 92.60 92.40 94.02
97.00 95.66 95.25 95.13 96.03
99.00 98.18 98.01 97.98 98.31
100.00 100.00 100.00 100.00 100.00
END_DAT
Gray steht dabei für die Eingabewerte in Prozent (0-100 %). CMYK_C steht für die Ausgabewerte des Cyan-Kanals in Prozent (0-100 %). Das Beispiel zeigt einen Stufenkeil mit 25 Abstufungen der Prozessfarben in CMYK. Die Anzahl der Stufen ist beliebig und richtet sich nach dem jeweiligen Messkeil.
Tonwertzuwachskurven von Sonderfarben korrigieren
Um Gradationskurven auf Sonderfarbenkanäle anzuwenden, klicken Sie auf Neu und geben den exakten Namen der Sonderfarbe ein. Der Name des Sonderfarbenkanals muss mit der in der PDF-Datei verwendeten Sonderfarbenbezeichnung übereinstimmen.
Verwendung von Wildcards
Wenn identische Sonderfarben in verschiedenen Dateien unterschiedliche Namen haben, sollten Sie bei der Eingabe des Kanalnamens mit Wildcards arbeiten. Um beispielsweise eine Sonderfarbe mit dem Namen Pantone 123C oder Pantone 123 CVC mit derselben Gradationskurve zu verarbeiten, verwenden Sie die Wildcard (?), um genau eine Zahl oder Buchstabenkombination hinter der Wildcard zu ersetzen, oder verwenden Sie die Wildcard (*), um alle Kombinationen zu ersetzen. Die Eingabe von Pantone 123* bezieht sich auf Sonderfarben namens Pantone 123C oder Pantone 123 CVC.
ZePrA unterscheidet zwischen Groß- und Kleinschreibung. Nur bei fehlender Übereinstimmung der Schreibweise wird die Groß- und Kleinschreibung von manuell eingetragenen Sonderfarben toleranter gehandhabt. Eine Sonderfarbe, deren Name im Dokument nur mit Großbuchstaben geschrieben wird, wird auch dann mit der Gradationskurve angepasst, wenn der Name in ZePrA nur aus Kleinbuchstaben besteht.