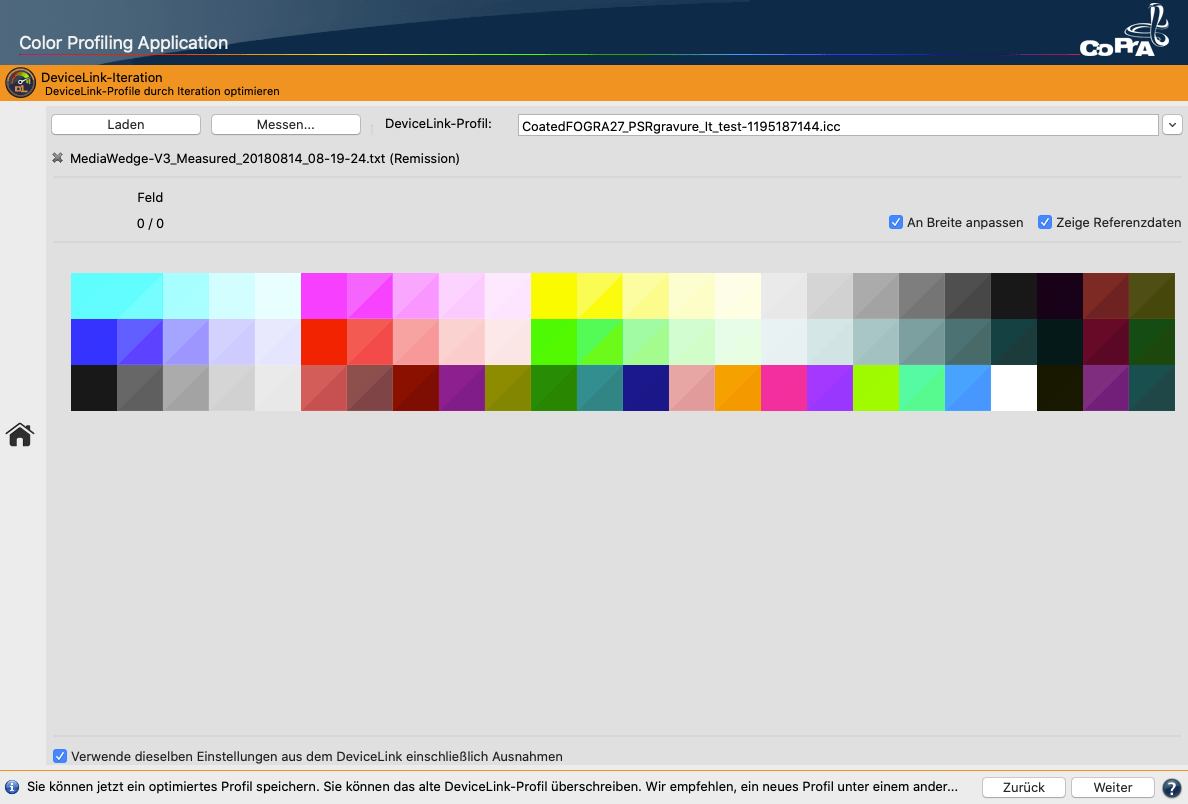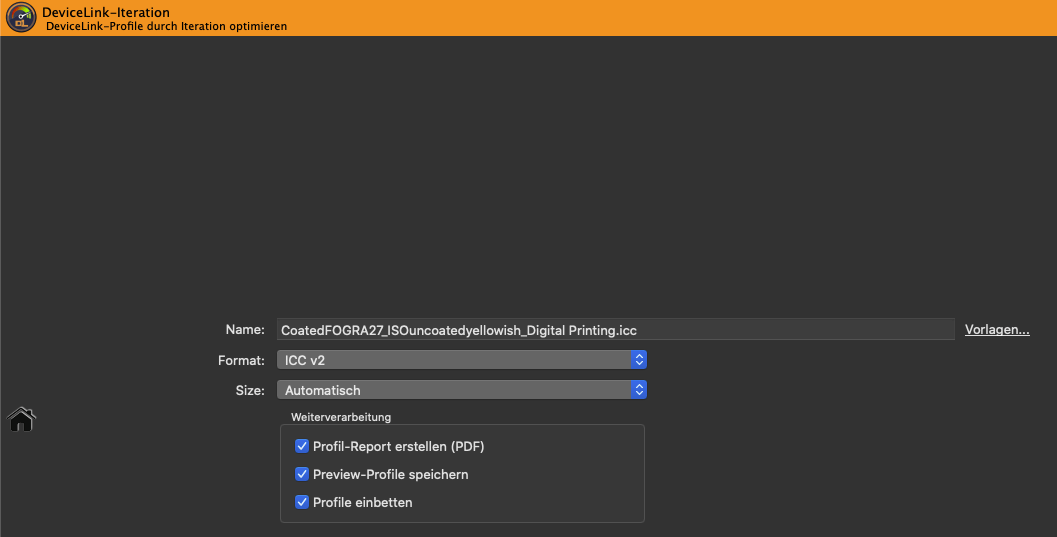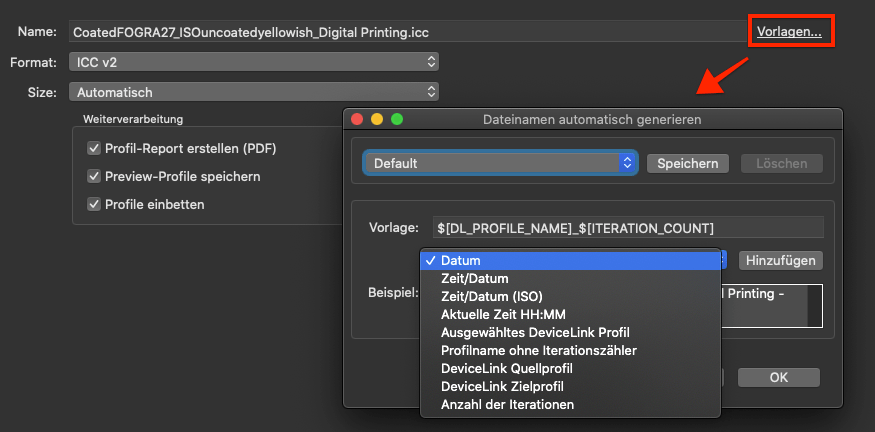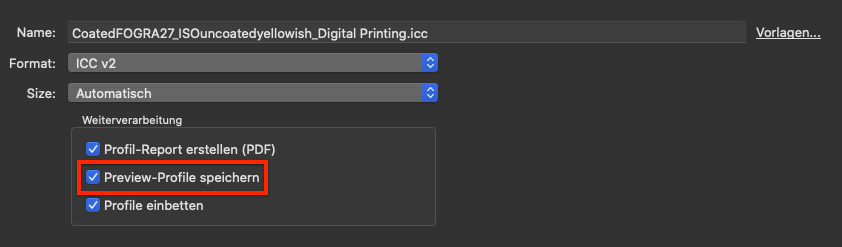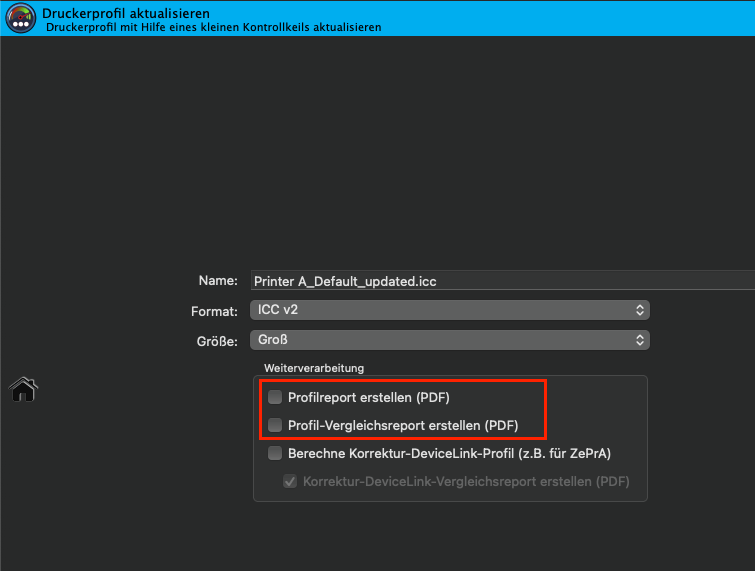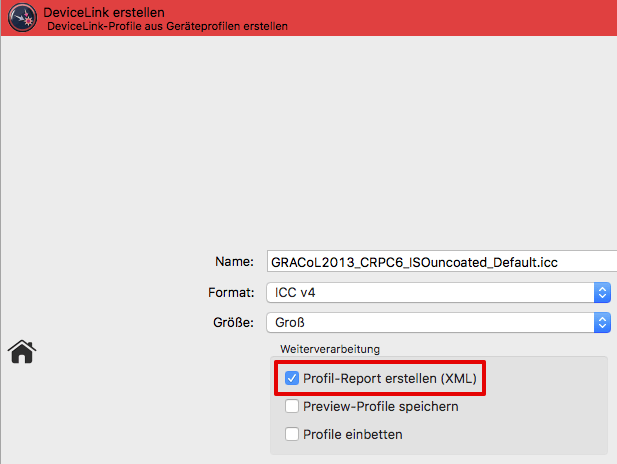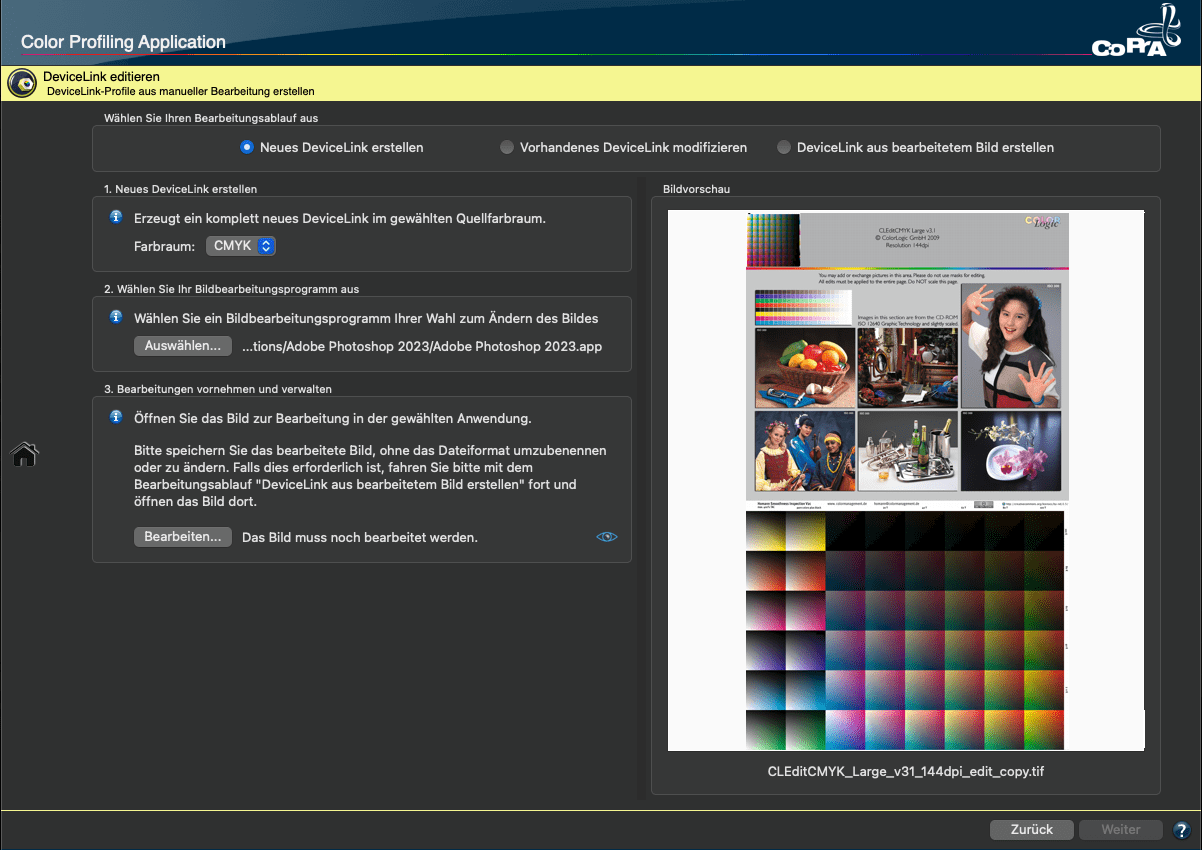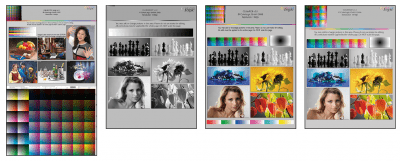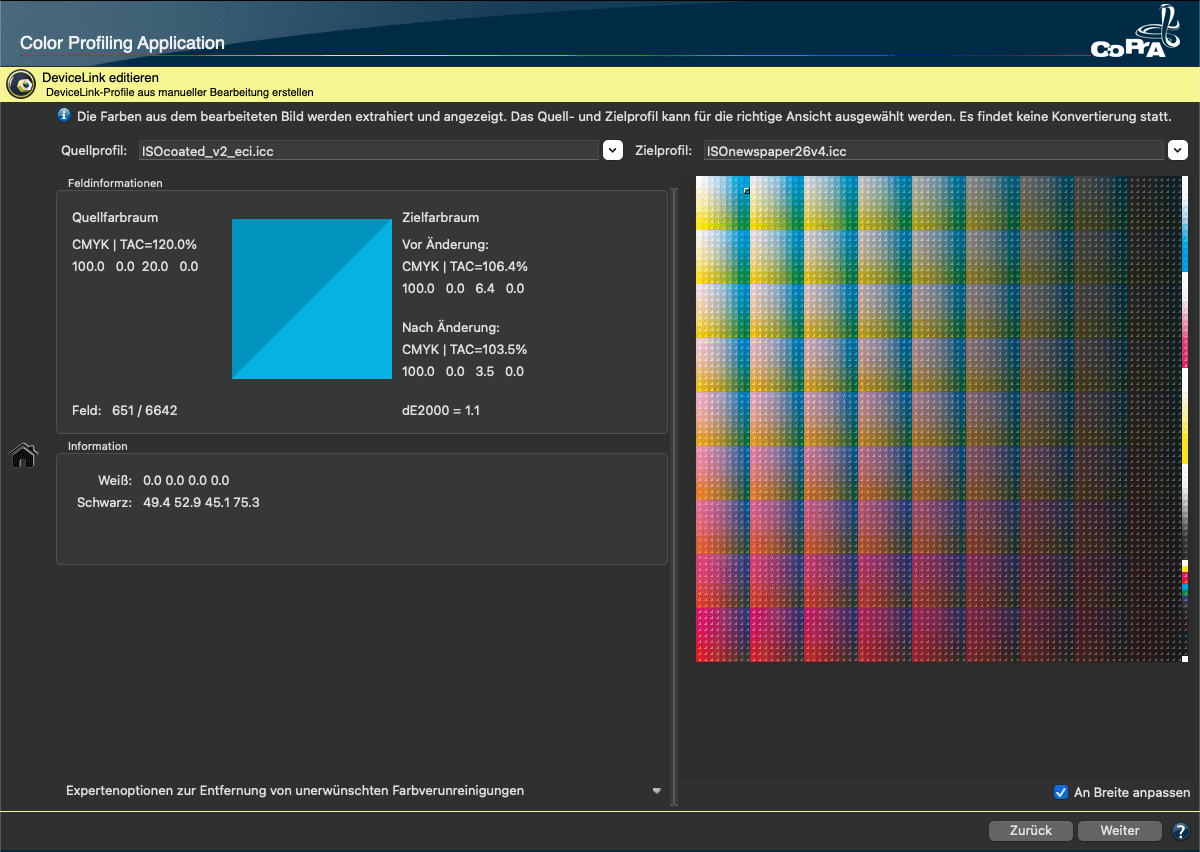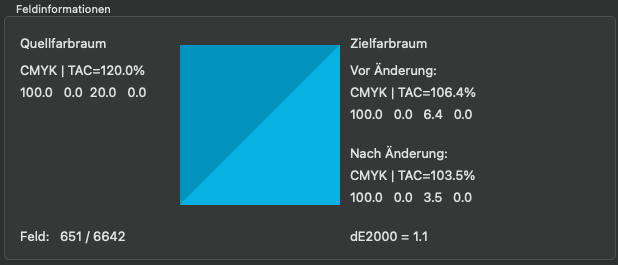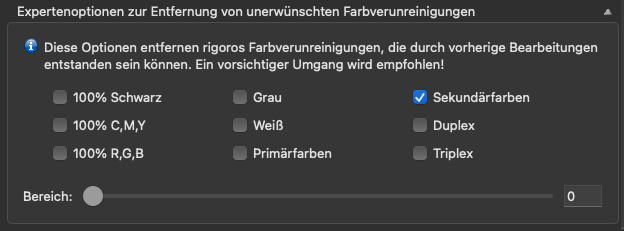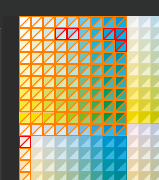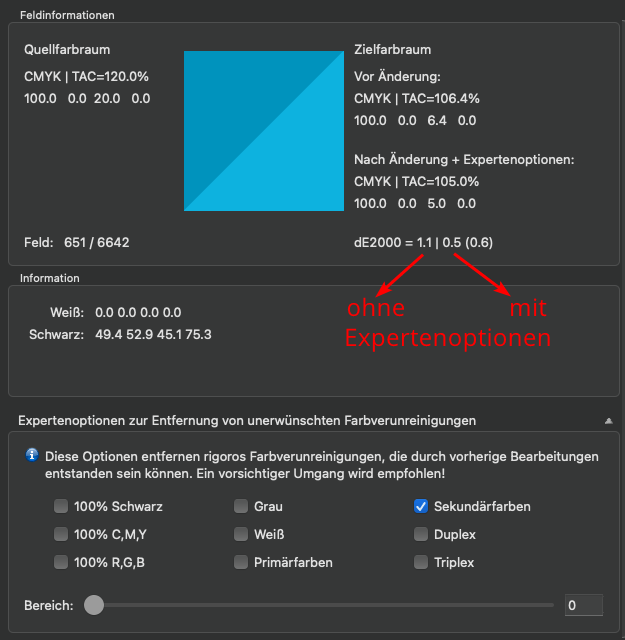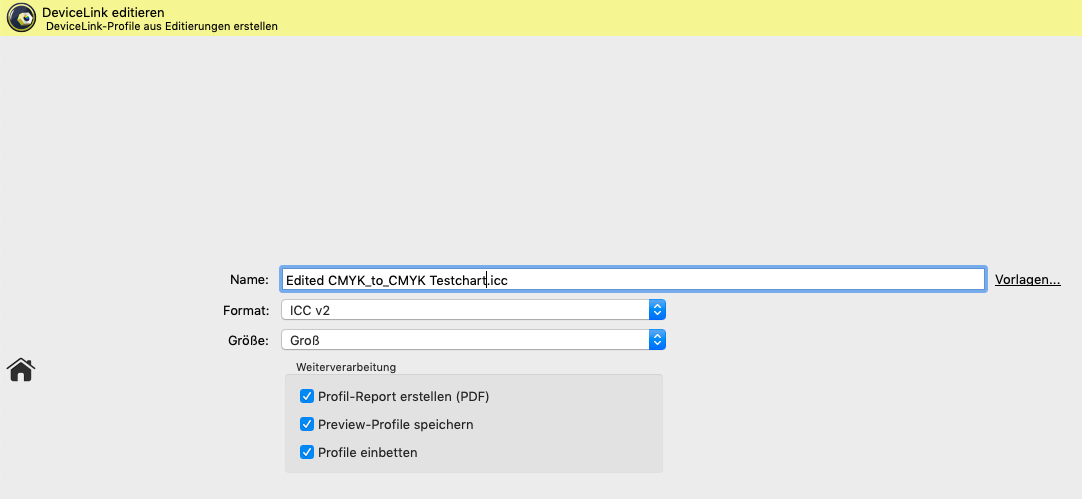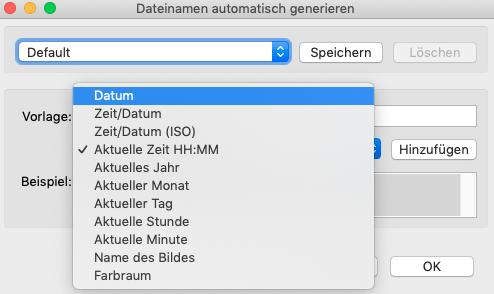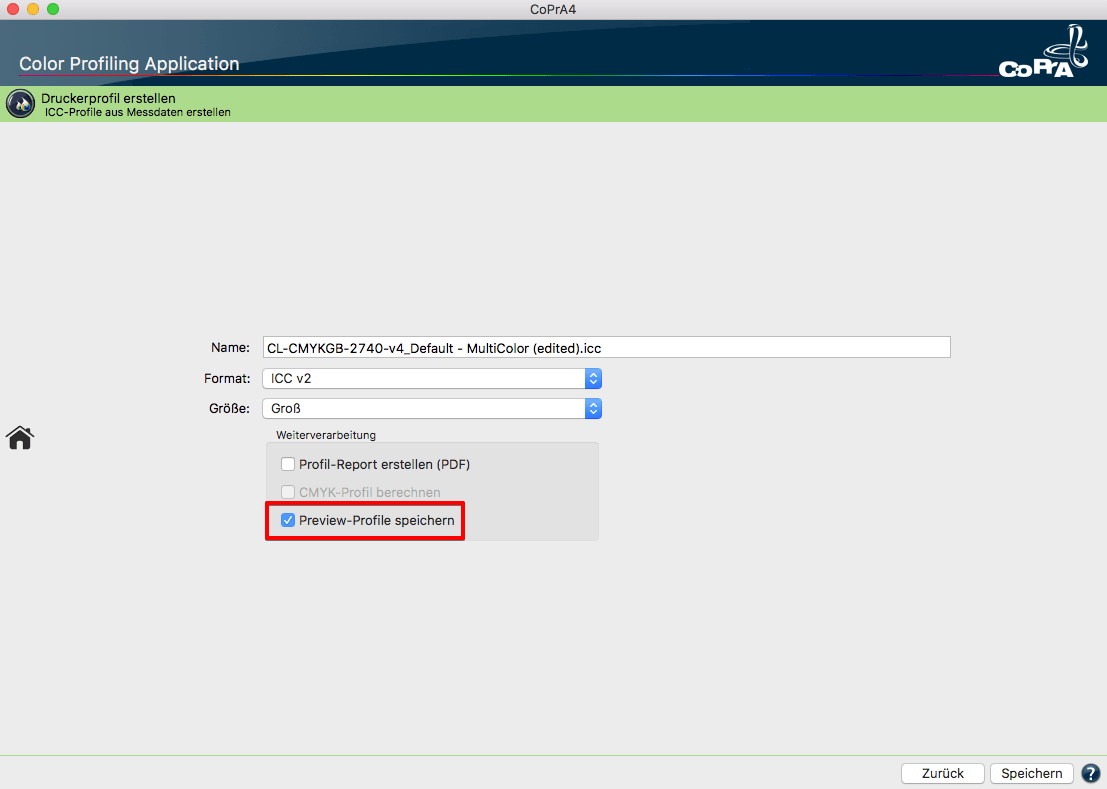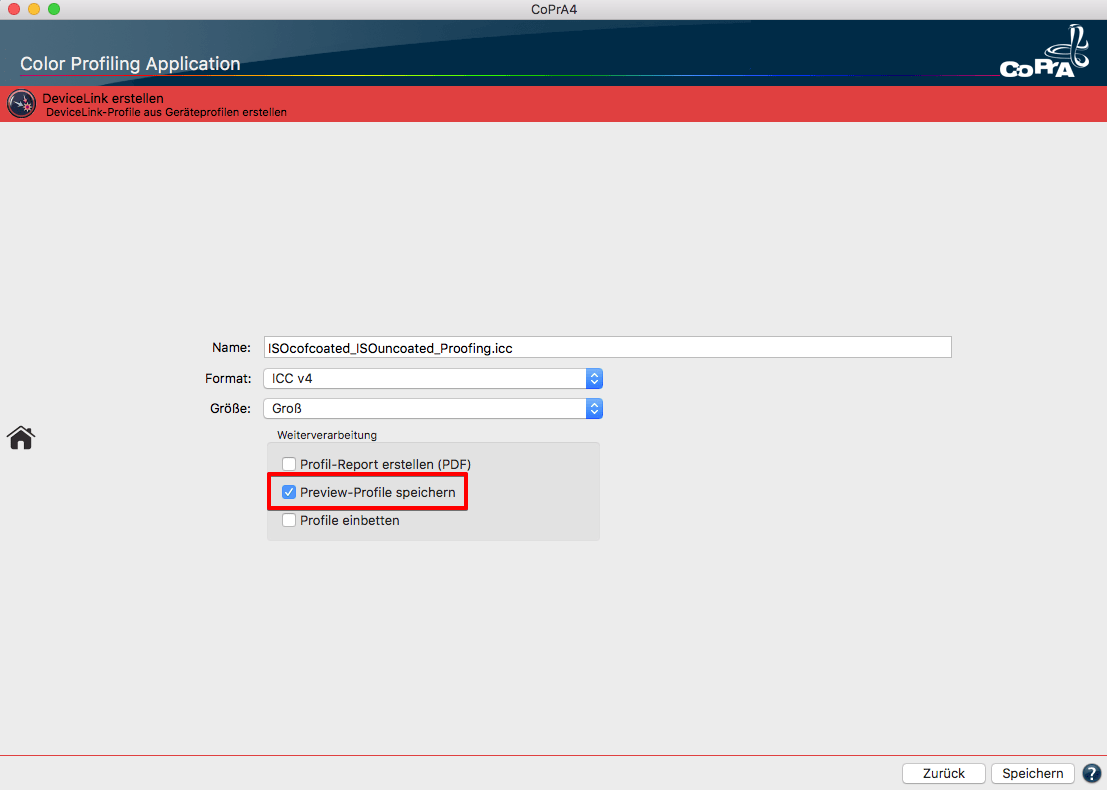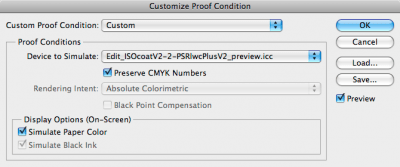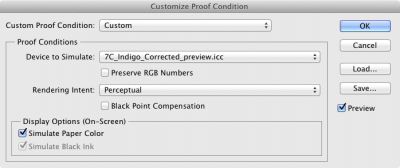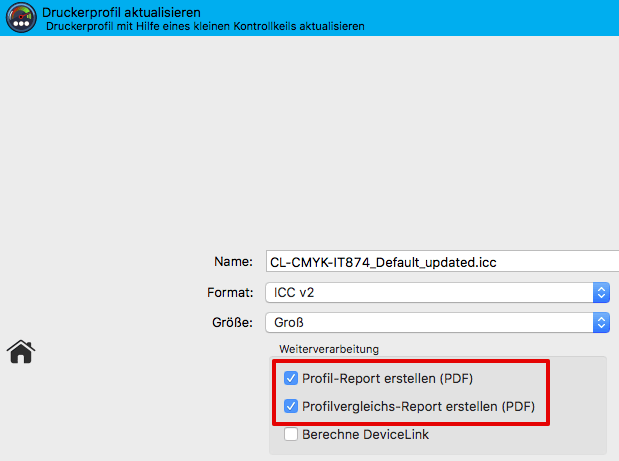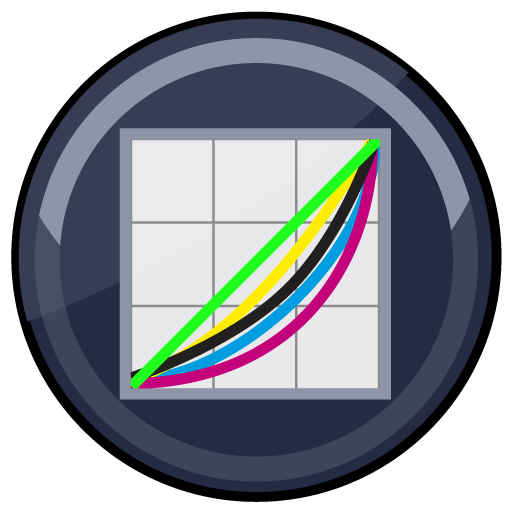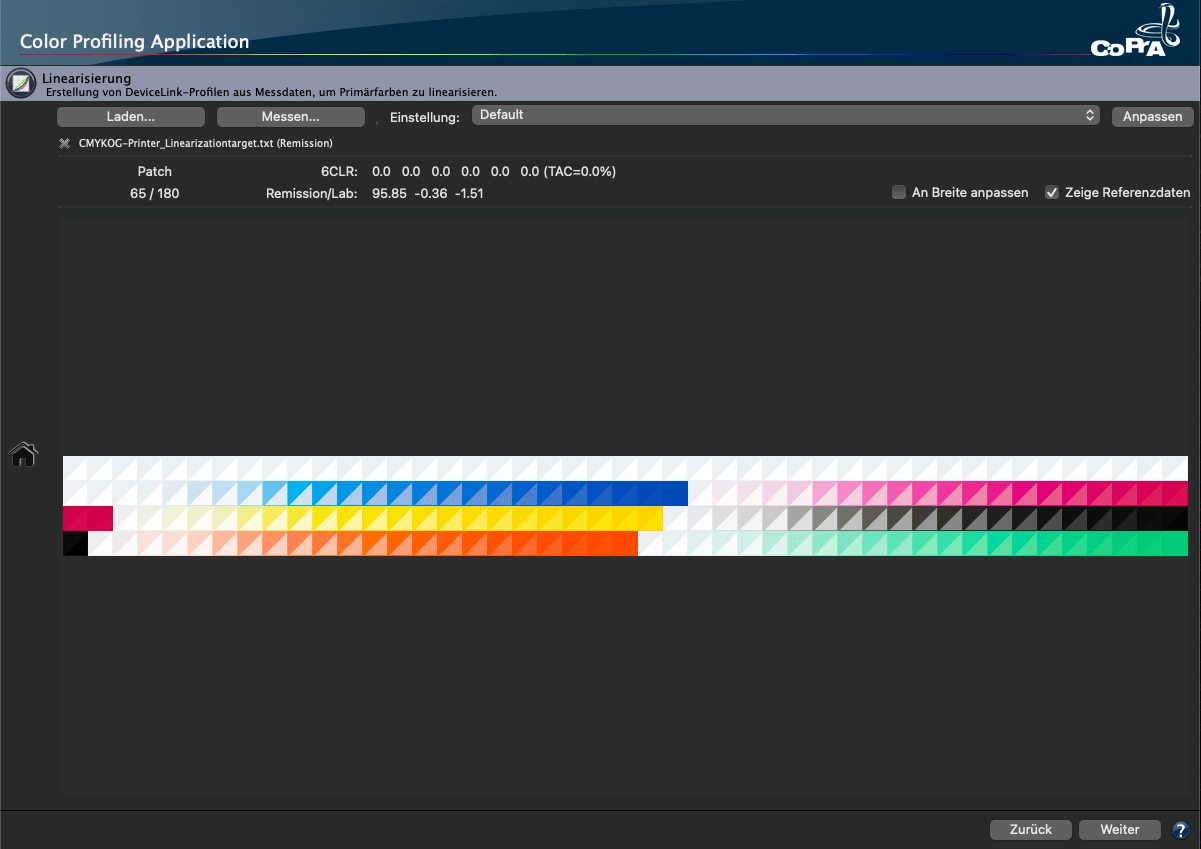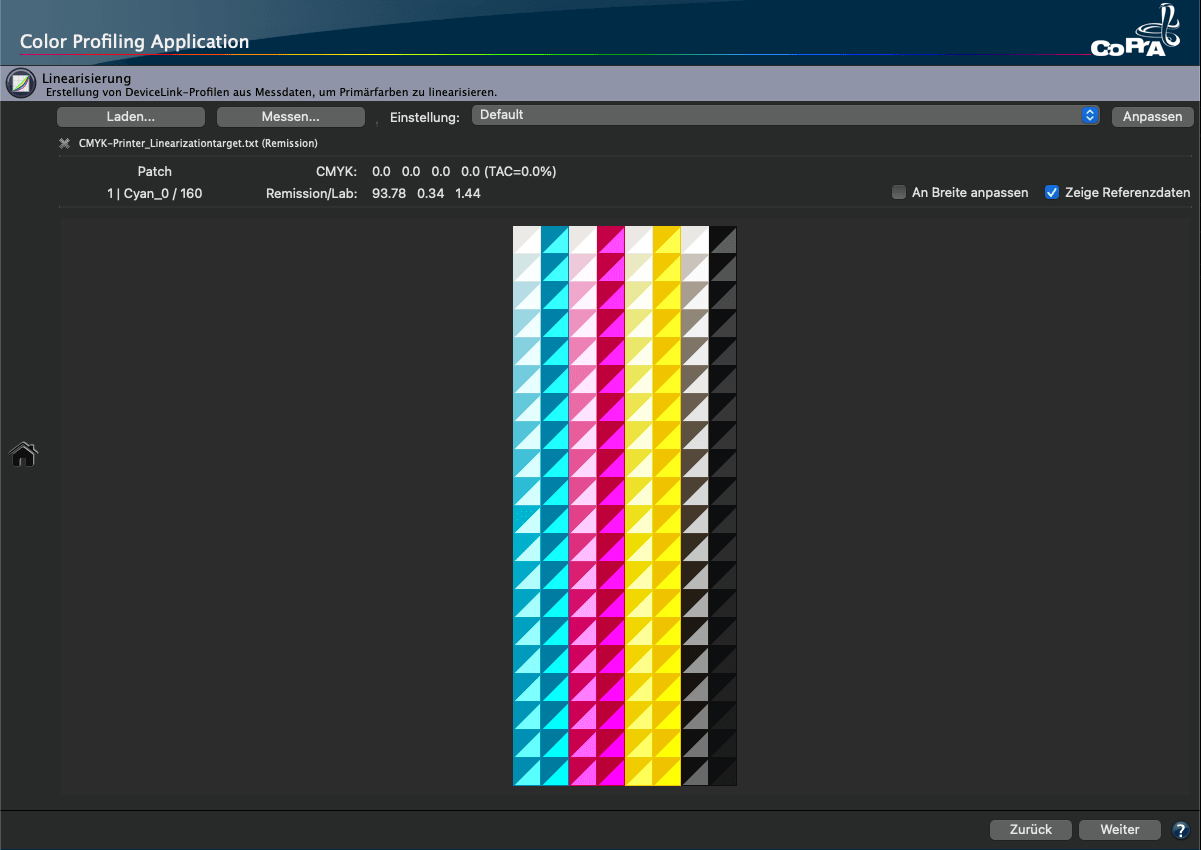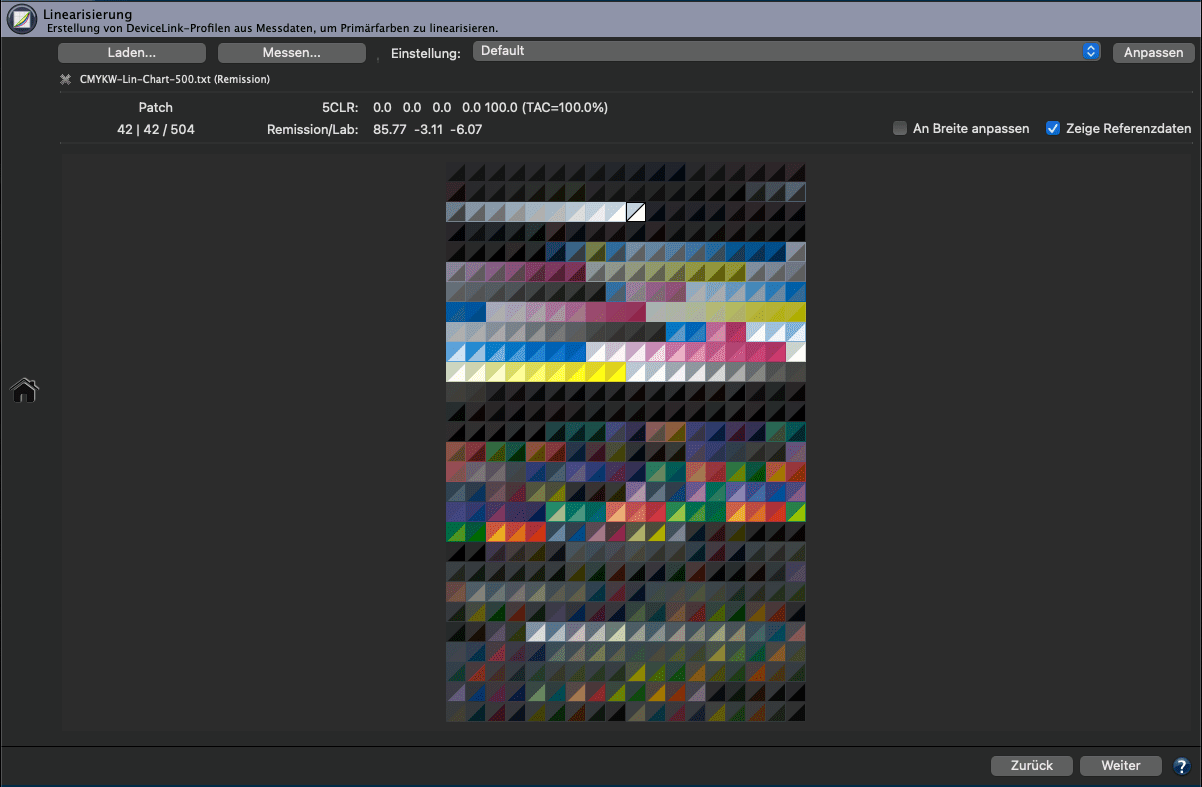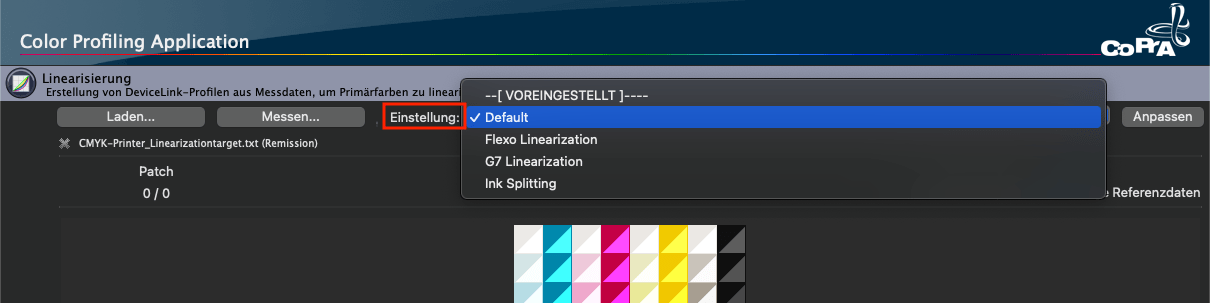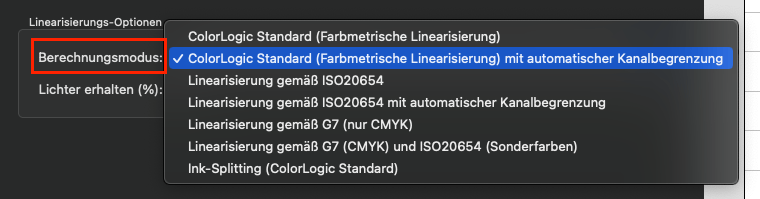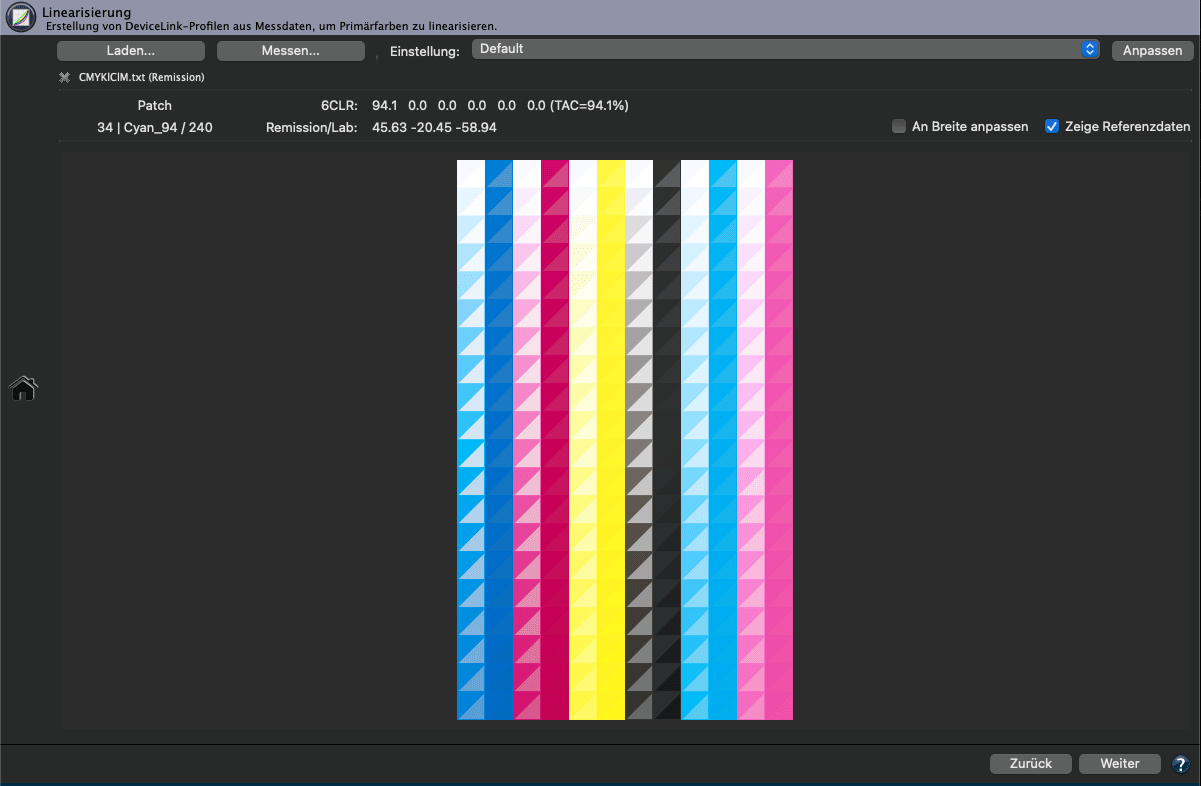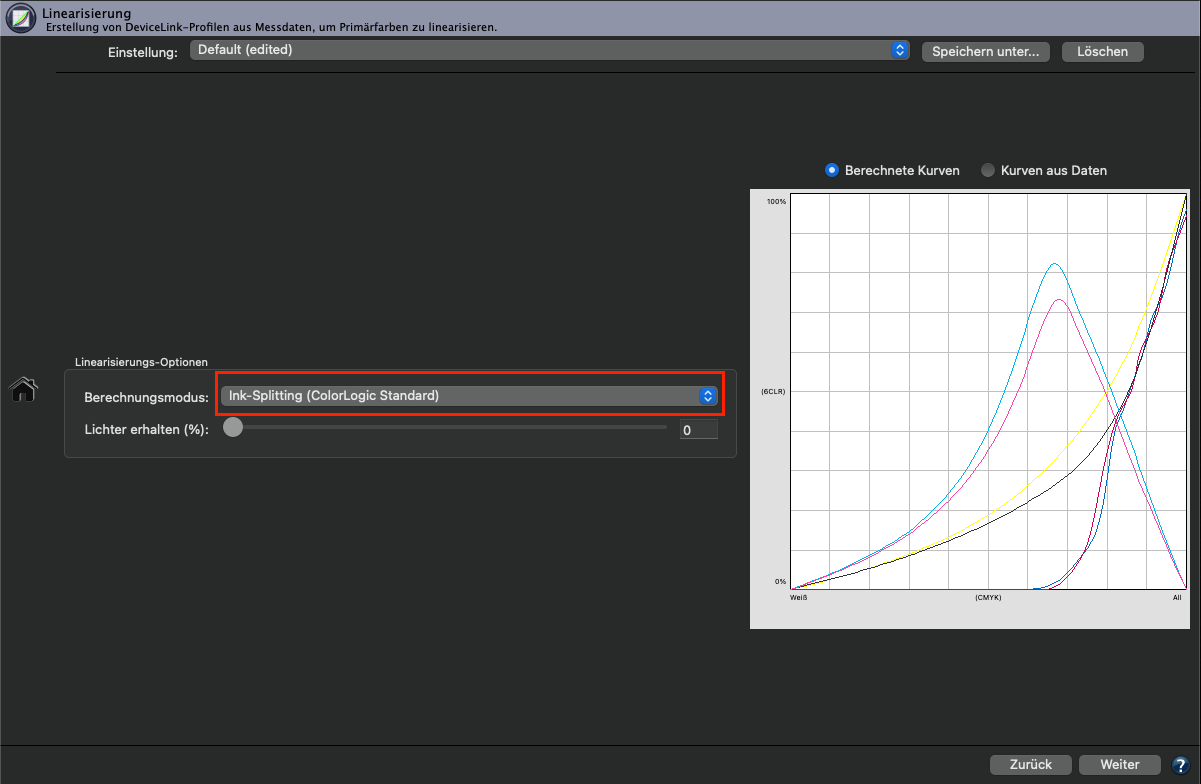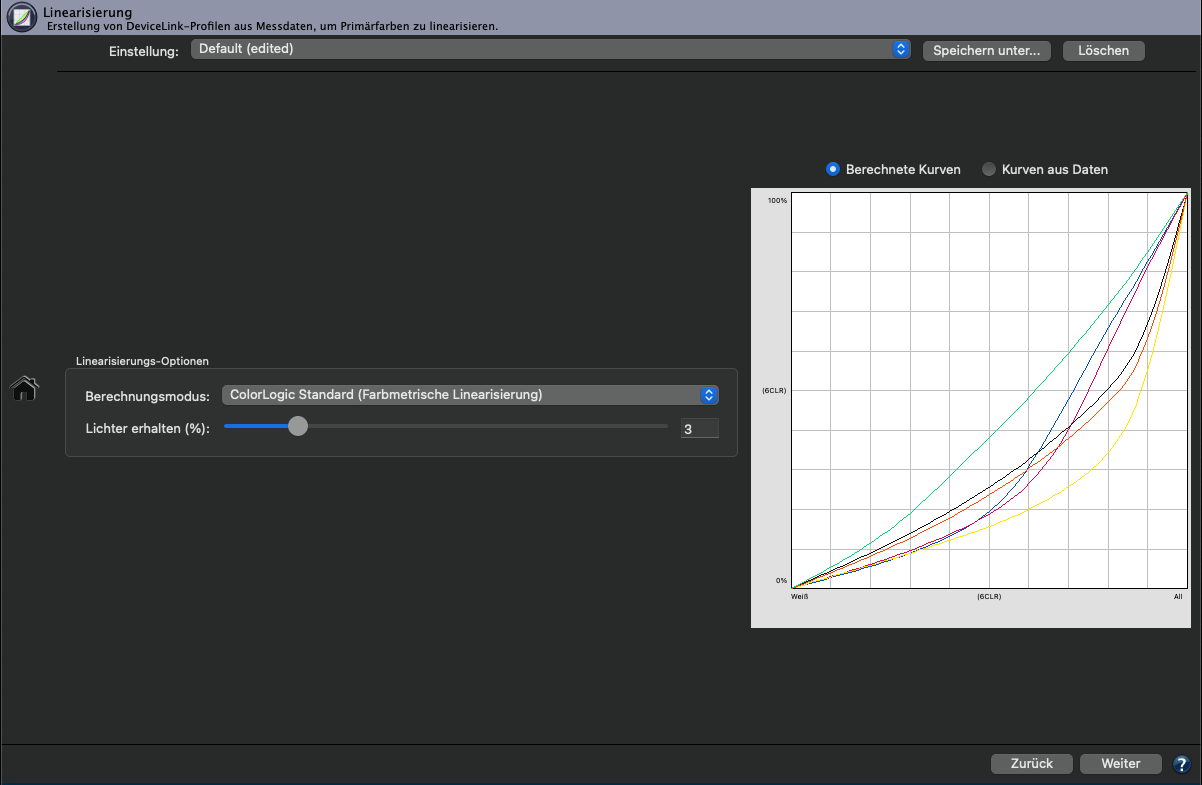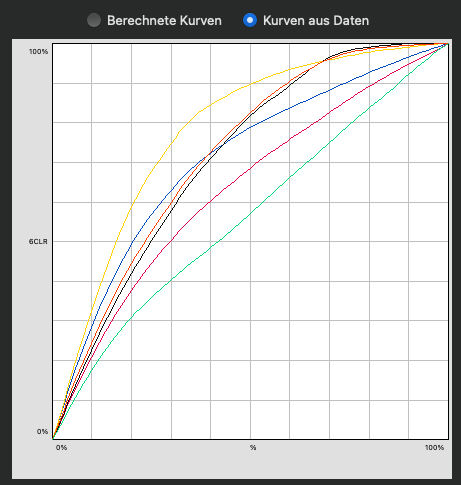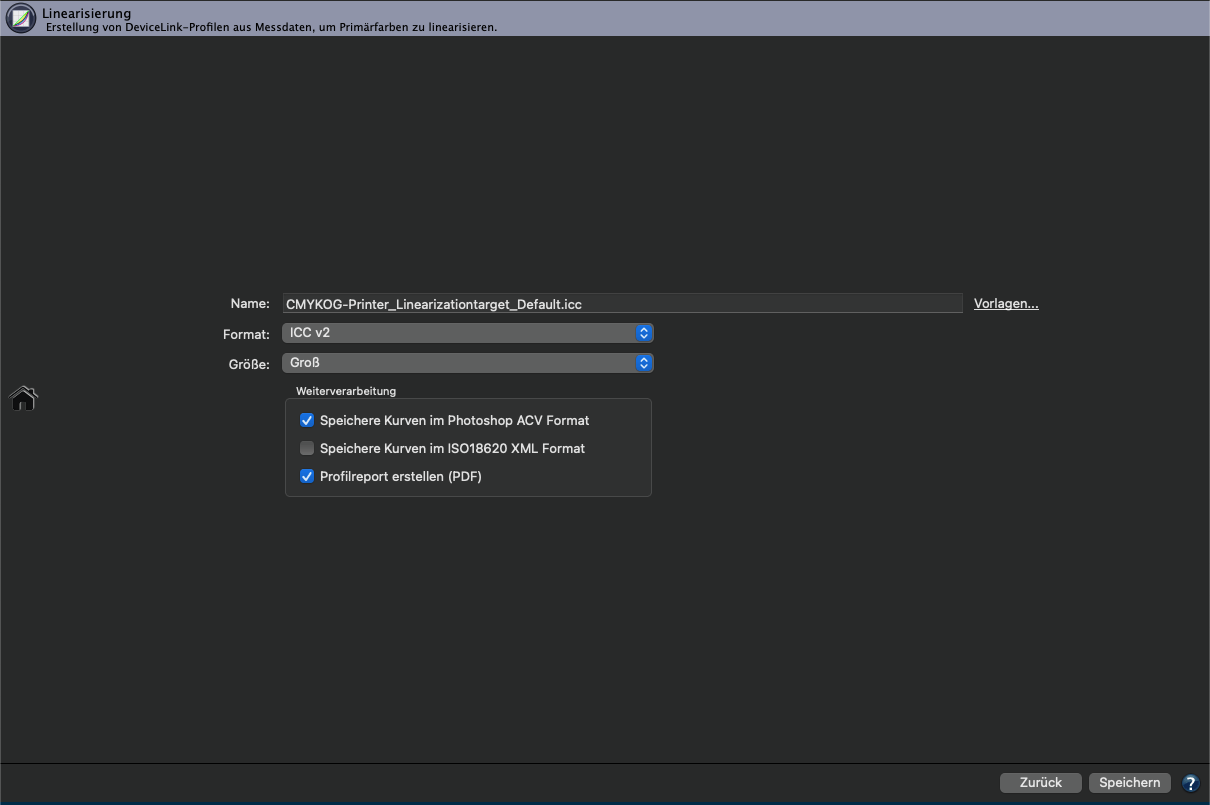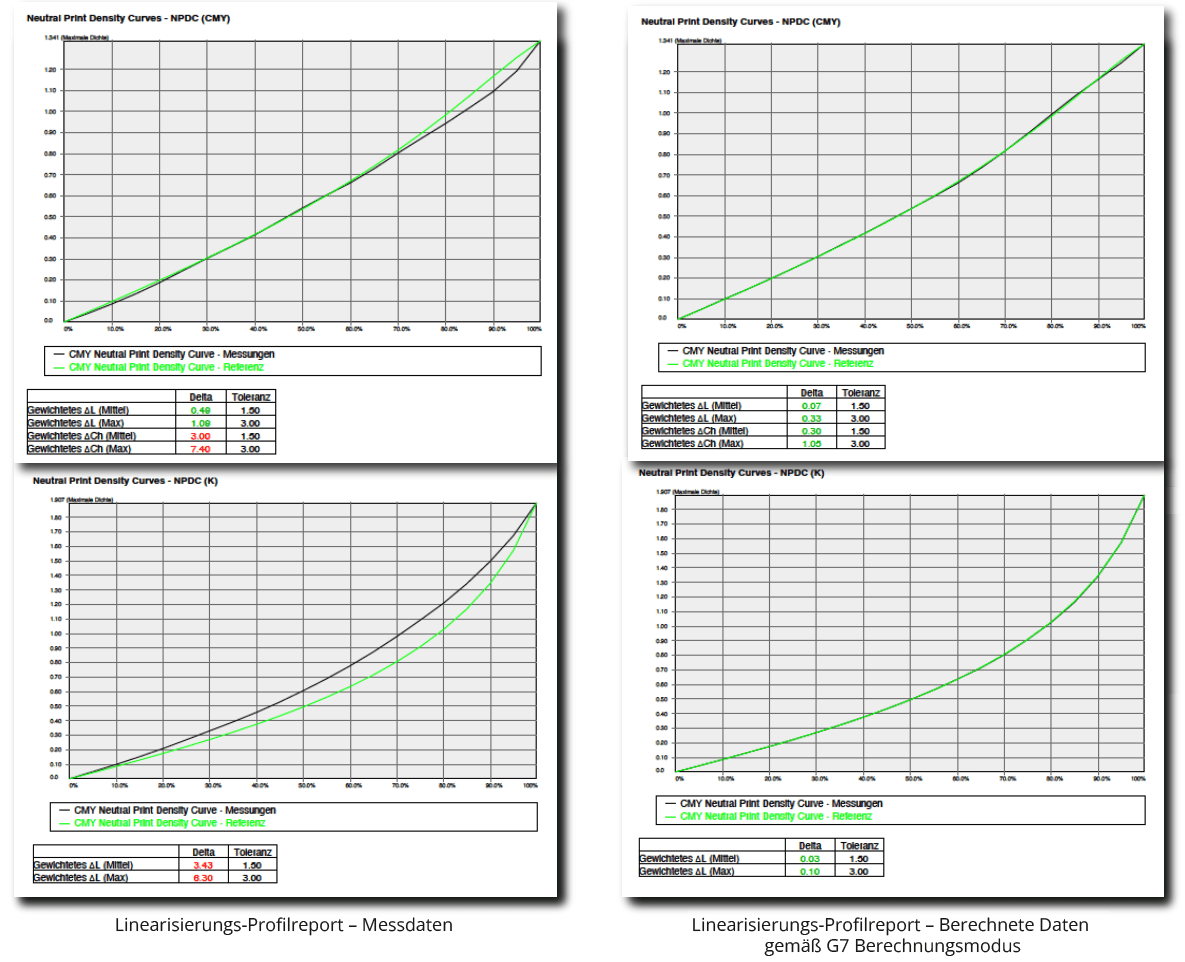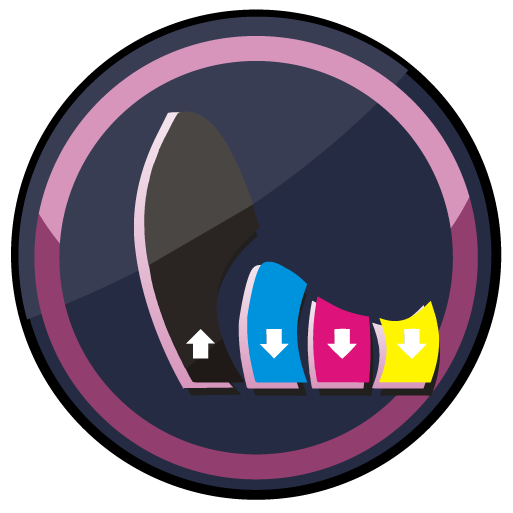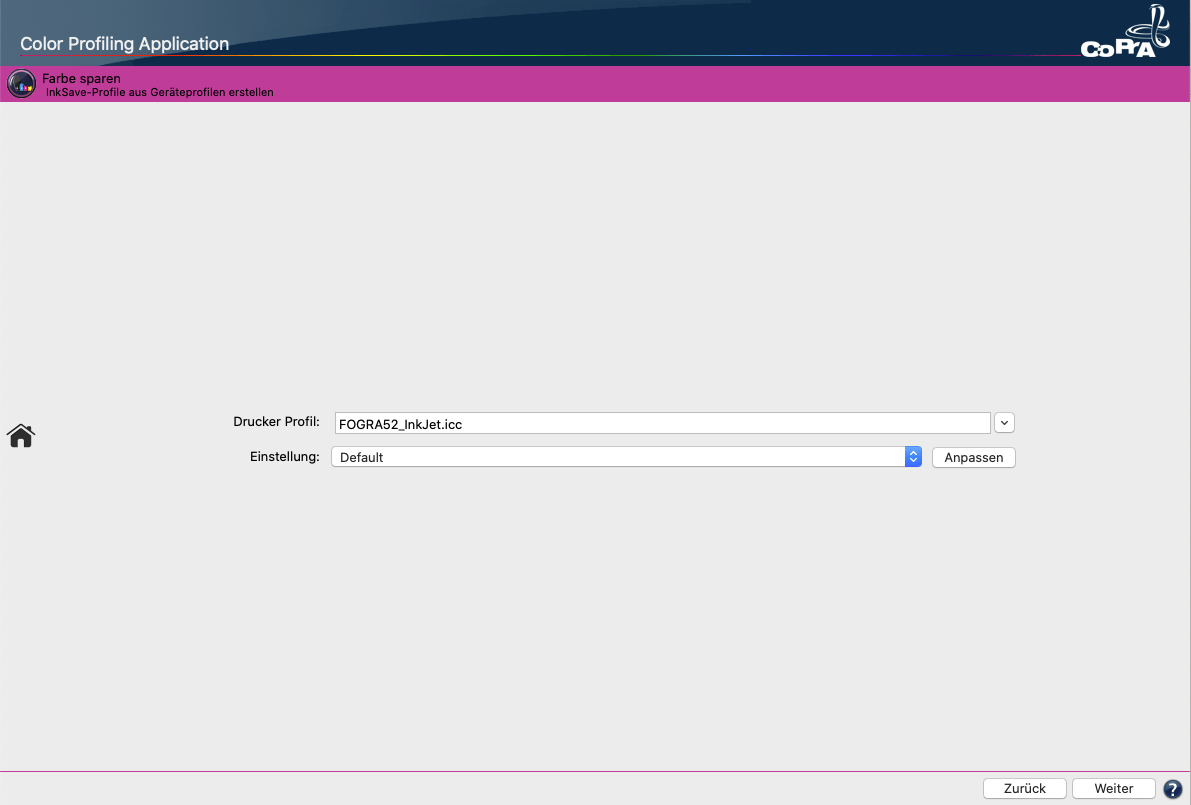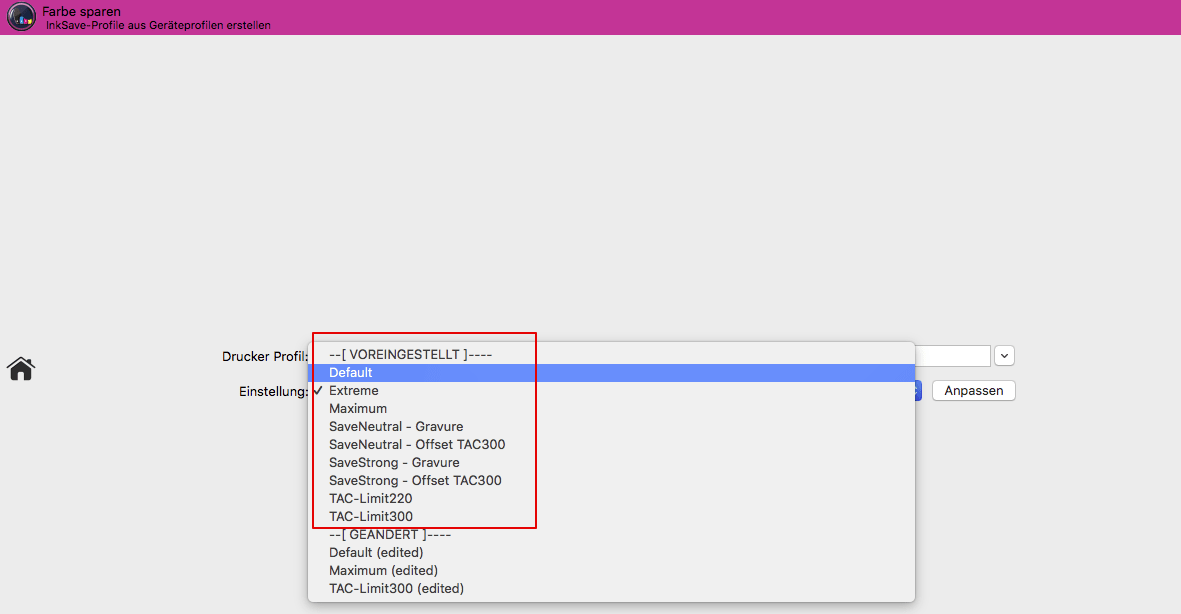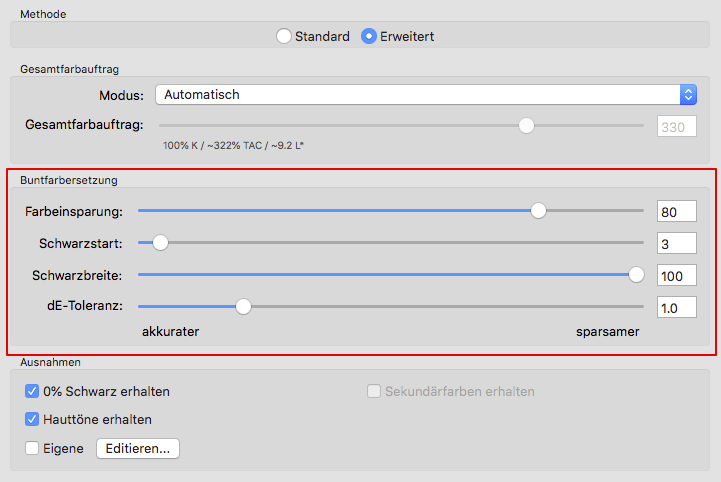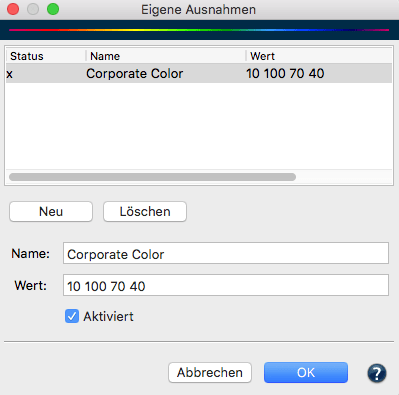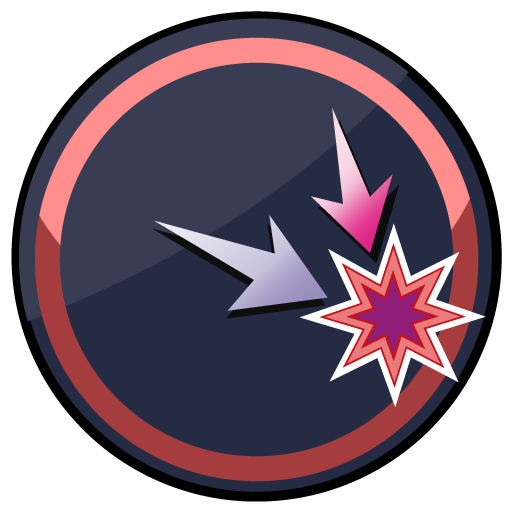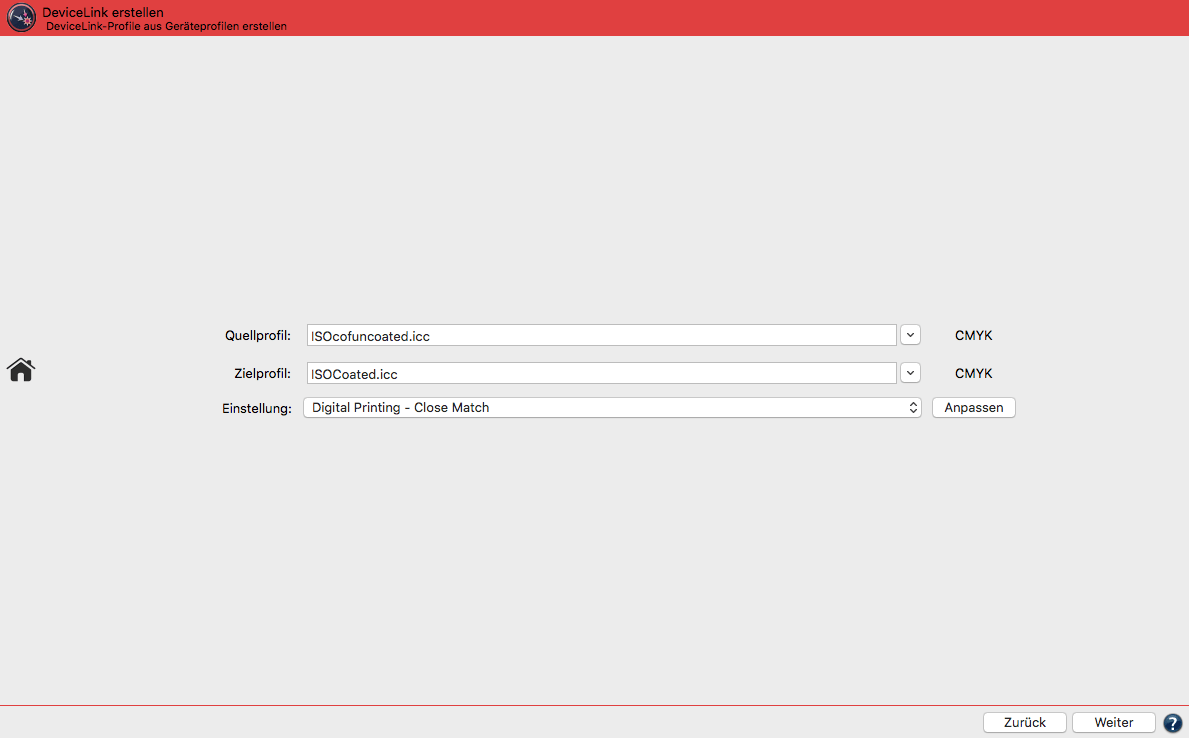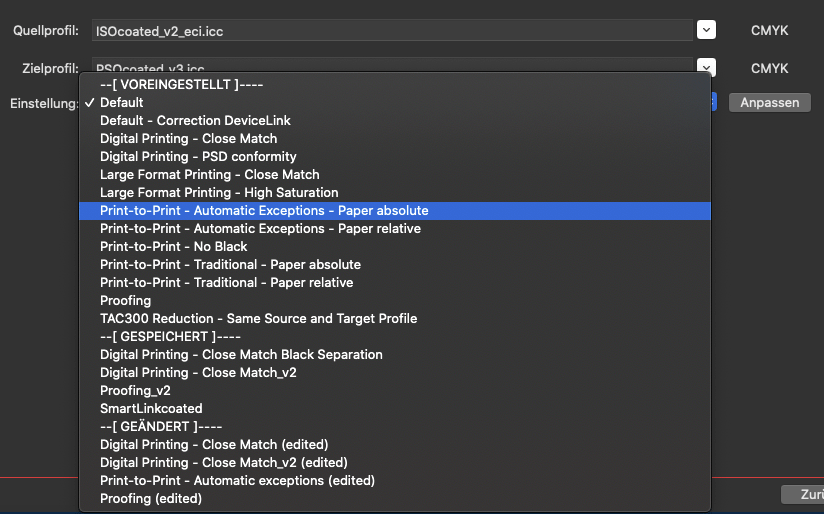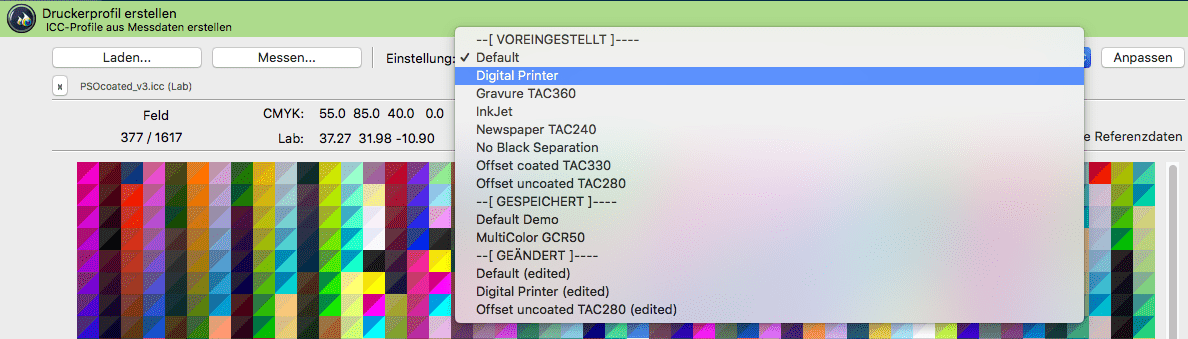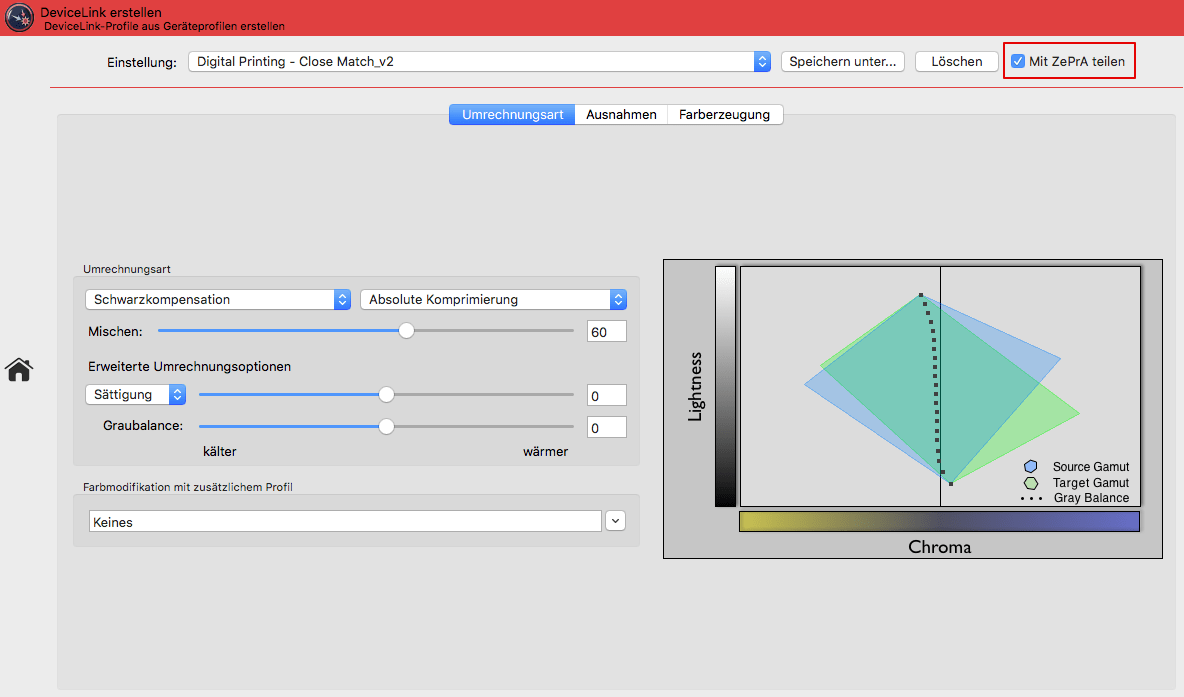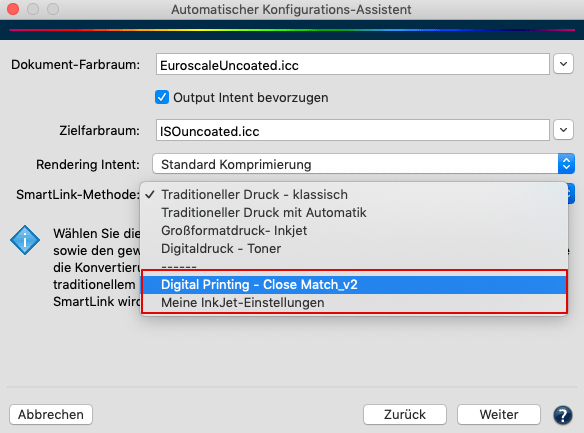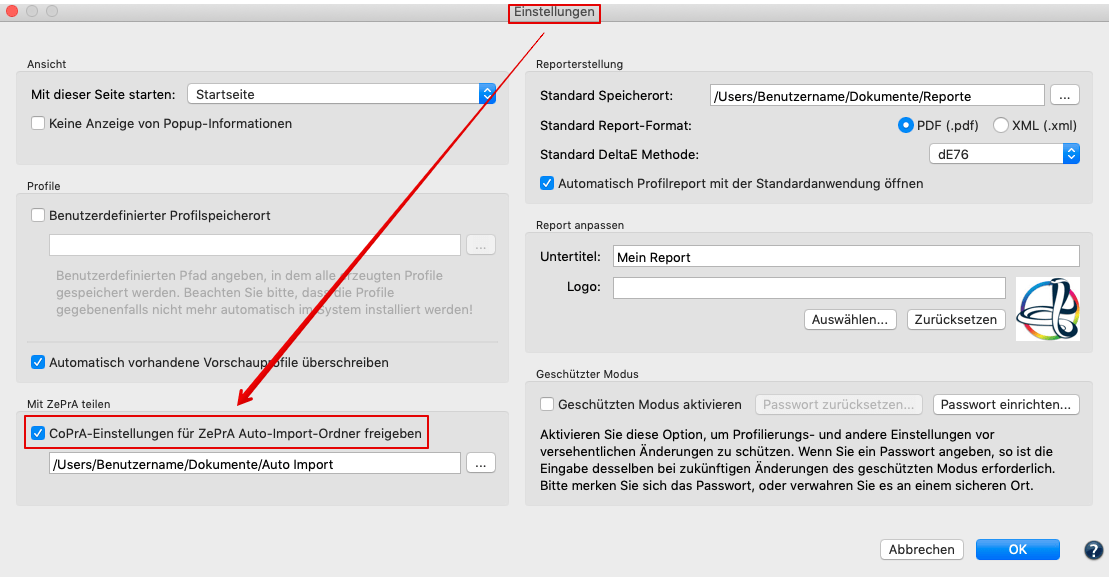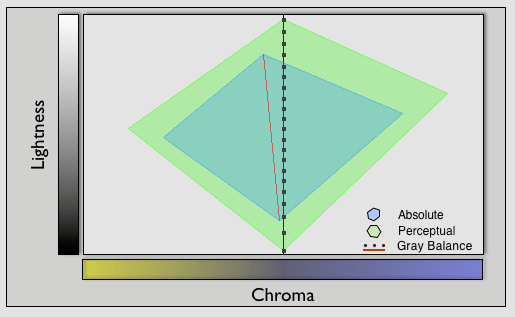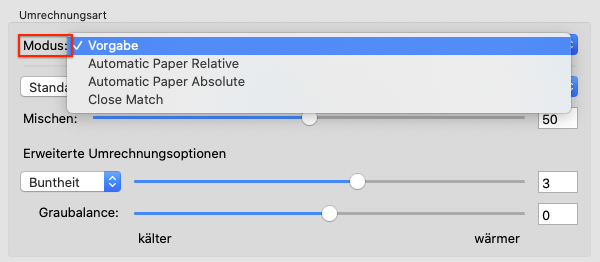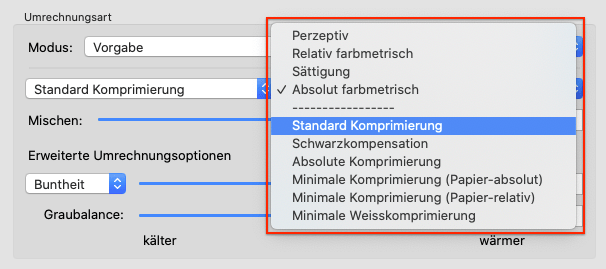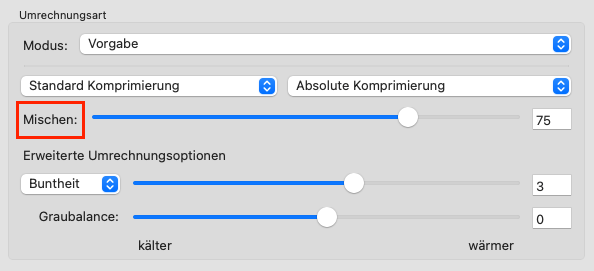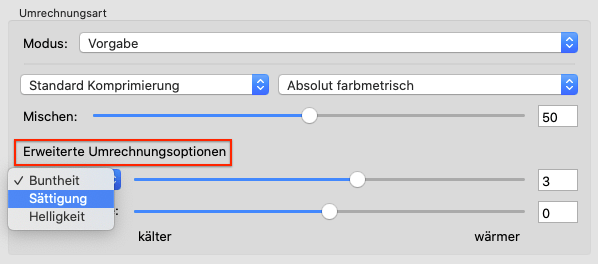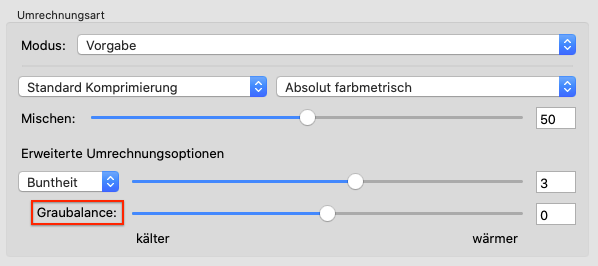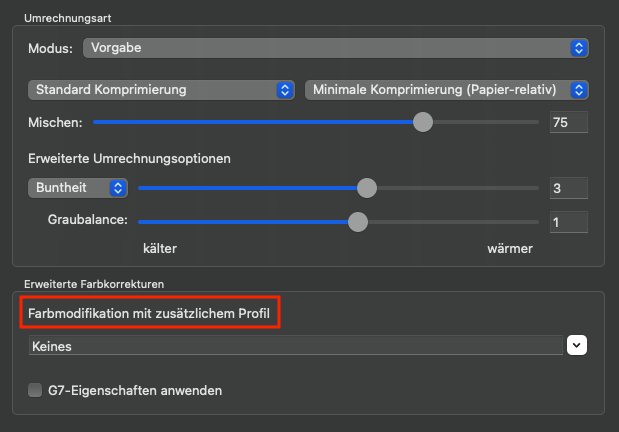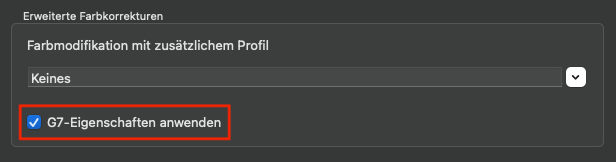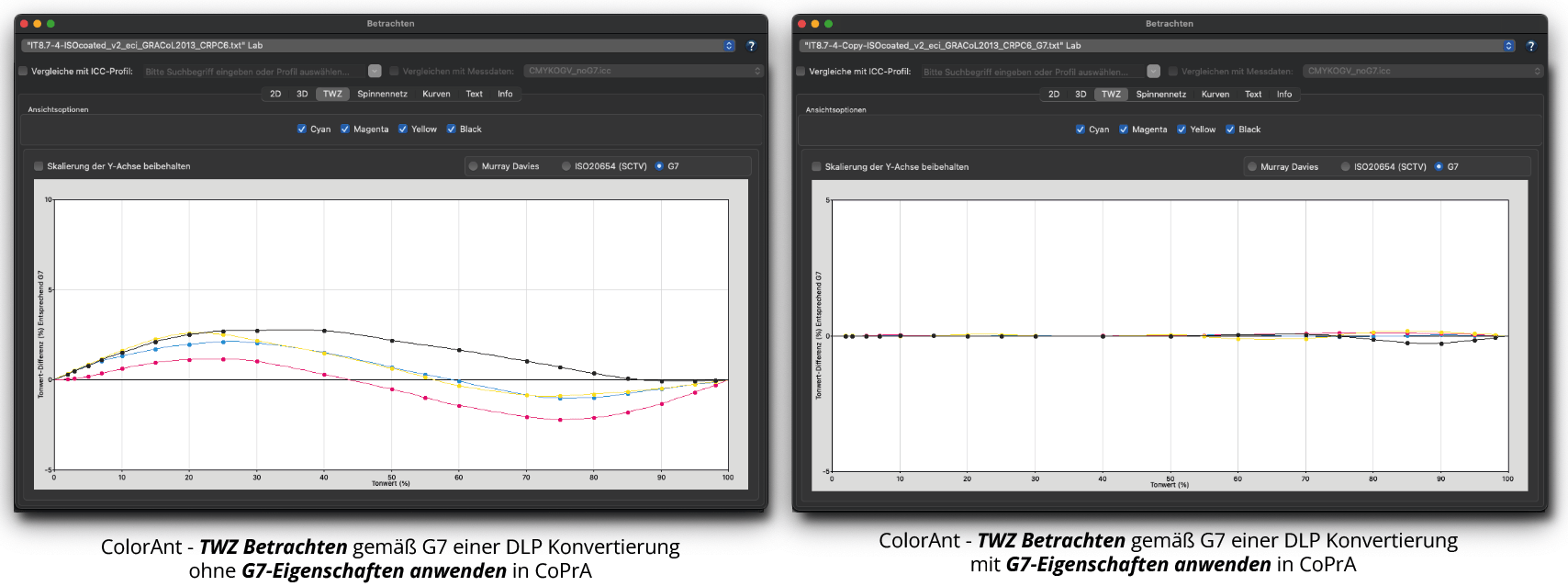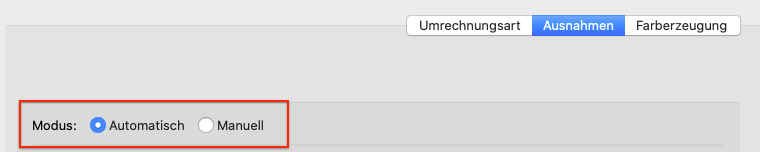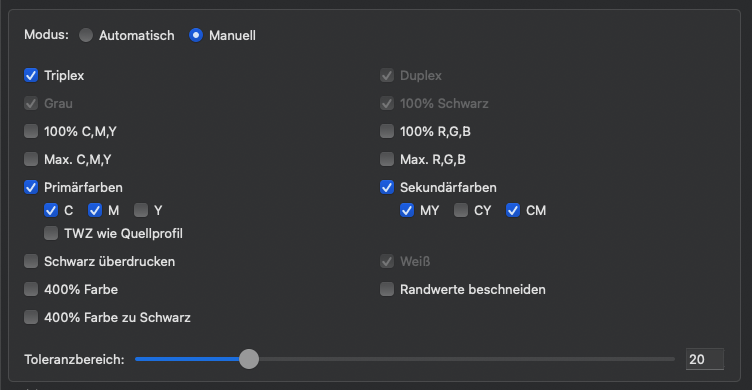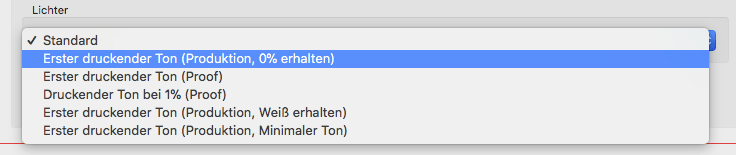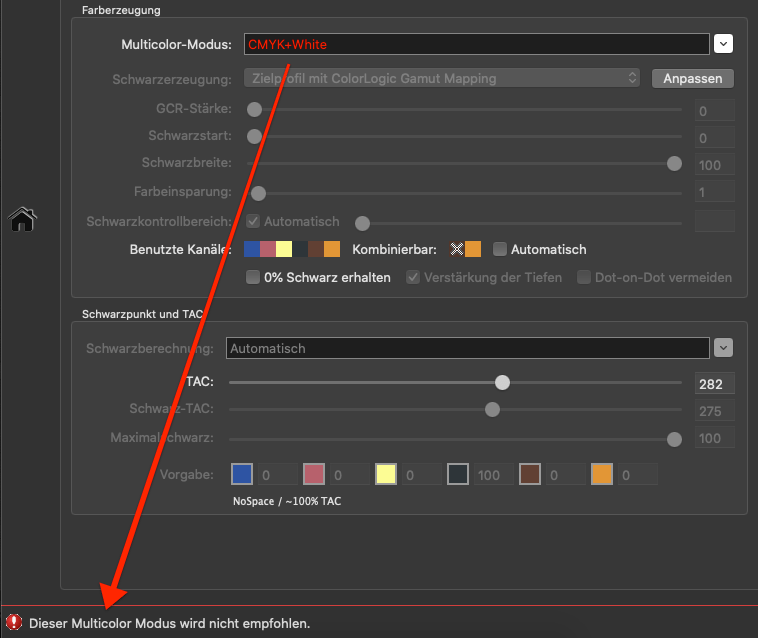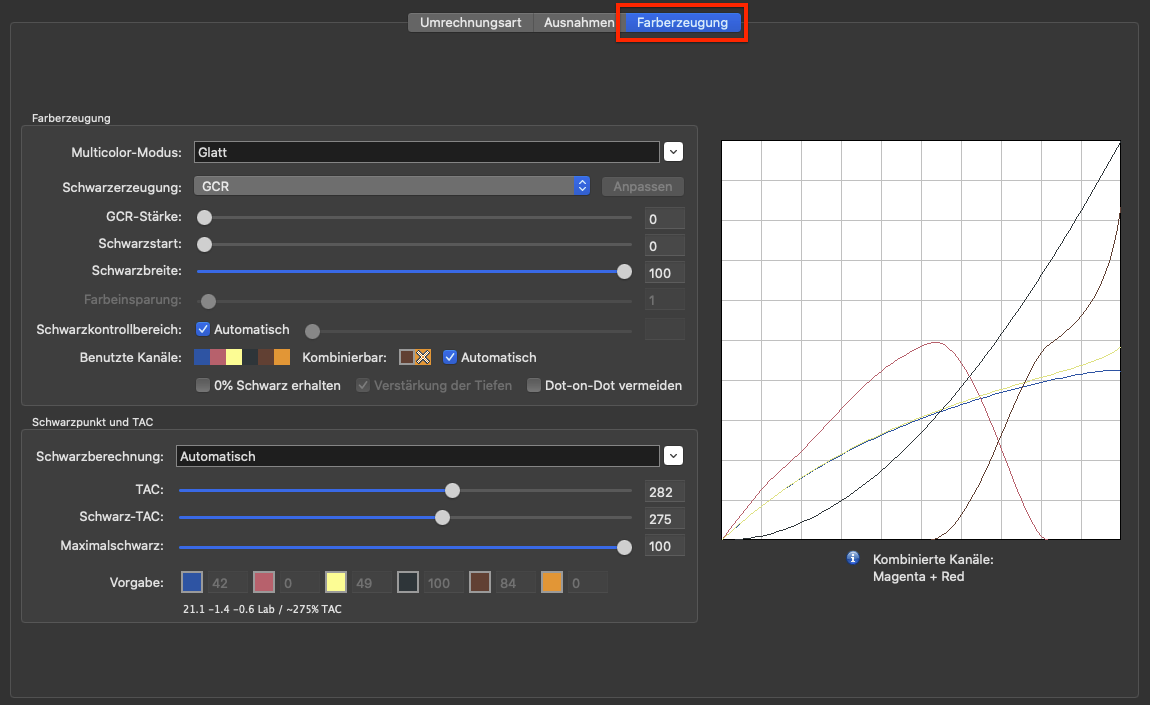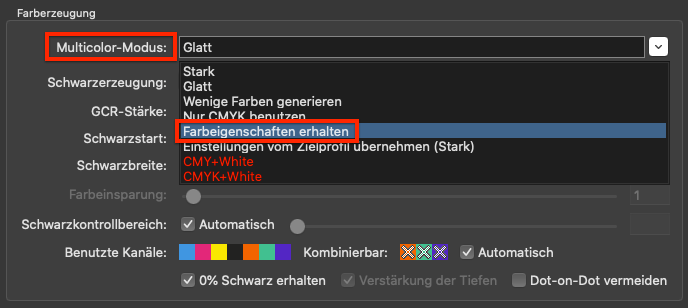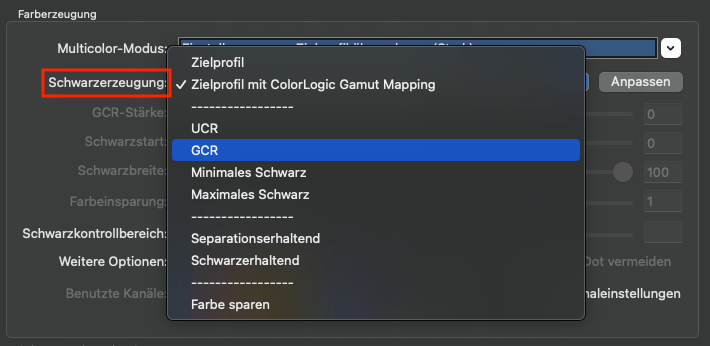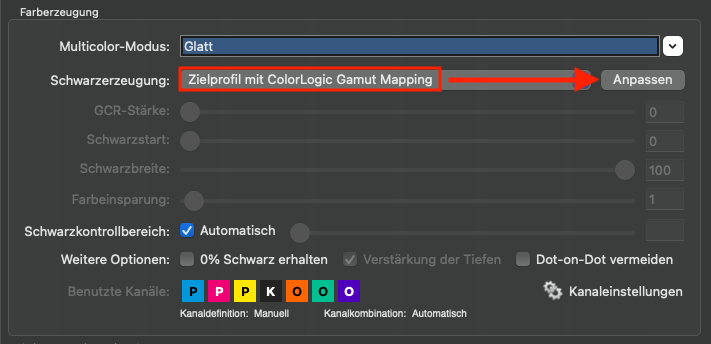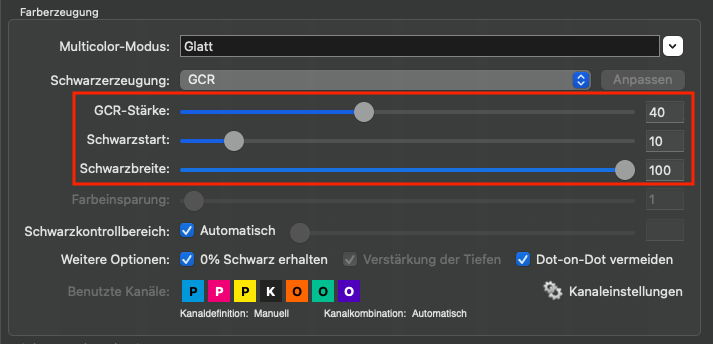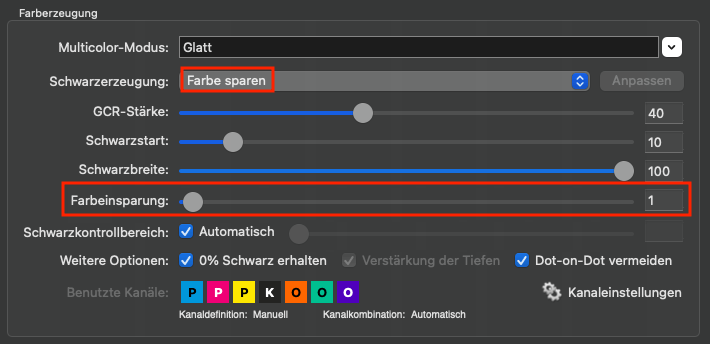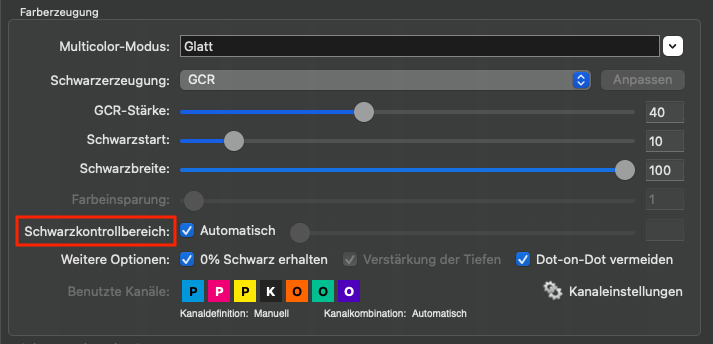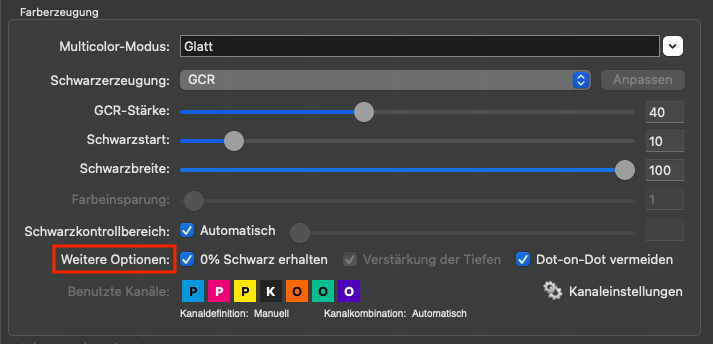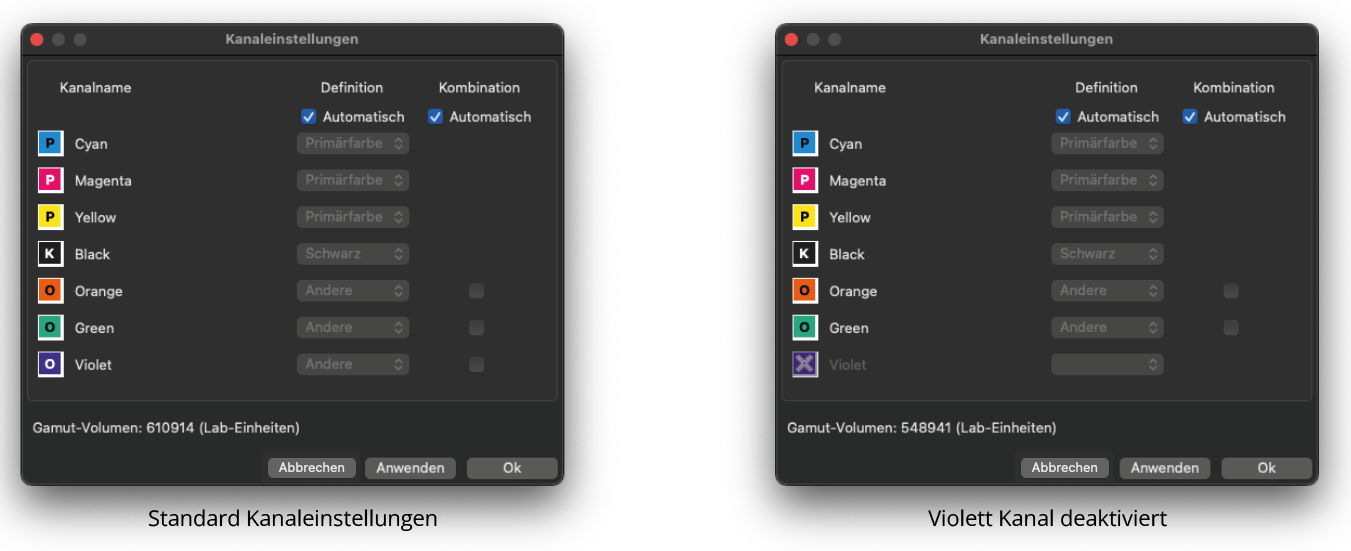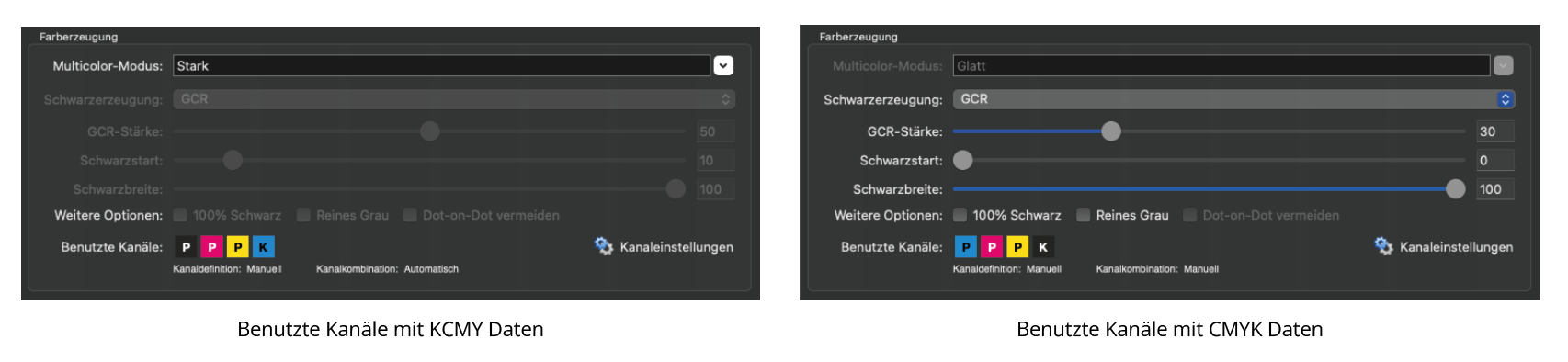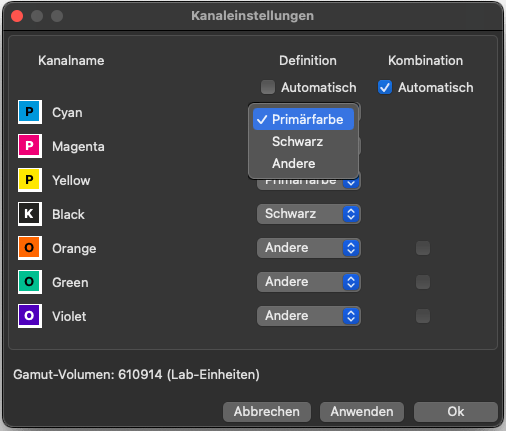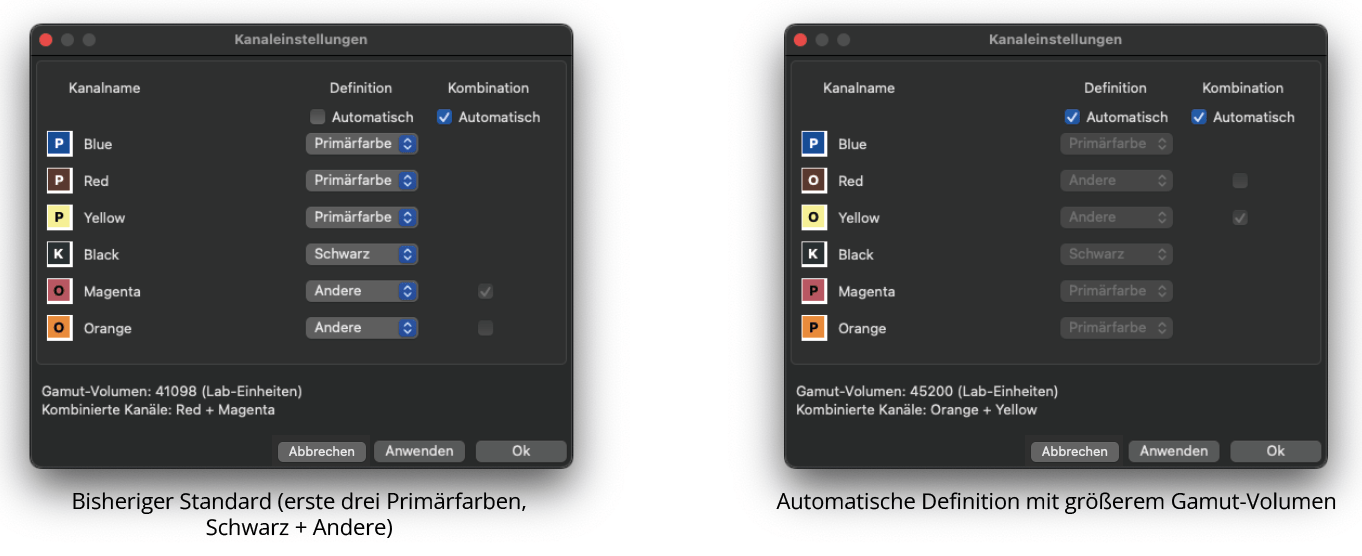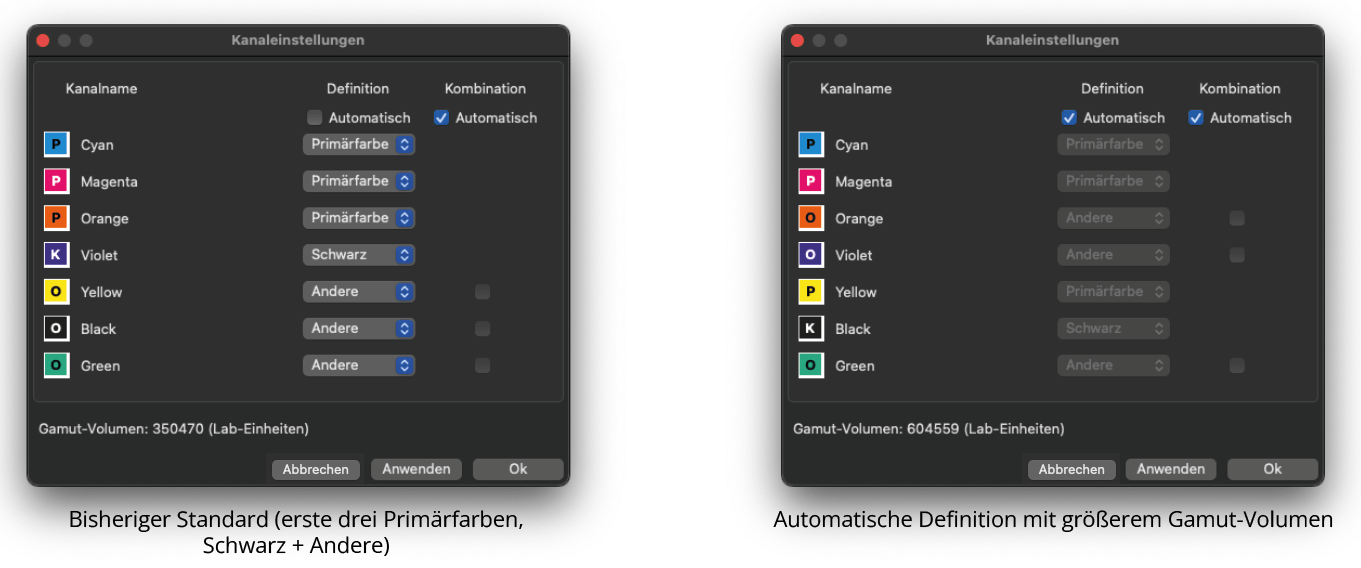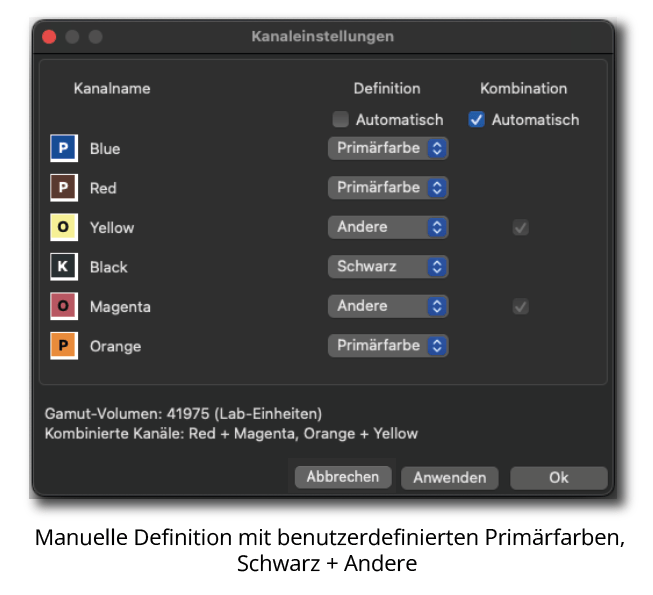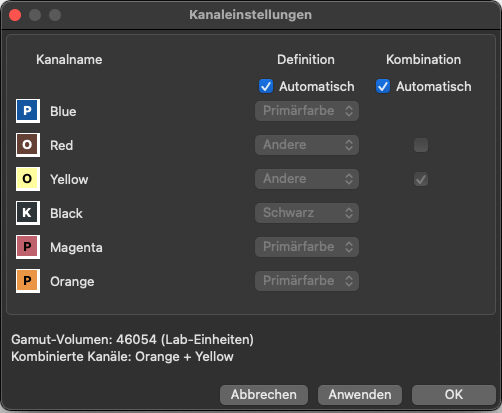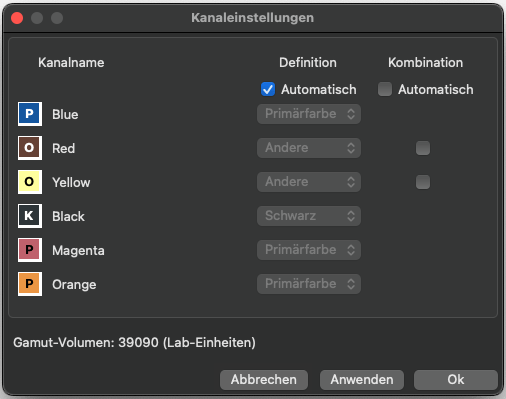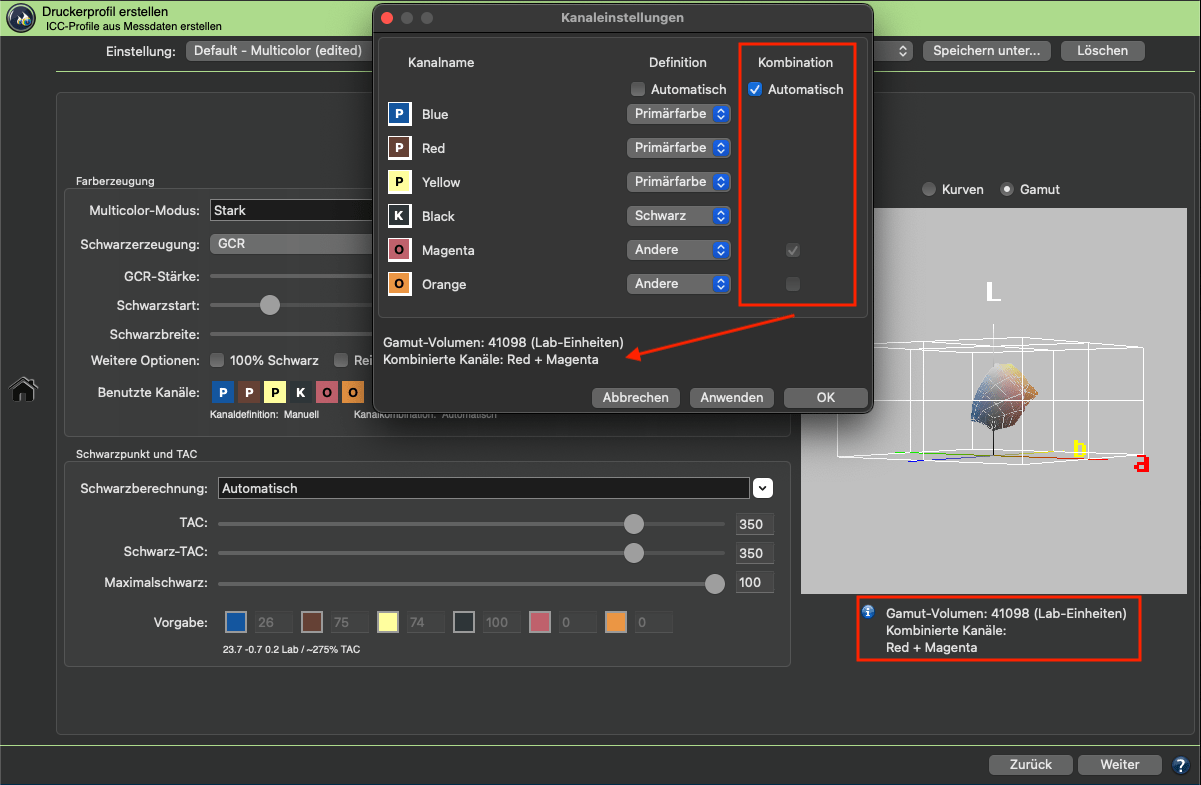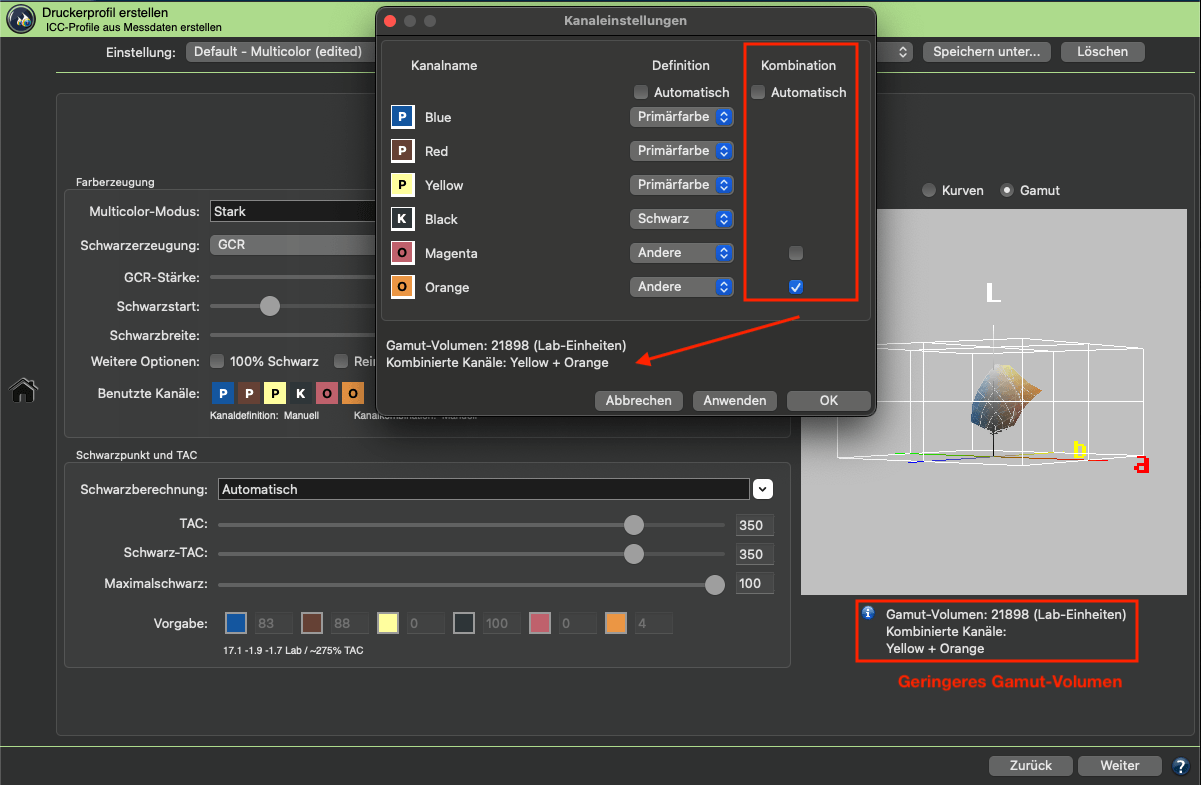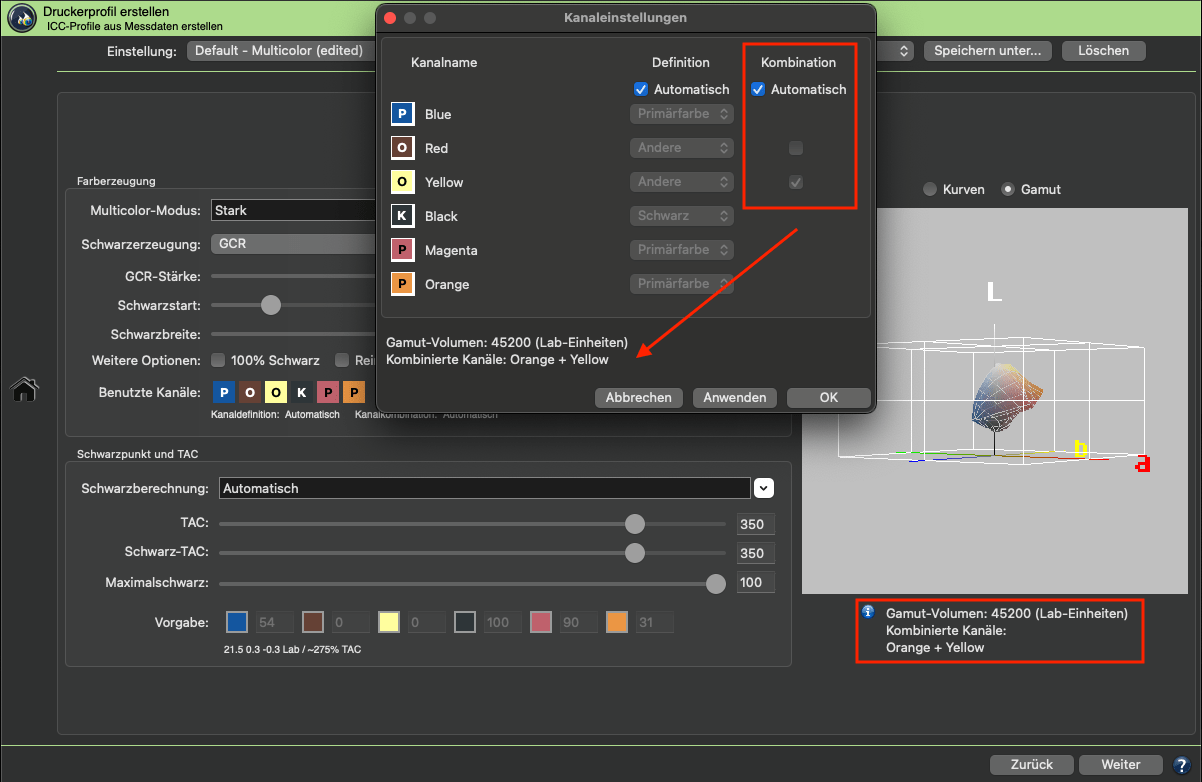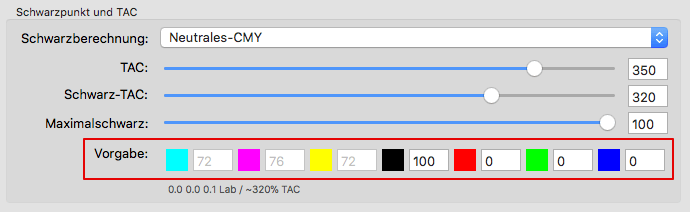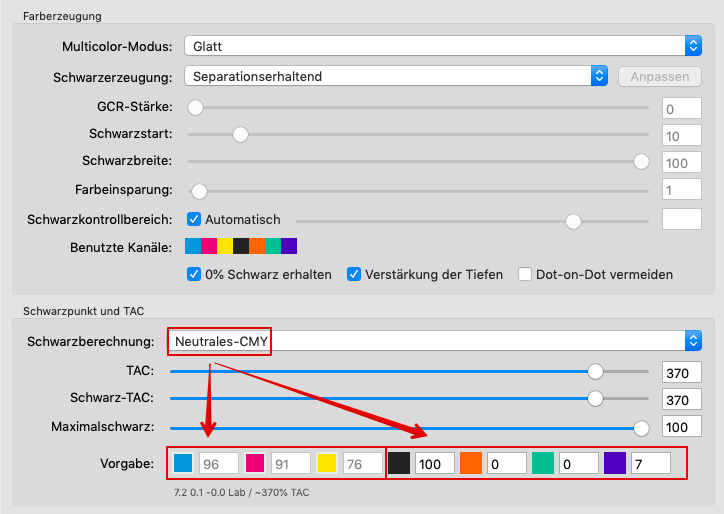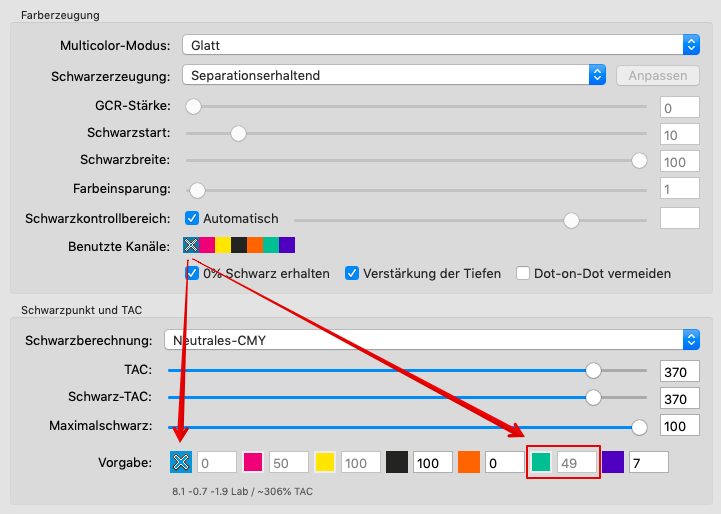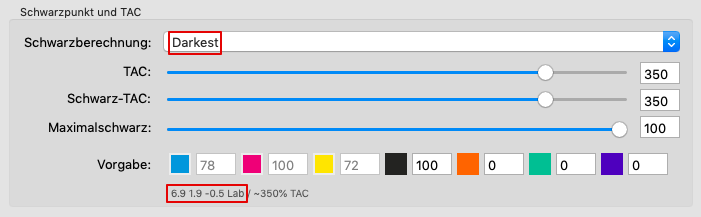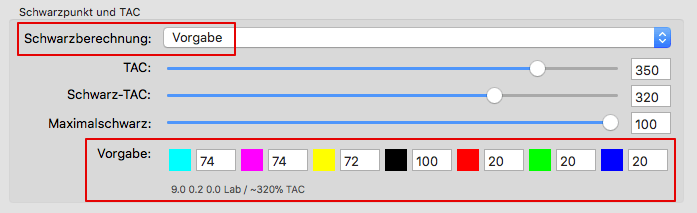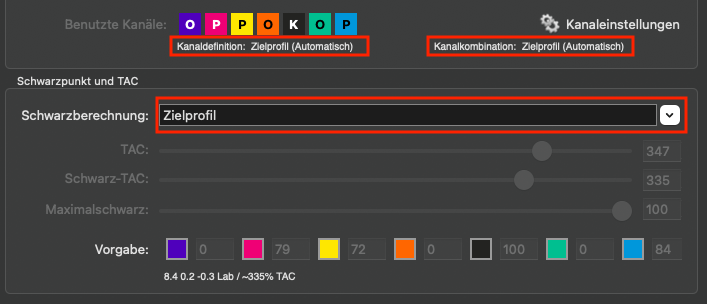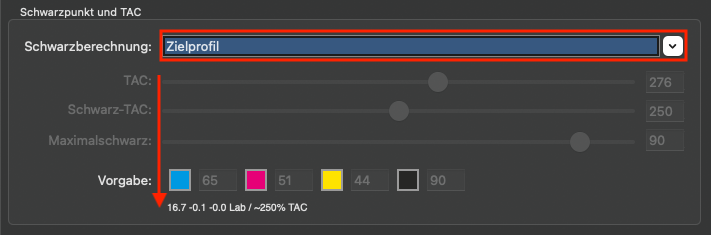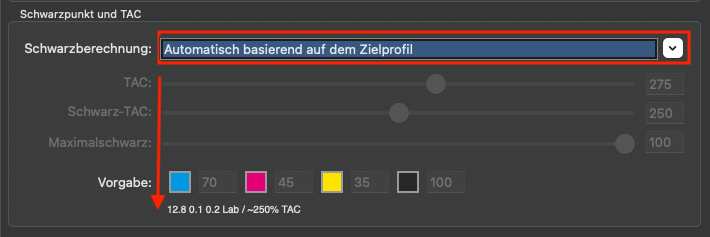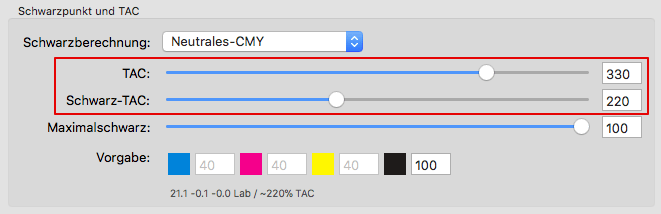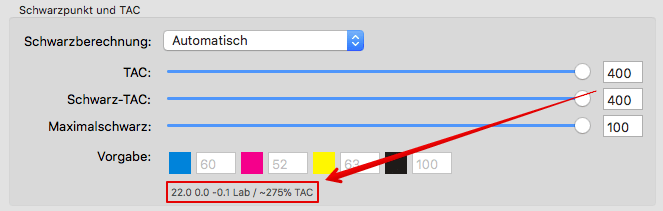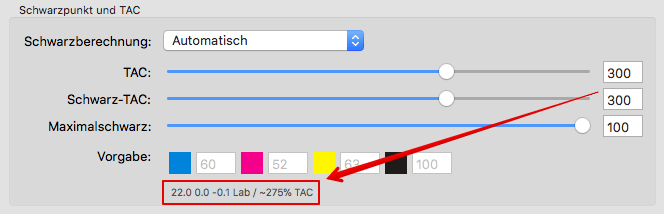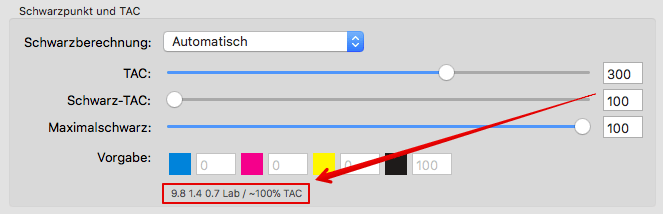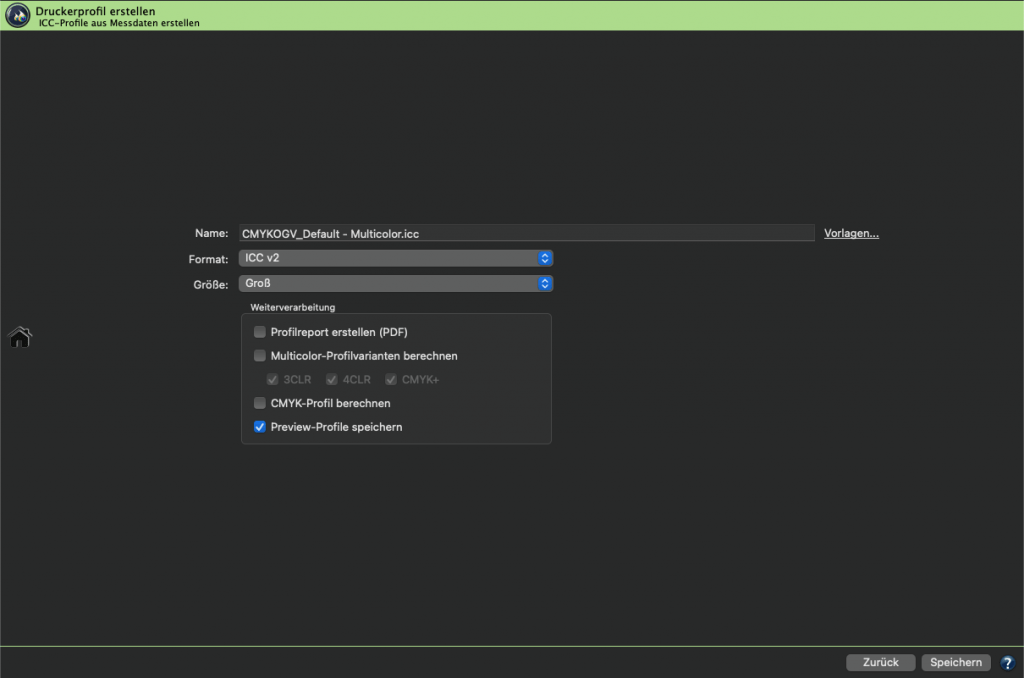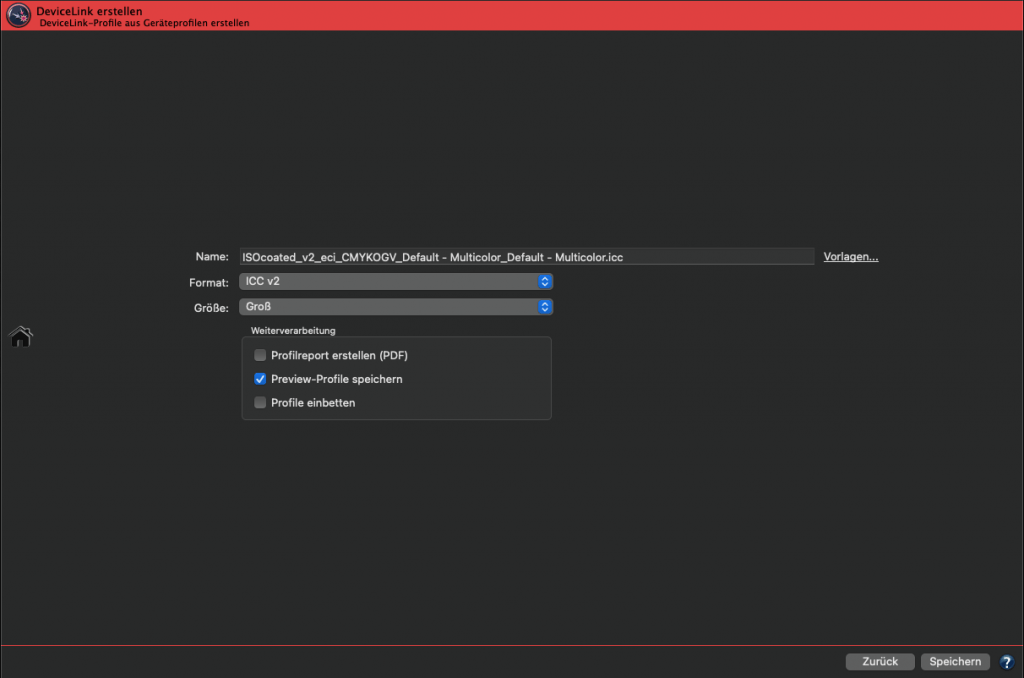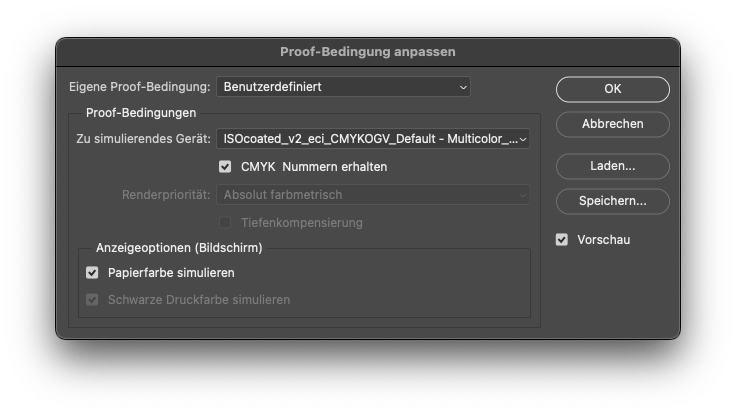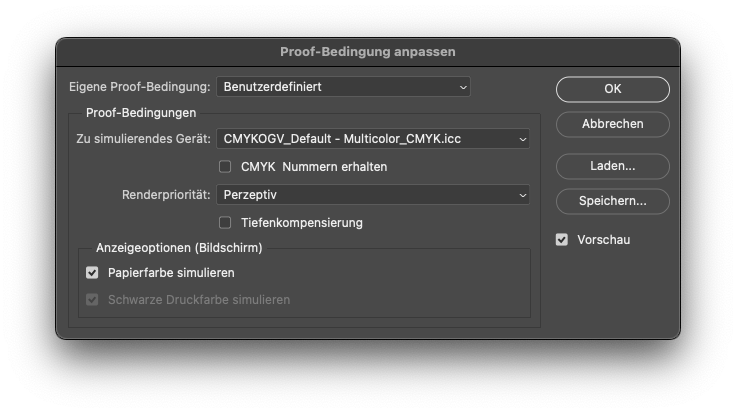Schwarzerzeugung: Hier definieren Sie die Methode zur Erzeugung von Schwarz im Zielfarbraum und nehmen so global Einfluss auf die Separation. Im Drop-down-Menü stehen Ihnen neun Methoden zur Schwarzerzeugung zur Auswahl: (abhängig von den lizenzierten Modulen):
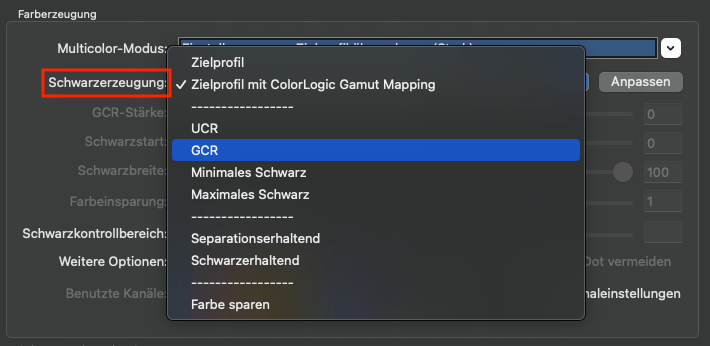
Zielprofil: Verwendet die Schwarzseparation und das Out-of-Gamut-Mapping des Zielprofils. Die Einstellungen für die Farberzeugung, den Schwarzpunkt und den TAC können nicht geändert werden.
Zielprofil mit ColorLogic Gamut Mapping: Verwendet die Schwarzseparation des Zielprofils – wie bei Zielprofil auch – berechnet aber das Out-of-Gamut-Mapping neu. Ermöglicht das Ändern der Einstellungen für den Schwarzpunkt und TAC. Nach dem Klicken auf Anpassen können auch die Einstellungen für die Schwarzerzeugung geändert werden. So dienen die Einstellungen des Zielprofils als Ausgangspunkt und können dann an Ihre Bedürfnisse angepasst werden.
Hinweis: Wenn Sie auf Anpassen klicken, wechselt die Schwarzerzeugung in einen geeigneten Modus, der den Einstellungen des Zielprofils am nächsten kommt (GCR, UCR, Maximales Schwarz usw.). Dies funktioniert am besten für ColorLogic-Druckerprofile, da die entsprechenden Einstellungen exakt reproduzierbar sind. Für Drittanbieterprofile kann dies zu einer kleinen Aktualisierung der Kurven führen, da bei einigen Profilen nur Einstellungen gefunden werden, die so nah wie möglich an denen des Drittanbieterprofils liegen.
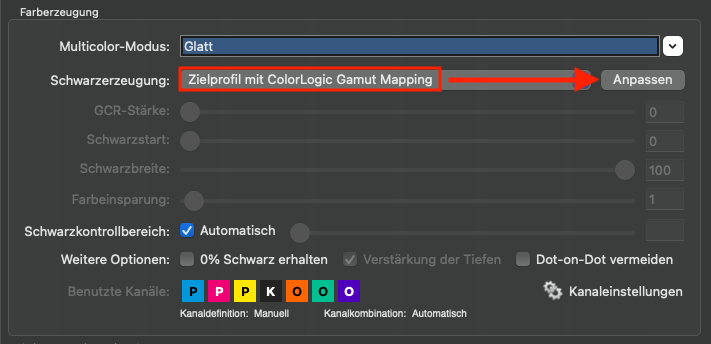
UCR: Erlaubt es, den Schwarzstart und die Schwarzbreite einzustellen.
GCR: Erlaubt zusätzlich die Einstellung der GCR-Stärke.
Minimales Schwarz: Verwendet Schwarz nur minimal und sorgt für einen maximalen Buntaufbau.
Maximales Schwarz: Verwendet Schwarz maximal und sorgt für einen maximalen Unbuntaufbau. Diese Einstellung ist nur verwendbar, wenn auch das Modul Farbeinsparung erworben wurde (ab CoPrA XL).
Die Methoden UCR, GCR, Minimales Schwarz und Maximales Schwarz generieren eine neue Separation, unabhängig von der Separation des Zielprofils.
Separationserhaltend: Behält die Relation zwischen dem Schwarzkanal und dem aus CMY zusammengesetzten Schwarz bei.
Hinweis: Der Schwarzerzeugungsmodus Separationserhaltend ist für Konvertierungen zwischen ähnlichen CMYK-Druckprozessen (Konvertierungen zwischen zwei Offset-Druckern oder zwei Ink-Jets desselben Modells usw.) besonders wichtig, da er sicherstellt, dass das Verhältnis von CMY zu Schwarz, das zur Erzeugung von Grau verwendet wird, bei der Farbkonvertierung beibehalten wird. Wenn Sie den Modus Separationserhaltend wählen, sollte Verstärkung der Tiefen immer aktiviert sein.
Schwarzerhaltend: Linearisiert den Schwarzwert des Quellprofils und behält den Schwarzkanal bei.
Farbe sparen: Ersetzt CMY-Farben durch Schwarz, um Buntfarben zu sparen. Diese Einstellung ist nur verwendbar, wenn auch das Modul Farbeinsparung erworben wurde (ab CoPrA XL).
GCR-Stärke: Sie legt fest, wie viele CMY-Anteile durch Schwarz ersetzt werden. Bei 0 wird nur ein geringes GCR verwendet, das sich hauptsächlich in den Tiefen auswirkt und bei 100 ein sehr starkes GCR, das von den Tiefen bis in die Lichter hineinwirkt.
Startschwarz: Definiert den Startpunkt der Schwarzerzeugung. Wenn das Minimum an CMY diese Grenze überschreitet, wird Schwarz eingesetzt.
Schwarzbreite: Definiert den Raum außerhalb des farbneutralen Bereichs, in dem Schwarz generiert wird. Je niedriger dieser Wert, umso weniger Schwarz wird außerhalb des farbneutralen Bereichs erzeugt.
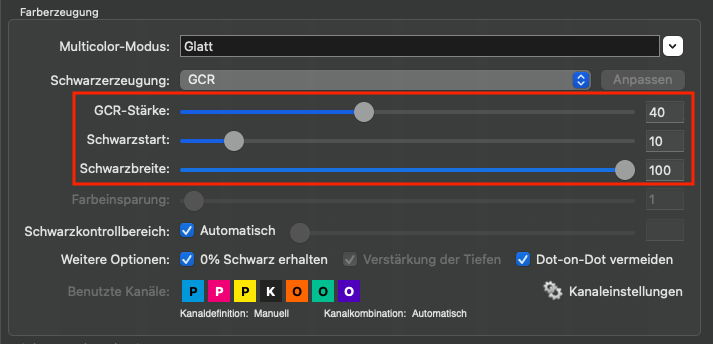
Farbeinsparung: Ersetzt CMY-Farben durch Schwarz, um Buntfarben zu sparen. Diese Einstellung ist nur mit einer SaveInk-Lizenz verfügbar (in CoPrA XL und CoPrA XXL enthalten) und wenn unter Schwarzerzeugung die Option Farbe sparen ausgewählt wurde.
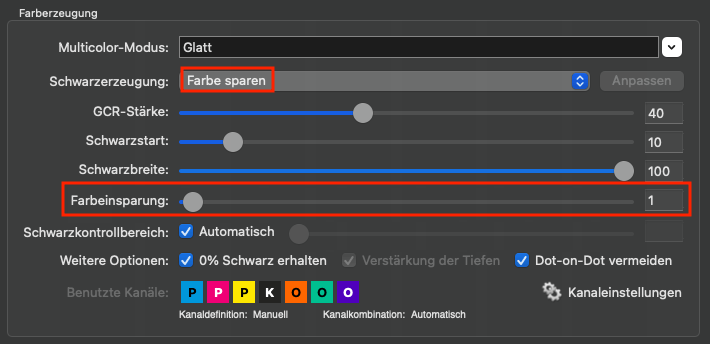
Schwarzkontrollbereich: Der Schwarzkontrollbereich nimmt Einfluss auf den Wertebereich beim Übergang zum Schwarz. Wenn Schwarz das Limit übersteigt, werden die Farben nicht geändert und Schwarz wird linear hinzugefügt. Ein Wert von 0 % zeigt an, dass nur CMY umgewandelt und Schwarz linearisiert wird. Bis zum angegebenen Wert wird das Schwarz exakt berechnet. Für einen Proof, bei dem eine exakte farbmetrische Wiedergabe das Ziel ist, sollte der Regler bei 100 % stehen. 80 % ist ein typischer Wert, um einen möglichst glatten Übergang in den Tiefen zu erreichen. Wir empfehlen, die Checkbox Automatisch zu aktivieren.
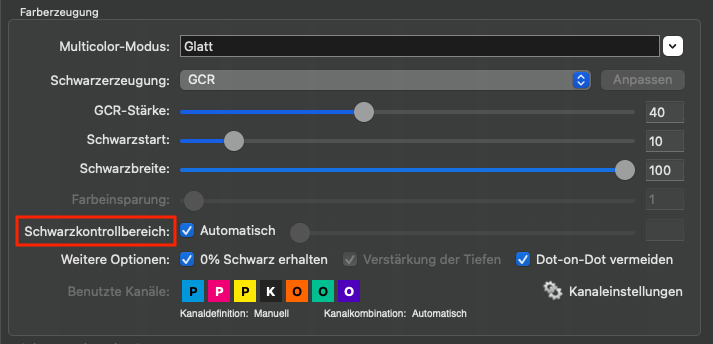
Weitere Optionen
0 % Schwarz erhalten: Steht zur Verfügung, wenn einer der Schwarzerzeugungsmodi Zielprofil mit ColorLogic Gamut Mapping, GCR, UCR, Separationserhaltend oder Farbe sparen ausgewählt wird. Er verhindert das Erzeugen von Schwarz in Separationen für Quellfarben ohne Schwarz. Dies ist für einige Überdrucken-Anwendungen wichtig.
Hinweis: Um diese Funktion für den Modus Separationserhaltend nutzen zu können, muss die Checkbox Verstärkung der Tiefen aktiviert sein.
Verstärkung der Tiefen: Diese Einstellung ist ebenfalls nur dann verfügbar, wenn der Modus Separationserhaltend ausgewählt wurde. Diese intelligente Einstellung verhindert Zeichnungsverluste und flaue Tiefen.
Dot-on-Dot vermeiden: Verhindert Farbkombinationen von Schwarz und Violett/Blau, die im AM-Druck Dot-on-Dot-Effekte hervorrufen können. Ersetzt einen Teil des Schwarzes durch CMY, wodurch Dot-on-Dot Effekte vermieden werden.
Hintergrund: Beim Drucken mit gamuterweiternden Prozessfarben wie CMYK+Orange+Grün+Violett/Blau im traditionellen AM-Raster werden die Prozessfarben Violett oder Blau oft auf den gleichen Rasterwinkel wie Schwarz gesetzt. Dies kann zu sogenannten Dot-on-Dot-Problemen führen, die Farb- und Helligkeitsabweichungen zur Folge haben. Das Vermeiden von schwarzen und violetten/blauen Farbkombinationen in Separationen würde jedoch den verfügbaren Gamut erheblich reduzieren und auch verhindern, dass dunkle bläuliche Sonderfarben originalgetreu wiedergegeben werden. Wenn die Funktion Dot-on-Dot vermeiden aktiviert ist, verwendet die Separation bei Kombinationen mit Violett/Blau daher mehr CMY-Farben als Schwarz.
Diese Funktion funktioniert optimal, wenn ein später Schwarzstart und ein eher schwaches GCR oder sogar eine UCR-Schwarzerzeugung verwendet wird.
Hinweis: Andere Farbkombinationen mit den gleichen AM-Rasterwinkeln wie Cyan und Orange oder Magenta und Grün werden von dieser Funktion nicht berücksichtigt, da diese Kombinationen ohnehin nur selten in Separationen verwendet werden.
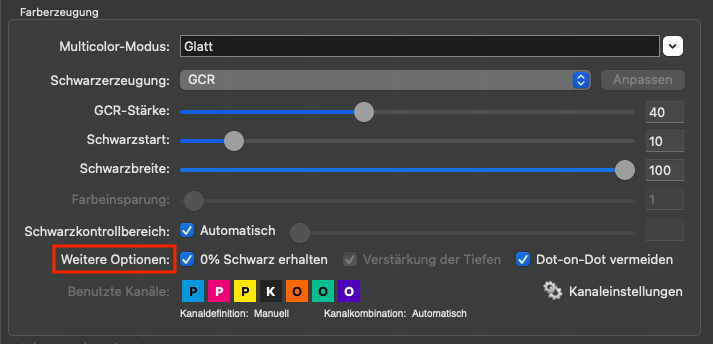
Benutzte Kanäle: Zeigt die Kanäle an, die in einem Profil verwendet werden. Ausgeschlossene Kanäle werden ausgegraut und mit einem X markiert. Alle Einstellungen, die sich auf Kanäle beziehen, wie zum Beispiel die Kanaldefinition, die Kanalkombination oder das Aktivieren und Deaktivieren von Kanälen, können in den Kanaleinstellungen konfiguriert werden. Dies kann sowohl automatisch als auch manuell geschehen.
Hinweis: Wenn die Schwarzberechnung auf Zielprofil eingestellt ist, dann wird der Schwarzpunkt durch das Profil vorgegeben und die Funktion Benutzte Kanäle ist deaktiviert.

Die Auswirkungen, die das Ein- oder Ausschließen von Kanälen auf die Kurven und den Gamut hat, werden sofort in der nebenstehenden Grafik visualisiert und der nun resultierende Wert für den Schwarzpunkt wird angezeigt.
Hinweis: Bei Multicolor-Profilen ist die Funktion besonders intelligent, da sie beim Ausschluss eines Kanals (z. B. Cyan) in den Multicolor-Kanälen nach einer Ersatzfarbe sucht, die den fehlenden Kanal in der Graubalance ausgleichen kann. Die ersatzweise berechneten Multicolor-Kanäle werden im Bedienfeld Schwarzpunkt und TAC für den Schwarzpunkt ausgegraut angezeigt (siehe auch Screenshots dazu im Ausklappmenü Schwarzpunkt und TAC.
Beispiel: Wenn eine braune Schokoladenverpackung in CMYK ohne Verwendung von Cyan in der Separation gedruckt werden soll, kann ein CMYK-Druckerprofil erstellt werden, das nur MYK verwendet. Ein solches Profil vermeidet unerwünschte Cyantöne in der Separation und die Farbkonvertierung dieser Verpackung würde optisch fast wie eine Konvertierung mit dem vollen CMYK-Profil erscheinen.
Kanaleinstellungen: Standardmäßig sind alle Kanäle des Profils aktiviert und die Kanaleinstellungen werden Automatisch gesetzt. Die Kanäle können durch Klicken auf das Symbol des gewünschten Kanals aktiviert oder deaktiviert werden. Es ist möglich, mehrere Kanäle auszuschließen.
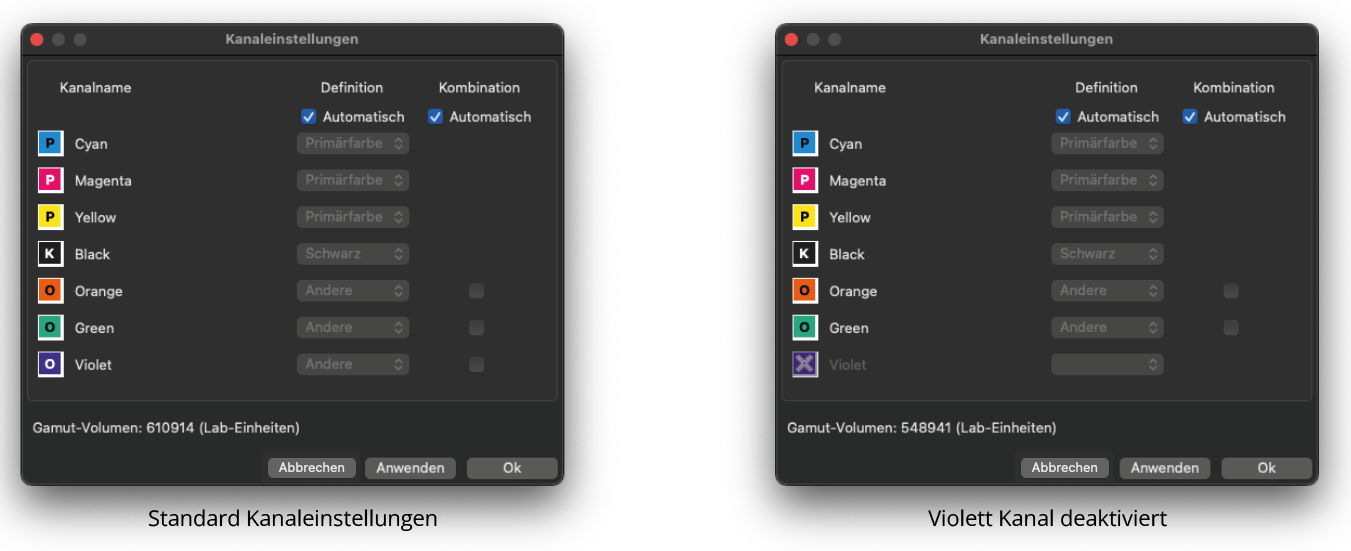
Hinweis: In CoPrA war die Standardreihenfolge der Kanäle in den Messdaten stets: drei Primärfarben (P), optional Schwarz (K) und optional zusätzliche (Andere) Farben (O). Diese Definition wurde angewendet, unabhängig davon, ob die Reihenfolge korrekt gehandhabt werden konnte oder nicht.
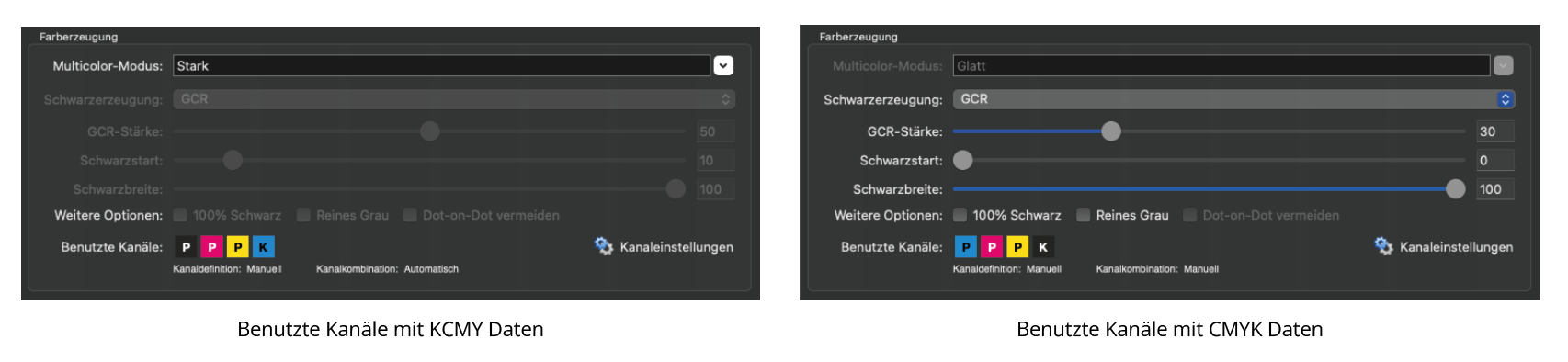
Die Option Kanaleinstellungen ermöglicht das Bearbeiten von Kanälen, die nicht in der richtigen Reihenfolge definiert sind, damit sie in CoPrA korrekt verwendet werden können.
Definition: Die Definition der Kanäle bestimmt, ob es sich um eine Primärfarbe (zum Beispiel CMY), Schwarz oder eine Andere Gamut-erweiternde (Sonder-)Farbe handelt. Diese Zuordnung kann Automatisch oder manuell vorgenommen werden. Standardmäßig wird die Reihenfolge automatisch festgelegt.
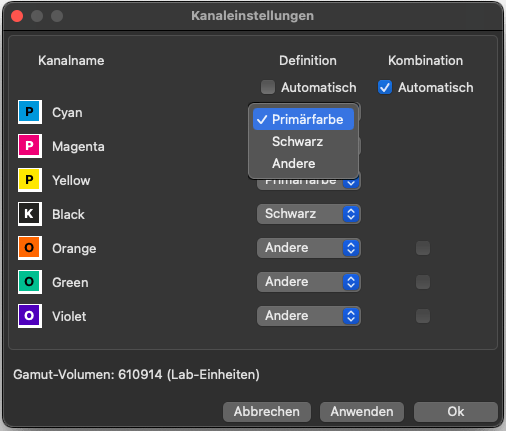
Ein wichtiges Element der Kanaldefinition ist die damit einhergehende Flexibilität, die es ermöglicht, mit den vorliegenden Messdaten das maximale Gamutvolumen zu erzielen.
Hinweis: Es gibt mehrere Gründe, warum Messdaten nicht der erforderlichen Druckreihenfolge entsprechen.
Bei einigen Anwendungen muss zum Beispiel eine bestimmte Farbreihenfolge auf Druckmaschinen eingehalten werden, und das RIP weist dieser Reihenfolge eine Linearisierung zu. Dieses Profilierungs-Chart wird dann auf der Grundlage dieser Sequenz definiert und gedruckt.
Bei anderen Anwendungen, wie zum Beispiel dem Keramikdruck, werden keine standardisierten CMYK-Farben verwendet, und eine bestimmte Reihenfolge ist nicht vorgesehen.
Darüber hinaus können unterschiedliche Dichten der verwendeten Farben dazu führen, dass Farben getauscht werden, um einen größeren Farbraum zu erhalten (zum Beispiel Magenta und Rot).
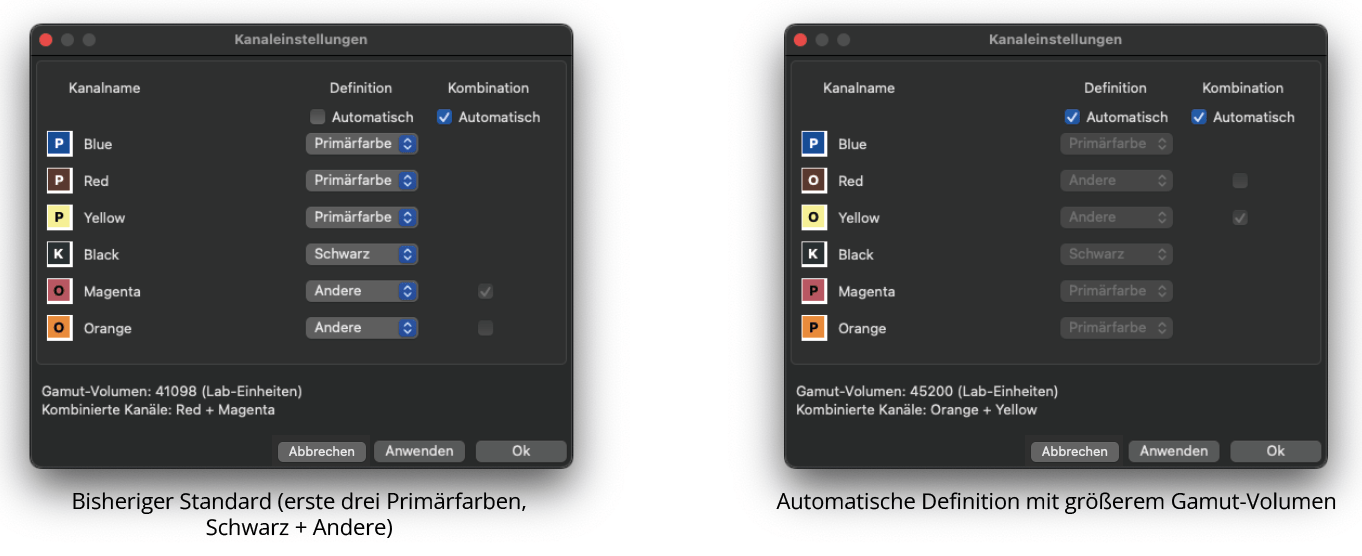
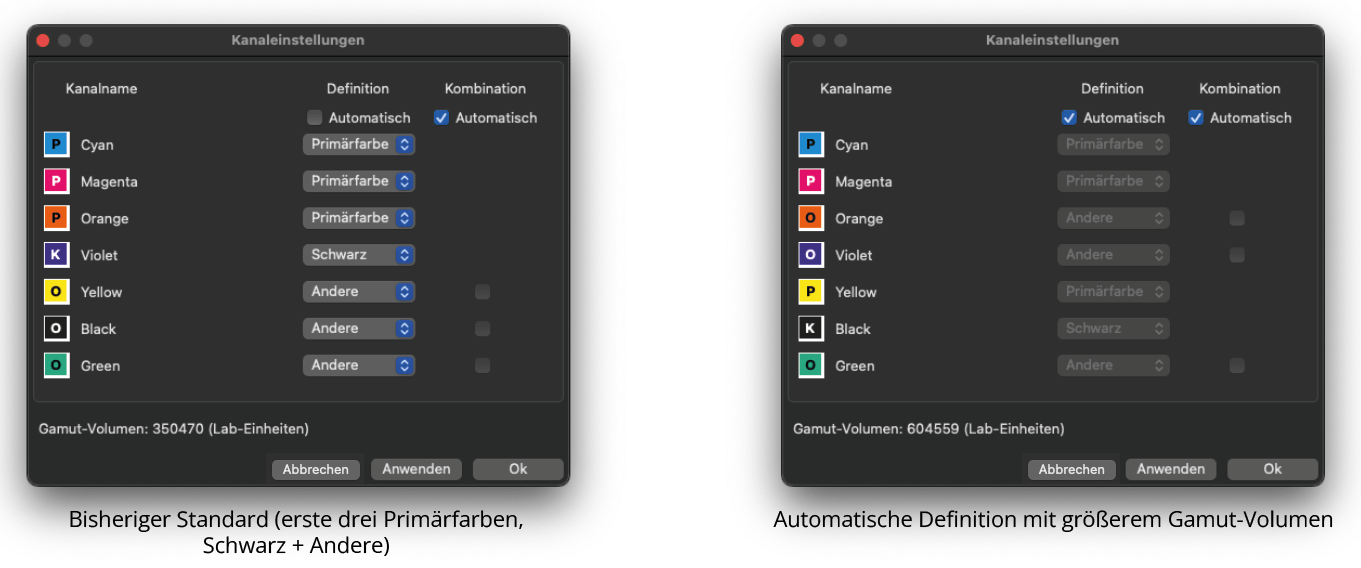
Wenn Automatisch aktiviert ist, berechnet und wählt CoPrA automatisch die Druckfarben und die Kombinationen mit dem größten Gamut aus. Die Größe des Gamutvolumens und die kombinierten Kanäle werden angezeigt.
Manuelle Definition: Falls erforderlich, kann den Kanälen eine eigene Definition manuell zugewiesen werden. Pro Kanal gibt es drei Optionen.
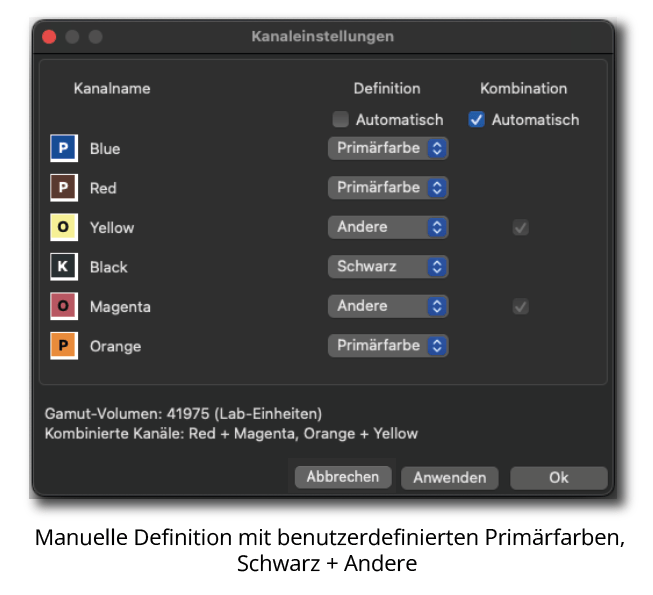
Primärfarbe: Die Daten müssen drei Primärfarben enthalten.
Schwarz: Ein Kanal kann als Schwarz definiert werden.
Andere: Zusätzliche Farben erhalten den Status Andere.
Nach dem Definieren der Kanäle und dem Bestätigen der Einstellungen mit Anwenden wird das Gamut-Volumen berechnet und angezeigt.
Kombination: Die Kanalkombination gibt die Multicolor-Kanäle an, die zur Erweiterung des Gamuts kombiniert werden. Dies kann automatisch (Standardeinstellung für Messdaten ≥4CLR) oder manuell erfolgen.
Automatisch: Diese Checkbox ist standardmäßig für alle Multicolor-Voreinstellungen aktiviert. Wenn sie aktiviert ist, berechnet und wählt CoPrA automatisch die Druckfarbenkombinationen mit dem größten Gamut aus und zeigt die kombinierten Kanäle an. Die kombinierten Kanäle werden im Fenster Kanaleinstellungen und auch in den Vorschauen Kurven und Gamut angezeigt. In beiden Vorschauen zeigt CoPrA die Auswirkung der kombinierten Farben auf das Gamut-Volumen an.
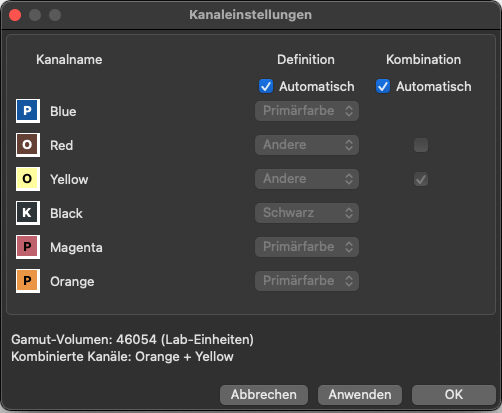
Wenn die Checkbox Automatisch deaktiviert ist, können die Kanäle manuell definiert werden, indem die Checkboxen der gewünschten kombinierbaren Kanäle angeklickt werden. Wenn die zusätzlichen Druckfarben nicht mit den vier Standardfarben kombiniert werden sollen, können die Kanäle der zusätzlichen Druckfarben deaktiviert werden.
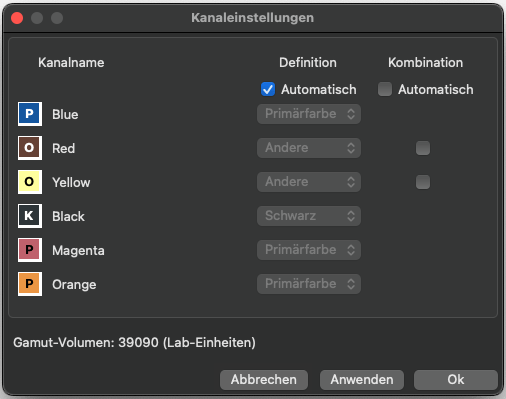
Hinweis: Alle Profileinstellungen, einschließlich derjenigen aus dem Fenster Kanaleinstellungen, werden in das Profil eingebettet. Die so einbetteten Einstellungen können importiert und zur Reproduktion von Einstellungen verwendet werden, indem das ICC-Profil auf das Drop-down-Menü Einstellungen gezogen wird. Der Name von importierten Profilen erhält den Anhang (imported).
Hintergrund: Die Option Kanal-Kombination ist zum Erstellen von Multicolor-Drucker- und DeviceLink-Profilen vorgesehen, die in industriellen Anwendungen wie Keramikdruck, Glas- oder Metalldekoration oder Textildruck mit Multicolor-Tinten verwendet werden.
In diesen Branchen werden häufig spezielle, von CMYK abweichende Druckfarben verwendet, um den Farbumfang in den Tiefen und einigen farbigen Bereichen zu vergrößern oder um Kosten zu senken.
So können beispielsweise eine dunkle rote Tinte und eine magentafarbene Tinte mit ähnlichem Farbton kombiniert werden, um die Farbskala in den dunklen Bereichen des Keramikdrucks zu erweitern. In ähnlicher Weise kann ein helles Grau in Kombination mit dem Schwarzkanal im Flexodruck verwendet werden, um einen gleichmäßigeren Farbverlauf von hellen zu dunklen Grautönen zu erzeugen.
CoPrA 8 (und höher) erkennt automatisch, ob es sich bei zusätzlichen Farben entweder um typische Gamut-erweiternde Farben oder um Spezialfarben handelt und verwendet sie entsprechend. So können beispielsweise zwei Farben mit ähnlichem Farbton, aber unterschiedlicher Buntheit oder Helligkeit in einem einzigen Kanal kombiniert werden.
Beispiel: Wenn die Checkbox Automatisch aktiviert ist, berechnet CoPrA für die sechs Farbtinten des Beispieldatensatzes (siehe Screenshot), dass der zweite Kanal (Magenta) mit dem 5. Kanal (eine dunkle rote Tinte) kombiniert werden kann, um den Gamut in den dunklen Bereichen zu erhöhen.
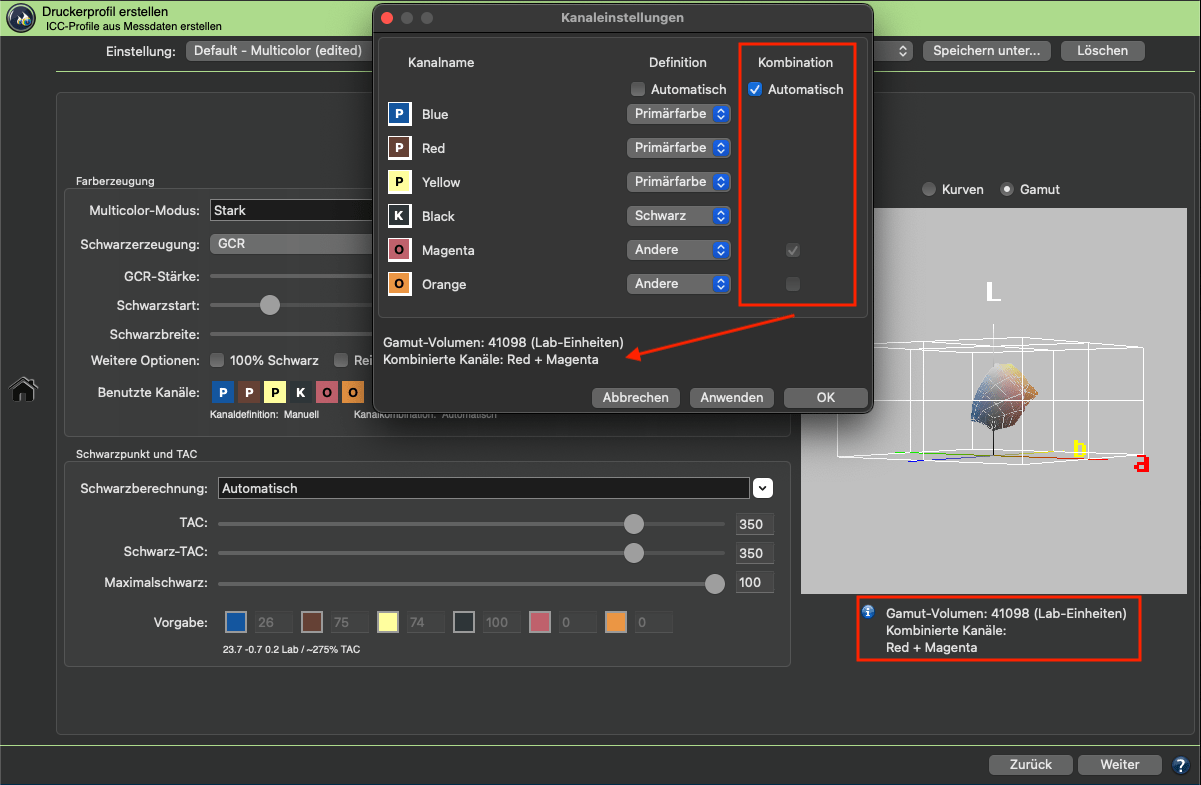
Die Kurven zeigen, dass Magenta für hellere Farben verwendet wird, während für dunklere Farben mehr vom dunklen Rot-Kanal verwendet wird, wobei der Magenta-Kanal auf ein Minimum reduziert wird.
Andererseits ist der 6. Kanal (Orange) eine typische Gamut-erweiternde Farbe und wird als solche automatisch vom ausgewählten Multicolor-Modus im Magenta-Gelb-Bereich des Farbraums verwendet.
Die Automatikfunktion ermittelt die beste Kombination an Zusatztinten und deren Kombination mit den vier Standardtinten (CMYK), um das größte Gamut-Volumen zu erreichen.
Hinweis: Typische Gamut-erweiternde Farben, die im ECG-Druck verwendet werden, wie Orange, Grün oder Violett, können nicht mit den vier Standardtinten kombiniert werden.
Im industriellen Druck kann es erforderlich sein, andere als die von der Automatik empfohlenen Kombinationen zu verwenden. Durch Deaktivieren der Checkbox Automatisch können Sie benutzerdefinierte Kanalkombinationen auswählen, sofern eine solche Kombination von Druckfarben möglich ist.
Für das Beispiel im Screenshot gilt: Wenn die Checkbox Automatisch deaktiviert ist und Kanäle kombiniert werden können, werden Magenta und Dunkelrot kombiniert, und Gelb und Orange werden kombiniert, was zu zwei Kanälen unter Kombination führt.
Wenn der dunkelrote Kanal unter Kombination deaktiviert wird, werden nur die gelben und orangenen Farben kombiniert. Wenn Sie in die Gamut-Ansicht wechseln, können Sie die Auswirkungen der kombinierbaren Kanäle auf das Gamut-Volumen vergleichen.
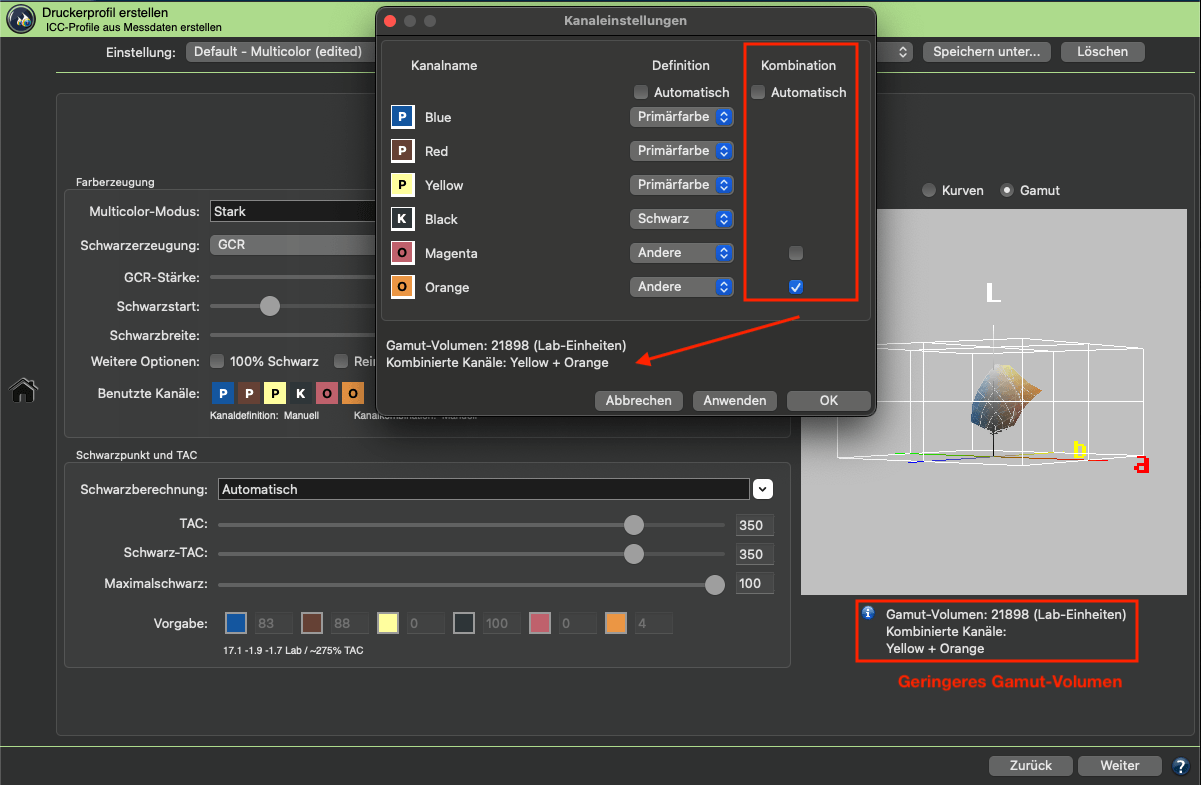
Hinweis: Die Funktionen Kanal-Kombination und Benutzte Kanäle unterscheiden sich! Kanäle, die unter Benutzte Kanäle deaktiviert sind, werden bei der Separation nicht verwendet. Normalerweise ist es empfehlenswert, alle Kanäle zu verwenden und keinen Kanal zu deaktivieren, wenn Sie Kanäle kombinieren möchten.
Es wird empfohlen, die Standardeinstellung Automatisch für die Kanaldefinition und -kombination zu verwenden, da sie automatisch die Druckfarben und Kanalkombinationen mit dem größten Gamut berechnet und auswählt und die kombinierten Kanäle anzeigt.
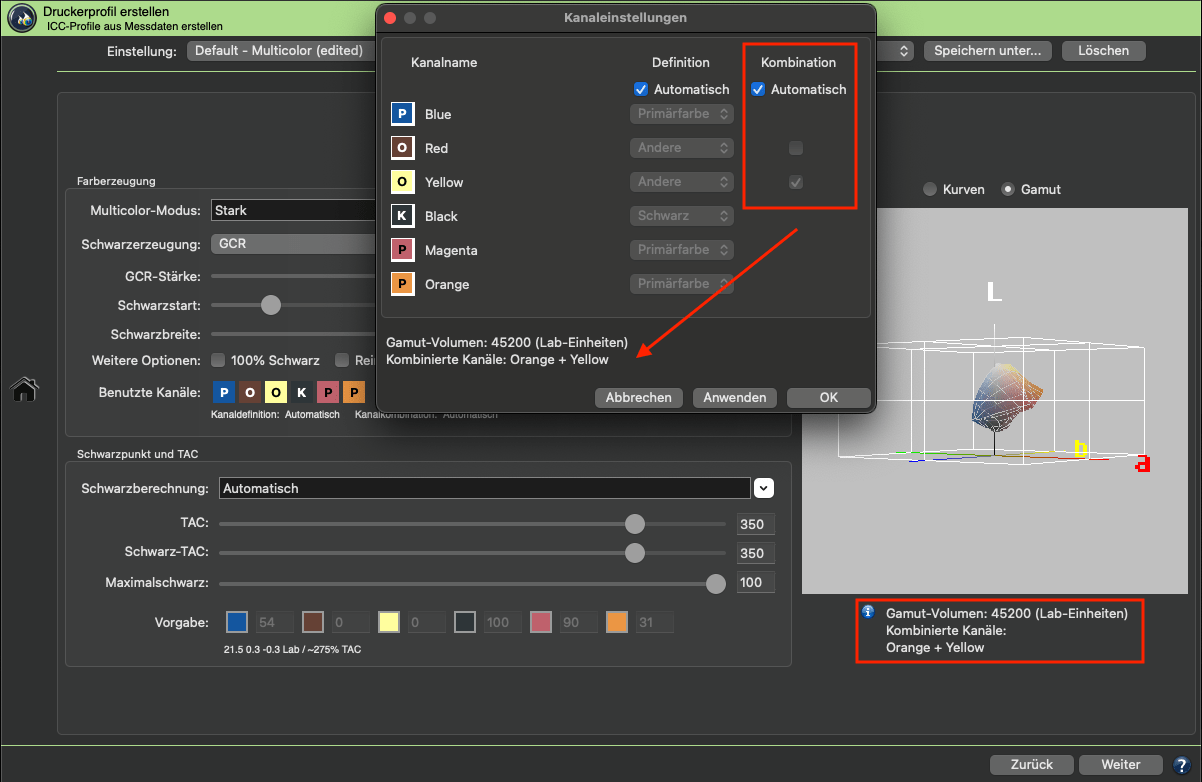
In unserem Beispiel werden der Magenta- und der Orange-Kanal als Primärfarbe verwendet, und Gelb wird nun mit Orange kombiniert.
Grafik: Visualisiert die Auswirkungen aller Einstellungsänderungen auf die Kurven und zeigt eine Echtzeitvorschau der geladenen Daten.