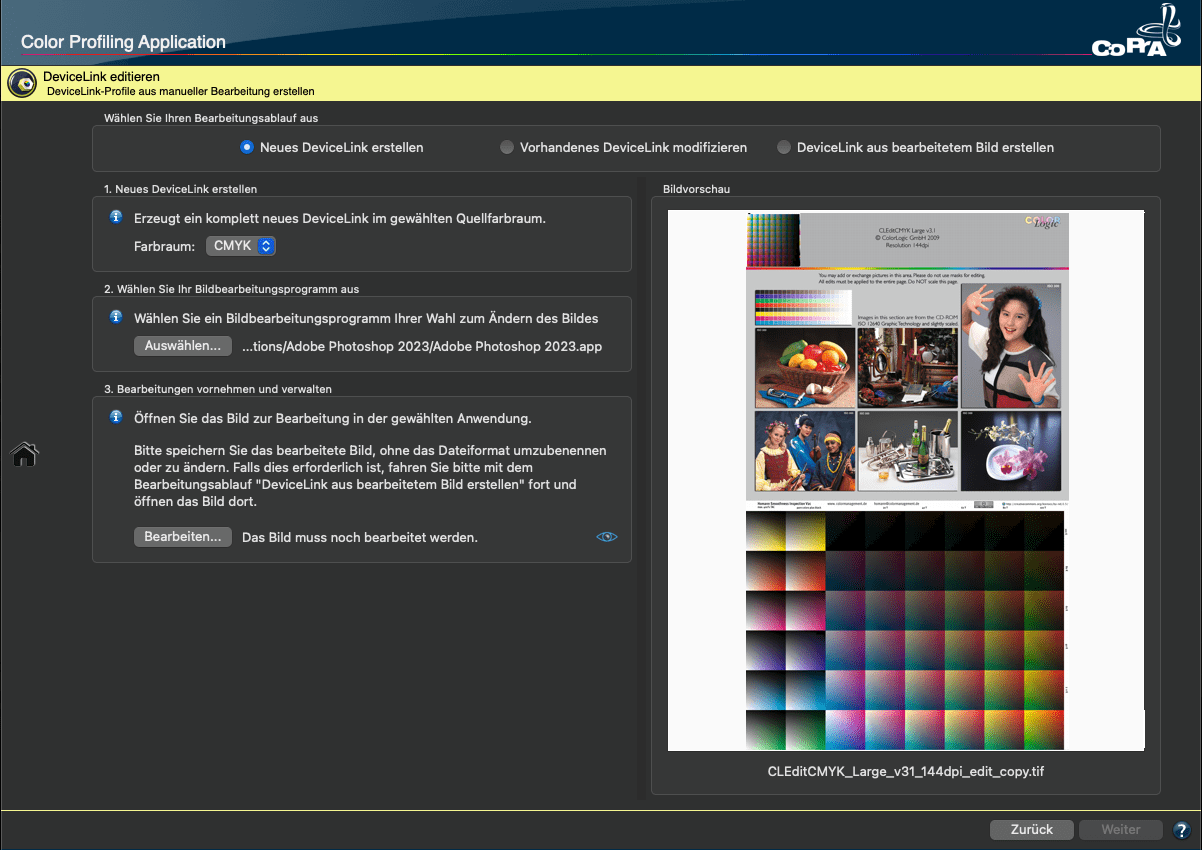
DeviceLink-Editierung
Überblick
Eine herausragende Eigenschaft von CoPrA ist die Möglichkeit, mit dem Werkzeug Editierung angepasste DeviceLink-Profile aus individuell modifizierten Testcharts (EditTargets) zu erstellen. Diese Art ein DeviceLink-Profil zu erstellen, eröffnet eine Vielzahl an Möglichkeiten.
Nutzen Sie dieses Werkzeug für wiederkehrende Retuschearbeiten an ähnlichen Bilddaten, wandeln Sie auf diesem Weg RGB-Daten kontrolliert in CMYK oder Multicolor um, rechnen Sie erforderliche Gradationsänderungen automatisch in Ihre Daten ein – die Möglichkeiten sind fast unbegrenzt.
Anschließend können diese Profile automatisiert auf Farbservern, wie zum Beispiel ZePrA von ColorLogic, verwendet werden. Öffnen Sie dazu einfach eins der mitgelieferten EditTargets (für CMYK, RGB, Graustufen oder Lab) in einem Bildbearbeitungsprogramm (wie zum Beispiel Adobe Photoshop) und führen dort alle gewünschten Farbkorrekturen aus. Sie können auch andere Bilder auf dem Chart einfügen und es so genau an Ihre Anforderungen anpassen.
Jedes EditTarget enthält in der linken oberen Ecke für die Farbräume CMYK, RGB, Grau oder Lab ein Feld repräsentativer Farben, die sowohl die Grauachse, alle reinen Farben als auch Mischfarben enthalten. Dieses Farbfeld ist zur Berechnung des DeviceLink-Profils zwingend erforderlich, da CoPrA hiermit erkennen kann, welche Änderungen Sie vorgenommen haben und diese in einem DeviceLink-Profil abbilden kann.
Hinweis: Bei der Bearbeitung von Lab-EditTargets wird ein abstraktes Profil erstellt.
Wichtig: Stellen Sie sicher, dass die editierten EditTargets nicht skaliert und nicht komprimiert abgespeichert werden (nicht als JPEG), da dies die Kennungsfarben in der oberen Ecke des EditTargets verändert, was dazu führt, dass CoPrA die Farbfelder nicht mehr erkennen kann und eine Fehlermeldung anzeigt. Weiterhin müssen alle Korrekturen auf das gesamte Testchart angewendet und nicht als Ebenen vorgehalten werden. Bitte verwenden Sie auf keinen Fall Masken!
Hinweise: Alle DeviceLink-Korrekturen sind keine bildspezifischen Korrekturen, sondern globale Korrekturen, die auf alle Bilddaten angewendet werden, die den Konvertierungsprozess durchlaufen.
Wenn Sie zunächst das EditTarget mit einem DeviceLink-Profil konvertieren und anschließend Farbkorrekturen im EditTarget durchführen, können Sie beide Farbmanipulationen zu einem neuen DeviceLink-Profil zusammenrechnen. Auf diese Weise können Sie zum Beispiel Ihr eigenes Gamut-Mapping für Farbkonvertierungen anwenden.
Vorgehensweise
In CoPrA enthaltene Testbilder (EditTargets)
Beim Erstellen, Kontrollieren und Optimieren eines DeviceLink-Profils spielen die Motive eines Testbildes eine zentrale Rolle. Diese sollten möglichst alle Bereiche abdecken, die bei der Anwendung des DeviceLink-Profils von Bedeutung sind. Für jedes Farbsystem, aus dem Sie Konvertierungen vornehmen wollen, benötigen Sie entsprechende Testbilder, also für die Farbsysteme Grau, RGB, CMYK und gegebenenfalls auch Lab. Für diese Farbsysteme sind die unten abgebildeten Testbilder in CoPrA enthalten.
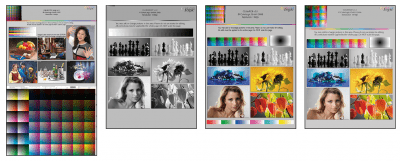
Fotografische Motive
Die ausgewählten fotografischen Motive sollten verschiedene Bereiche abdecken, wie zum Beispiel Hauttöne, neutrale Töne, Tiefenzeichnungen, Lichterzeichnungen und gesättigte Farben. Dabei bietet es sich an, branchenweit genutzte Testbilder zu verwenden, wie zum Beispiel die Roman16-Testbilder der ECI oder des BVDM oder Bilder der ISO (falls verfügbar). Sie sind teilweise auf den in CoPrA mitgelieferten EditTargets (zum Beispiel CLEditCMYK_Large_v31_144dpi.tif) enthalten. Zusätzliche eigene Bilder aus Ihrer Produktion erweitern die Aussagekraft der Testbilder.
Verläufe
Verläufe sind generell ein kritischer Punkt bei Farbtransformationen, sei es traditionell mit einzelnen ICC-Geräteprofilen für Quelle und Ziel oder mit einem DeviceLink-Profil. Zur Beurteilung von eventuellen Abrissen und Artefakten eignet sich zum Beispiel die Verlaufstestform Homann Smoothness Inspection, die in der Testdatei CLEditCMYK_Large_v31_144dpi.tif enthalten ist.
Reine CMY-Farben
Gerade für CMYK-zu-CMYK-Transformationen enthält das Testbild auch reine Farben in verschiedenen Abstufungen. Diese sind groß genug und befinden sich am Rand des Testbildes, damit sie vor und nach der Konvertierung auf Proofs bzw. mit Farbmessgeräten oder mit der Pipette in Photoshop einfach verglichen oder gemessen werden können.
Wie man angepasste DeviceLink-Profile mit editierten Testbildern erstellt (EditTargets)
Wählen Sie Ihren Bearbeitungsablauf aus
Die DeviceLink-Editierung beginnt mit der Auswahl eines von drei verfügbaren Editierungs-Workflows. Mit diesen Workflows können neue DeviceLinks erstellt, bestehende DeviceLinks angepasst oder DeviceLinks aus bearbeiteten Bildern erstellt werden.

Für die ersten beiden Workflows ist es nicht notwendig, das gewünschte EditTarget manuell auszuwählen. Wählen Sie einfach die Bearbeitungssoftware Ihrer Wahl und klicken Sie auf Bearbeiten. Dadurch wird automatisch das entsprechende EditTarget (EditTargets werden mit CoPrA für CMYK, RGB, Graustufen oder Lab bereitgestellt) in Ihrer Bearbeitungssoftware (zum Beispiel Photoshop) geöffnet.
Nun können beliebige Farbkorrekturen vorgenommen und das editierte EditTarget gespeichert werden. CoPrA erkennt das gespeicherte EditTarget automatisch.
Wählen Sie einen der folgenden Bearbeitungs-Workflows, um die DeviceLink-Editierung zu beginnen:
- Neues DeviceLink erstellen
- Vorhandenes DeviceLink modifizieren
- DeviceLink aus bearbeitetem Bild erstellen
Neues DeviceLink erstellen
Verwenden Sie diesen Workflow, um ein neues DeviceLink von Grund auf neu zu erstellen.
- Wählen Sie den entsprechenden Farbraum (den Quellfarbraum, aus dem die Farbkonvertierung durchgeführt wird).
- Wählen Sie eine Bildbearbeitungssoftware (z. B. Adobe Photoshop), um das Bild zu bearbeiten.
- Klicken Sie auf die Schaltfläche Bearbeiten und wenden Sie Ihre Änderungen an. Achten Sie darauf, dass Sie das bearbeitete Bild speichern, ohne es umzubenennen oder das Dateiformat zu ändern. Falls dies notwendig ist, fahren Sie bitte mit der Workflow-Option DeviceLink aus bearbeitetem Bild erstellen fort und öffnen dort das bearbeitete Bild.
- Klicken Sie auf Weiter.
Vorhandenes DeviceLink modifizieren
In diesem Workflow können Sie ein bestehendes DeviceLink-Profil für eine bestimmte Anwendung optimieren.
- Wählen Sie das DeviceLink-Profil, das Sie anpassen möchten.
- Wählen Sie ein Bildbearbeitungsprogramm (z. B. Adobe Photoshop), um das Bild zu bearbeiten.
- Klicken Sie auf die Schaltfläche Bearbeiten und wenden Sie Ihre Änderungen an. Achten Sie darauf, dass Sie das bearbeitete Bild speichern, ohne es umzubenennen oder das Dateiformat zu ändern. Sollte dies notwendig sein, fahren Sie bitte mit der Workflow-Option DeviceLink aus bearbeitetem Bild erstellen fort und öffnen Sie dort das bearbeitete Bild.
Hinweis: Das EditTarget wird automatisch mit dem ausgewählten DeviceLink aus Schritt 1 konvertiert. - Klicken Sie auf Weiter.
DeviceLink aus bearbeitetem Bild erstellen
- Wählen und öffnen Sie das bereits bearbeitete Bild, zum Beispiel eines der mit CoPrA bereitgestellten ColorLogic EditTargets.
- Klicken Sie auf Weiter.
In diesem Bereich legen Sie die Einstellungen des DeviceLink-Profils fest.
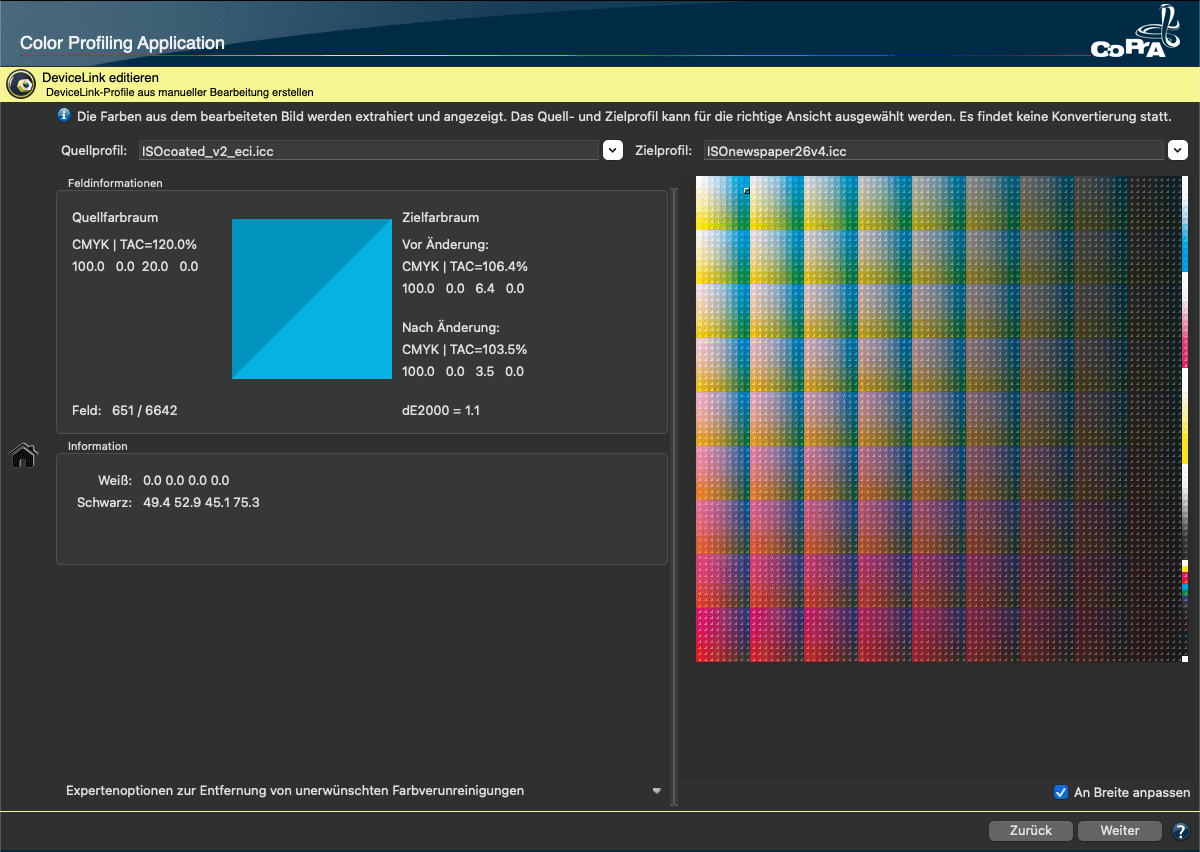
Wenn ein Profil im geöffneten EditTarget eingebettet ist, wird es automatisch als Zielfarbraum ausgewählt. Ist kein Profil eingebettet, werden Quell- und Zielprofil ebenfalls automatisch ausgewählt, wenn sie auf dem System gefunden werden konnten oder in das DeviceLink-Profil eingebettet wurden.
Wenn die Profile nicht automatisch ermittelt werden können, lassen sie sich manuell zuweisen. Die Zuordnung von Profilen ist sinnvoll, da Farbfelder dann auch in CoPrA mit Echtfarben dargestellt werden. Ein weiterer Vorteil von bearbeiteten DeviceLinks mit zugewiesenen Quell- und Zielprofilen ist, dass diese Profilinformationen im PSID-Tag des erstellten DeviceLink-Profils gespeichert werden, so dass sie von intelligenten Workflow-Lösungen wie dem intelligenten Farbserver ZePrA zum automatischen Erstellen von Konfigurationen verwendet werden können.
Hinweis: Für das erstellte DeviceLink-Profil sind die Quell- und Zielprofile nicht von Bedeutung.
Feldinformationen
Wenn man jetzt mit der Maus über die Felder auf der rechten Seite fährt, kann man die Änderungen für jedes Farbfeld überprüfen.
In der Sektion Quellfarbraum wird das ursprüngliche, unbearbeitete EditTarget als Referenz verwendet.
In der Sektion Zielfarbraum werden zwei Informationen angezeigt:
- Im Bereich Vor Änderung wird die reine Konvertierung in das Zielprofil angezeigt.
- Im Bereich Nach Änderung werden zusätzlich die Auswirkungen der Änderungen angezeigt. Der Unterschied kann anhand der TAC- und DCS-Werte sowie des DeltaE2000-Werts abgelesen werden.
Der Referenzwert jedes Farbfeldes befindet sich in der oberen linken Hälfte des diagonal geteilten Farbfeldes, der bearbeitete Wert in der rechten unteren Hälfte. Wenn man den Mauszeiger über das Chart bewegt, werden die Farbfelder zusammen mit anderen Farbinformationen einschließlich einer Differenzanzeige (Farbraum, TAC-Wert und DeltaE2000-Differenzen) angezeigt.
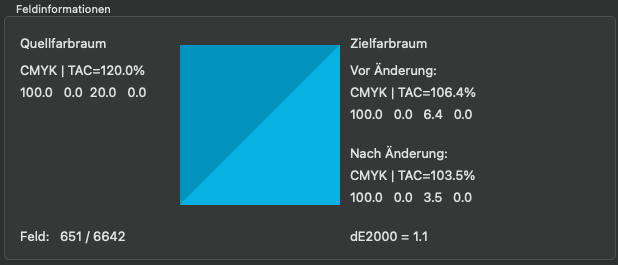
Beispiel: Die Konvertierung des bearbeiteten Bildes vom Quellprofil ISOcoated_V2_eci.icc in das Zielprofil ISOnewspaper26v4.icc wirkt sich auf den Gelbkanal aus, der von 20 % (Vor Änderung) auf 6,4 % reduziert wurde.
Die Bearbeitung des Bildes wirkte sich auch auf den Gelbton aus – er wurde auf 3,5 % reduziert. Die Differenz nach dem Konvertieren und Bearbeiten ergibt einen dE2000 von 1,1 (Nach Änderung).
Information
Hier werden die Farbraumwerte für den Weiß– und den Schwarz-Punkt sowie Informationen/Warnungen zu den ausgewählten Ausnahmen angezeigt.

Expertenoptionen zur Entfernung von unerwünschten Farbverunreinigungen
Im Gegensatz zu den Ausnahmen beim Erstellen von DeviceLink-Profilen aus ICC-Profilen sorgen die Optionen im Werkzeug Editierung dafür, dass Verunreinigungen, die durch manuelles Editieren der EditTargets entstehen, entfernt werden. Diese Ausnahmeregeln definieren unter anderem, wie Reinfarben, Sekundärfarben, Grau, Duplex- und Triplexfarben im DeviceLink aufgebaut sind. Die Auswahl dieser Regeln bestimmt somit ganz maßgeblich die Qualität Ihres DeviceLink-Profils.
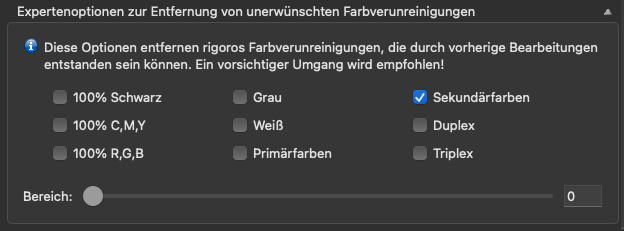
Alle Farbfelder, die von der ausgewählten Option berücksichtigt werden, sind in der grafischen Darstellung durch einen orangefarbenen Rahmen hervorgehoben. Farbfelder, die von der ausgewählten Option verändert werden, sind rot hervorgehoben.
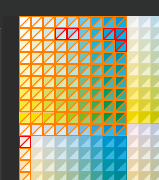
Darüber hinaus werden unter Feldinformationen/Zielfarbraum/Nach Änderung + Expertenoptionen der Farbraum und der TAC-Wert aktualisiert und der DeltaE2000-Wert mit Expertenoptionen (in der Mitte) oder ohne Expertenoptionen (links) angezeigt.
Der berechnete DeltaE2000-Abstand zwischen diesen beiden Werten (Nach Änderung und Nach Änderung + Expertenoptionen) wird in Klammern angezeigt. Er wird berechnet wie schon in CoPrA 8 und 9 und definiert den Einfluss der Expertenoptionen auf die Bearbeitungen.
Normalerweise werden Ausnahmen nicht angewendet, da dies die Editierungen verändern würde, aber manchmal treten bei manuellen Editierungen unerwünschte Änderungen auf, die dann mithilfe der Ausnahmen entfernt werden können.
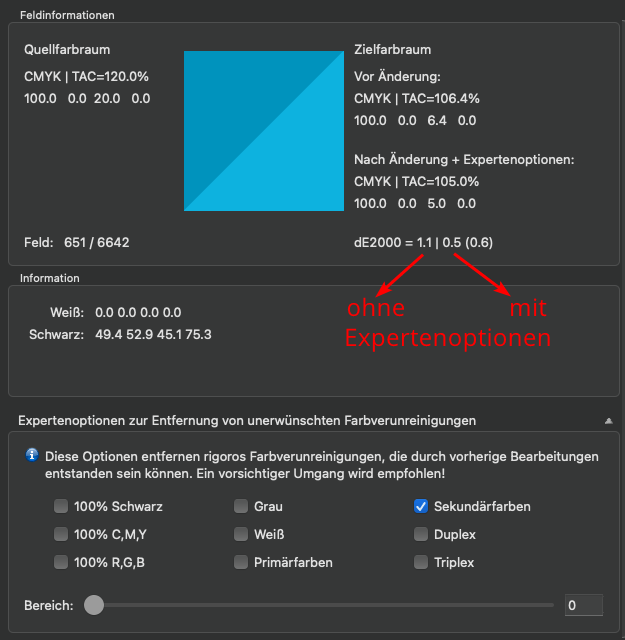
Hinweis: Wenn die Expertenoption Sekundärfarben in diesem Beispiel auf den Workflow angewendet wird, wirkt sich dies wieder auf den Gelb-Kanal aus. Die Ausnahme erhöht den Wert für Gelb von 3,5 % auf 5 % und der dE2000-Abstand zu Vor Änderung beträgt jetzt 0,5 (Nach Änderung + Expertenoptionen).
Der berechnete dE2000-Abstand zwischen diesen beiden Werten (3,5 % Nach Änderung und 5 % Nach Änderung + Expertenoptionen) wird in Klammern angezeigt (0,6).
Wenn man den Mauszeiger über ein Feld bewegt, wird es durch einen schwarzen oder weißen Rahmen hervorgehoben und die Quell- und Zielfarbraumwerte werden angezeigt. Durch Drücken der ‚Alt‘-Taste auf der Tastatur wird das Feld erfasst, was eine schnelle und einfache Überprüfung ermöglicht, ob und in welchem Umfang es von einer Ausnahme betroffen ist. Ausnahmen, die nicht verfügbar sind, werden ausgegraut. Dies kann der Fall sein, wenn eine Abhängigkeit zwischen Ausnahmen besteht oder wenn Ausnahmen für einen bestimmten Farbraum nicht relevant sind.
100 % Schwarz: Erhält 100 % Schwarz, das heißt 100 % K bleibt 100 % K und wird nicht bunt aufgebaut. Zusätzliche Farbanteile werden gelöscht.
Bei einer Konvertierung eines RGB-Quellprofils in einen CMYK-Zielfarbraum bewirkt 100 % Schwarz, dass ein RGB-Wert von 0, 0, 0 zu 100 % Schwarz konvertiert wird. Hiermit können Sie unter anderem verhindern, dass ein rein schwarzer RGB-Text nach einer Konvertierung über ein CMYK-Profil vierfarbig aufgebaut wird.
Grau: Erhält den einfarbigen Aufbau von Schwarz von 0 bis 100 %. Zusätzliche Farbanteile werden gelöscht.
Weiß: Schützt das Papierweiß. Dies ist besonders dann sinnvoll, wenn Sie eine absolut farbmetrische Simulation für Proofs ohne Simulation der Papierfarbe erreichen möchten (z. B. aus ästhetischen Gründen).
Duplex (eine Primärfarbe und Schwarz): Hält Duplexfarben rein, so dass keine Farbverschmutzungen entstehen. Wenn bei der Editierung des Testcharts Duplexfarben durch weitere Primärfarben verunreinigt werden, können diese Verunreinigungen so wieder entfernt werden.
Triplex (zwei Primärfarben und Schwarz): Hält Triplexfarben rein, so dass keine Farbverschmutzungen entstehen. Wenn bei der Editierung des Testcharts Triplexfarben durch weitere Primärfarben verunreinigt werden, können diese Verunreinigungen so wieder entfernt werden.
100 % C, M, Y: Erhält reines Cyan, Magenta und Gelb. Die 100 %-Werte von C, M und Y bleiben nach der Farbkonvertierung bei 100 %. Zusätzliche Farbanteile werden gelöscht.
Mit dem Regler Bereich können Sie festlegen, wie weit benachbarte Farbfelder einbezogen werden.
100 % R,G,B: Erhält reines Rot, Grün und Blau. Die 100 %-Eckwerte von Rot, Grün und Blau bleiben nach der Farbkonvertierung bei 100 %.
Mit dem Regler Bereich können Sie festlegen, wie weit benachbarte Farbfelder einbezogen werden.
Primärfarben: Erhält den einfarbigen Aufbau von Primärfarben.
Sekundärfarben: Erhält den zweifarbigen Aufbau von Sekundärfarben.
Bereich: Der Schieberegler ermöglicht es, die Übergangsbereiche zwischen Ausnahmefarben und benachbarten Farben präzise festzulegen. Alle Farbfelder, die von der ausgewählten Ausnahme betroffen sind, werden in der grafischen Darstellung durch eine rote Umrandung hervorgehoben, das heißt Sie sehen nach dem Verschieben des Reglers, welche Farbbereiche einbezogen werden. Um Abrisse zu vermeiden, verwenden Sie einen hohen Wert des Reglers, um die Farbgenauigkeit zu erhöhen, verwenden sie einen niedrigen Wert.
Mit Weiter kommen Sie in den Speichern-Dialog. Hier können Sie das editierte DeviceLink-Profil benennen und die Profileinstellungen festlegen. Wählen Sie auch hier eine große Profilgröße als Standardeinstellung.
Profileinstellungen
Format, Größe und Weiterverarbeitung
Im letzten Schritt der DeviceLink-Erstellung können Sie einen Namen vergeben, sowie Format und Größe des Profils festlegen (siehe Screenshot).
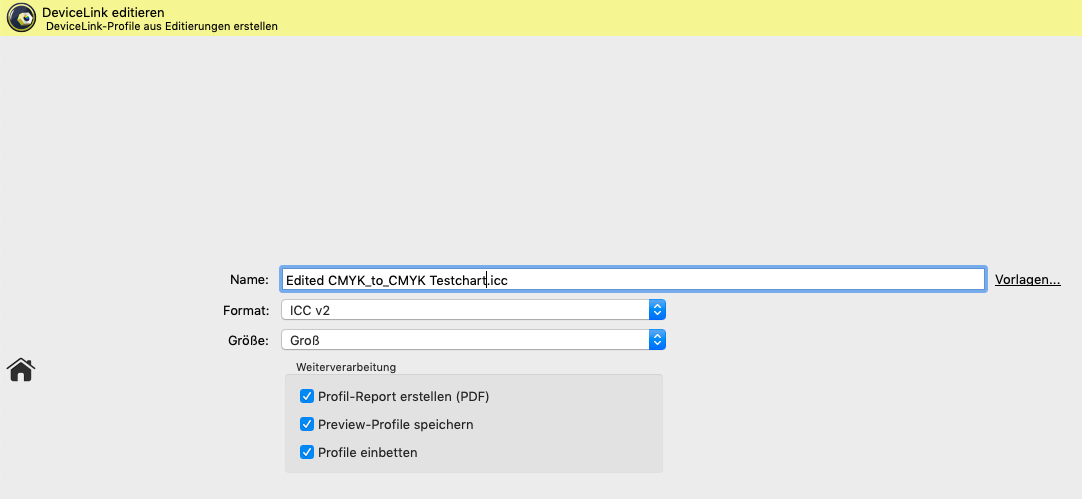
Name: Geben Sie einen Namen für das Profil ein.
Vorlagen: Ermöglicht die Auswahl und Kombination von Namenskomponenten aus einer Liste. Diese Auswahl kann dann auch als eigene Vorlage gespeichert werden.
Die zuletzt ausgewählte Vorlage wird beim Erstellen neuer Profile verwendet, so dass die Benennung der Profile automatisiert erfolgt.
Die verfügbaren Namenskomponenten hängen vom aktuellen Profiltyp ab und beinhalten Datum, Datum und Uhrzeit, Name der Messdatendatei, Quell– und Zielprofile, Name der aktuellen Voreinstellung und andere. Jede Namenskomponente kann an einer beliebigen Position unter Vorlage hinzugefügt werden (die Position wird mit dem Mauszeiger gewählt). Der folgende Bereich Beispiel zeigt den sich daraus ergebenden Namen. Neben den Namenskomponenten können eigene Namenskomponenten an jeder beliebigen Stelle im Bereich Vorlage hinzugefügt werden.
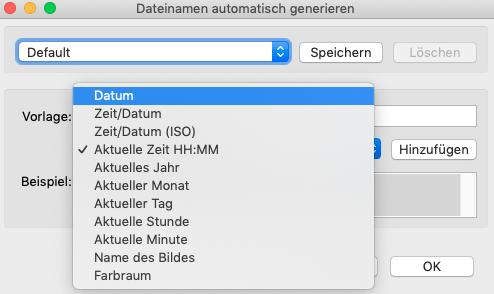
Format: Hier legen Sie das Format für das Profil fest. Als Grundeinstellung ist ein ICC-Format gemäß der Spezifikation v2 zu empfehlen. Sie können aber auch das neuere ICC v4-Format wählen. Dabei müssen Sie jedoch sicherstellen, dass Ihre Programme dieses Format auch richtig unterstützen.
Hinweis: Profile im ICC v4-Format werden in ColorLogic-Produkten konsistent und richtig verwendet.
Größe: Die Einstellung Groß ist eine gute Wahl. Mit der Größe legen Sie die Anzahl der Stützstellen im Profil fest und bestimmen den Platzbedarf des generierten Profils. Kleine Profile sollten nur zu Testzwecken verwendet werden. Sehr große Profile können bei einer Nutzung in nachfolgenden Programmen die Verarbeitung verlangsamen. Darüber hinaus können einige Programme nicht mit sehr großen Profilen umgehen.
Weiterverarbeitung
Profil-Report erstellen: Wir empfehlen, diese optionale Einstellung zu aktivieren. Der PDF-Report enthält Statistiken zur Darstellung von Graubalancen, Farbkurven, Farbumfängen sowie Farbauszüge aus konvertierten Testdateien und gibt Ihnen so einen Überblick über die Qualität Ihres Profils.
Unter Einstellungen kann der Standardspeicherort und das Standard-Reportformat gewählt werden. Wenn XML als Format gewählt wird, werden gleichzeitig die entsprechenden XSD-Dateien erzeugt.
Preview-Profile speichern: Wenn Sie diese Checkbox aktivieren, wird zusätzlich zum DeviceLink-Profil ein ICC-Preview-Profil aus Ihrer gewählten DeviceLink-Kombination generiert, welches Sie als Softproof-Profil in Adobe Photoshop verwenden können.
Hinweis: Preview-Profile sind ausschließlich für Proofanwendungen geeignet. Beim Erstellen von DeviceLinks aus editierten Testcharts kann ein Preview-Profil nur dann erstellt werden, wenn bei der Editierung die benötigten Informationen zu den Quell- und Zielprofilen bekannt sind.
Profile einbetten: Schließt die benutzen Quell- und Zielprofile physisch in das DeviceLink ein. Diese Funktion ist mit Vorsicht zu genießen und nur dann sinnvoll, wenn das DeviceLink auf einen anderen Computer übertragen werden soll, auf dem die entsprechenden Quell- und Zielprofile nicht verfügbar sind. Diese Option ist hauptsächlich für eine bestimmte RIP-Lösung eingebaut worden, die DeviceLinks nur dann akzeptiert, wenn Quell- und Zielprofile eingebunden sind.
Speichern: Erstellt das Profil und speichert es im Ordner Profiles (macOS) bzw. color (Windows) ab. (macOS: /Users/Username/Library/ColorSync/Profiles, Windows: C:\Windows\System32\spool\drivers\color). Verschlüsselte und Demo-Profile werden an einem anderen Ort gespeichert, der nur von ColorLogic-Produkten verwendet wird.
Hinweis: CoPrA-SP-Profile werden im Unterordner Licensed-Profiles im ColorLogic-Ordner gespeichert.
Preview-Profile (Vorschauprofile)
Einführung: Softproof mit Preview-Profilen
Preview-Profile ermöglichen den Softproof von Bilddateien bei der DeviceLink-Profilierung und der Multicolor-Druckerprofilierung, ohne die Datei dafür tatsächlich konvertieren zu müssen. So wird es zum Beispiel möglich, eine echtfarbige Darstellung von Bildern zu erhalten, die in den Multicolor-Farbraum konvertiert werden sollen, um schon vor der Multicolor-Konvertierung überprüfen zu können, welche Ergebnisse erzielt werden würden (mehr dazu finden Sie weiter unten im Text). Gleiches gilt für die DeviceLink-Konvertierung. Auch hier kann in Photoshop an den Originaldaten mit Hilfe des DeviceLink-Preview-Profils überprüft werden, wie die eigentliche Konvertierung mit diesem DeviceLink visuell aussehen würde.
Preview-Profile können bei der Profilerstellung gleichzeitig mit den eigentlichen Profilen erstellt und gespeichert werden. Aktivieren Sie hierfür die Checkbox Preview-Profile speichern (siehe Screenshots). Preview-Profile erhalten das Suffix “preview” im Profilnamen und werden im Ordner Profiles (macOS) bzw. color (Windows) gespeichert (macOS: /Users/Username/Library/ColorSync/Profiles, Windows: C:\Windows\System32\spool\drivers\color). Durch einen Rechtsklick auf das (Preview-) Profil im Profile Manager und Wahl des Kontextmenüeintrags Datei anzeigen gelangen Sie direkt zum Speicherort des gewählten (Preview-) Profils.
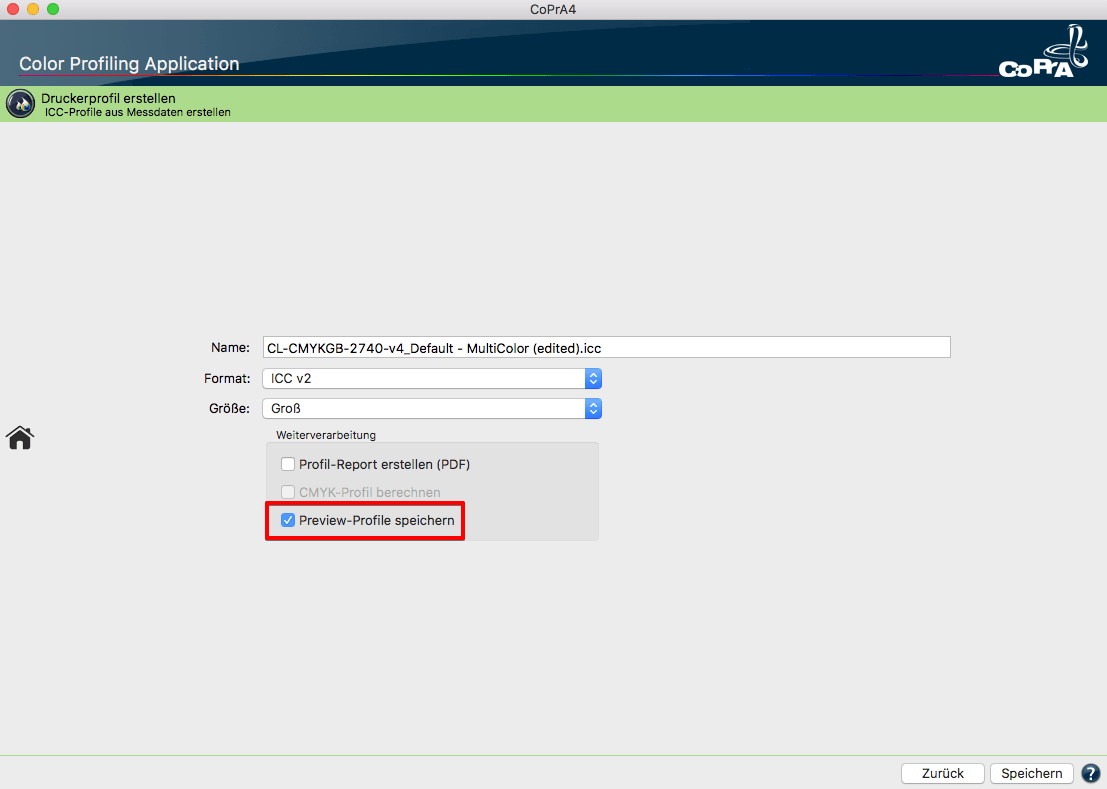
Erstellen von Preview-Profilen bei der Multicolor-Druckerprofilierung.
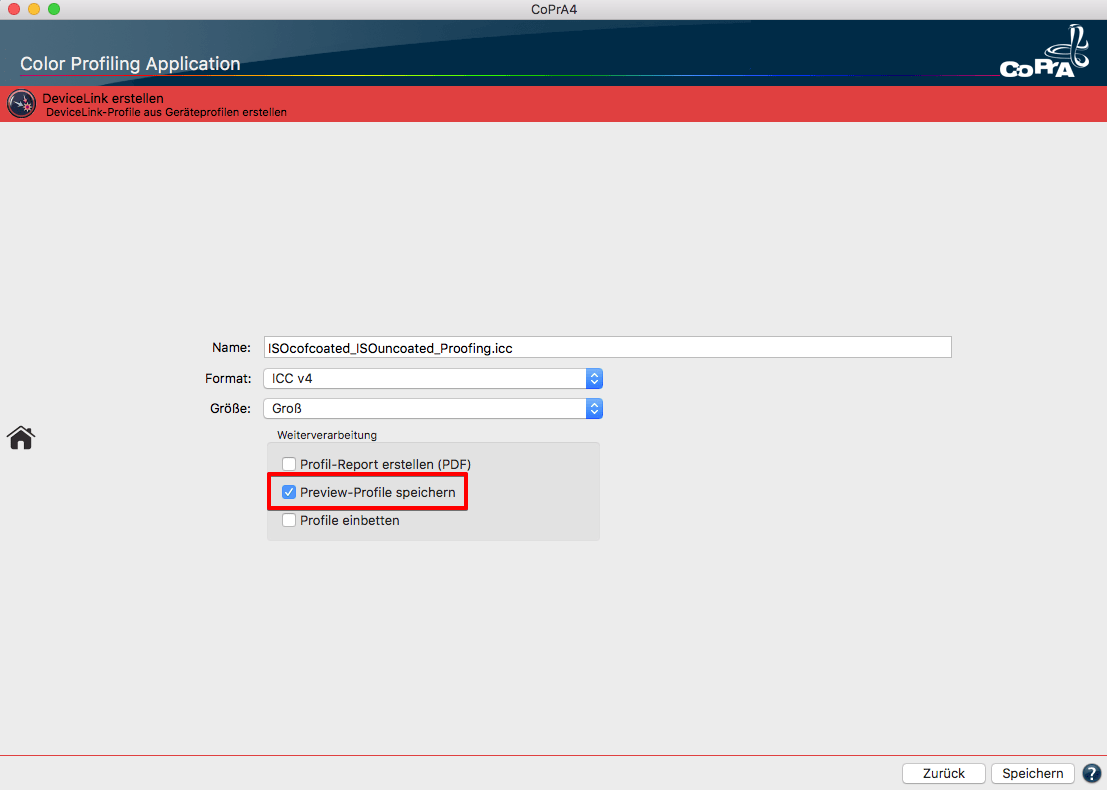
Erstellen von Preview-Profilen bei der DeviceLink-Profilierung.
Das erstellte Preview-Profil ist ein Druckerprofil, dass den gleichen Farbraum hat, wie das Quellprofil des DeviceLinks. Sie können es als Softproof-Profil verwenden, zum Beispiel in Adobe Photoshop. Preview-Profile können Sie für folgende DeviceLink-Kombination erstellen: RGB-zu-CMYK, RGB-zu-Multicolor, CMYK-zu-CMYK und CMYK-zu-Multicolor.
Hinweis: Für DeviceLink-Profile mit mehr als vier Kanälen als Quellfarbraum können keine Preview-Profile erstellt werden, da in Adobe Photoshop nur Preview-Profile der Farbräume Grau, RGB oder CMYK genutzt werden können. Multicolor-Druckerprofile sind davon nicht betroffen, da diese immer RGB-Profile sind und somit in Photoshop verwendet werden können.
Beispiele: Wenn Sie Ihre RGB-Bilddaten im RGB-Modus an die gewünschte CMYK-Druckbedingung anpassen möchten, können Sie das Preview-Profil Ihres RGB-zu-CMYK-DeviceLinks als Softproof-Profil in Adobe Photoshop verwenden, um zu überprüfen, wie das Bild nach der Konvertierung aussehen würde. Auf diese Weise können Sie gezielte RGB-Korrekturen durchführen, ohne die RGB-Datei frühzeitig konvertieren zu müssen. Gerade im Hinblick auf die RGB-Bilddatenhaltung in medienneutralen Workflows ist ein Preview-Profil eine sehr hilfreiche Funktion.
Für Multicolor-Druckerprofile lassen sich zudem auch Preview-Profile erstellen, die es ermöglichen, eine Echtfarbsimulation der Farbdarstellung vor Anwendung des Multicolor-Profils zu erhalten. Zwar ermöglicht es Adobe Photoshop ab Version CS4 Bilddaten mit Multicolor-Profilen zu konvertieren, jedoch ist die Farbdarstellung von Mehrkanal-Dateien nicht echtfarbig. Eine Echtfarbdarstellung ist bisher nur mit zusätzlichen Plug-ins und einem erhöhten Arbeitsaufwand möglich. Mit der Preview-Profil-Funktion wird ein RGB-Druckerprofil erstellt, das die gleiche farbliche Wiedergabe erzeugt, wie das eigentliche Multicolor-Profil. Dieses Preview-Profil können Sie im Softproof auf Ihre Originalbilddaten anwenden.
Hinweis: Preview-Profile sind nur für den Softproof gedacht und sollten auf keinen Fall für die eigentliche Konvertierung genutzt werden. Ein Preview-Profil gibt eine gute visuelle Vorschau über das zu erwartende Ergebnis einer DeviceLink-Konvertierung, jedoch können die Spezialfunktionen eines DeviceLinks nicht 100 %ig nachgebildet werden, zum Beispiel die tatsächliche Reinhaltung von Farben.
Verwenden von Preview-Profilen für DeviceLinks in Adobe Photoshop
- Öffnen Sie die originalen Bilddaten, die Sie mit einem DeviceLink-Profil konvertieren wollen in Adobe Photoshop.
- Weisen Sie dieser Bilddatei entweder das Preview-Profil aus CoPrA zu, oder wählen Sie es im Dialog Customize Proof Condition als Device to Simulate aus (siehe Screenshot).
Hinweis: Beachten Sie, dass sich der Farbraum des Preview-Profils nach dem Farbraum des Quellprofils des DeviceLinks richtet. Bei RGB-zu-CMYK-DeviceLinks ist dies ein RGB-Preview-Profil, bei CMYK-zu-CMYK-DeviceLinks ist es ein CMYK-Preview-Profil. - Aktivieren Sie hier unbedingt Preserve CMYK Numbers, um eine annähernd 1:1-Vorschau der zu erwartenden farblichen Ergebnisse der DeviceLink-Konvertierung zu erhalten.
Hinweis: Pipettenwerte entsprechen nicht der finalen DeviceLink-Konvertierung. Nur die farbliche Darstellung im Softproof entspricht der finalen DeviceLink-Konvertierung.
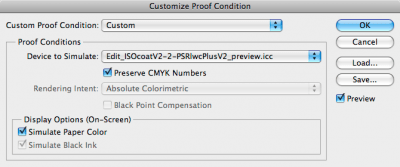
Verwenden von Multicolor-Preview-Profilen in Photoshop
- Öffnen Sie die originalen Bilddaten, die Sie mit einem Multicolor-Druckerprofil konvertieren möchten (zum Beispiel ein RGB-Bild).
- Wählen Sie das Preview-Profil aus CoPrA im Dialog Customize Proof Condition als Device to Simulate aus. Sie finden das Profil in der Liste der RGB-Profile. Die Namensgebung richtet sich nach dem Multicolor-Profilnamen: Profilname_preview.icc.
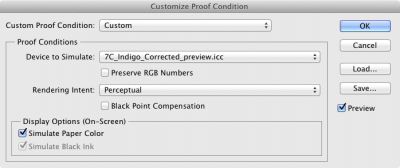
- Wählen Sie den gewünschten Rendering Intent und deaktivieren Sie die Checkbox Preserve RGB/CMYK Numbers.
Hinweis: Pipettenwerte entsprechen nicht der finalen DeviceLink-Konvertierung. Nur die farbliche Darstellung im Softproof entspricht der finalen DeviceLink-Konvertierung.
Profilereporte
Profilreporte können beim Erstellen von Drucker- oder DeviceLink-Profilen sehr einfach mit erstellt werden. Aktivieren Sie dazu im letzten Schritt der Profilerstellung die Checkbox Profil-Report erstellen oder beim Aktualisieren von Profilen die Checkbox Profilvergleichs-Report erstellen.
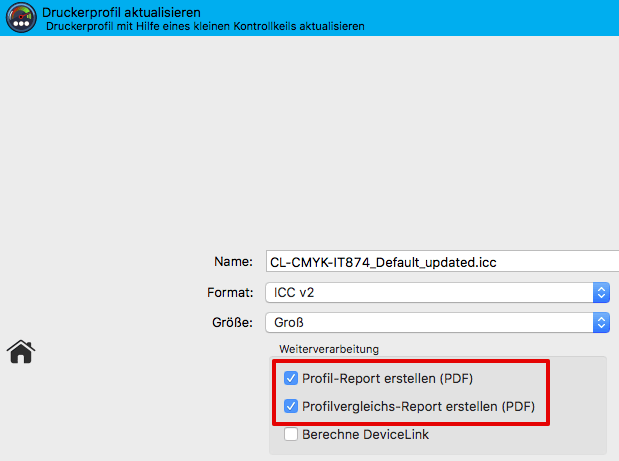
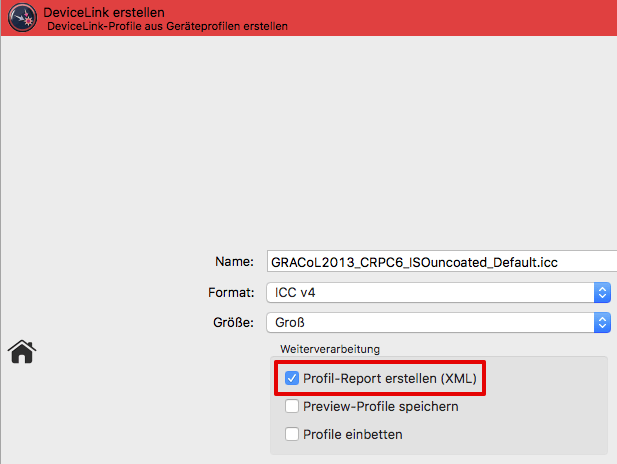
Die Reporte beinhalten je nach Profiltyp unterschiedliche statistische Daten, zum Beispiel zur Genauigkeit des Profils (Integrity, Precision, Black Point, White Point usw.), sowie Gamut- und Kurvendarstellungen (Graubalance, Gradienten usw.), Konvertierungen von Testbildern, Kanalauszüge und Farbfelder zur Beurteilung der Glätte oder der Reinheit von Farben. Auf diese Weise helfen Profilreporte dabei, eventuelle Artefakte zu erkennen.
Profilreporte können Sie in der Batch-Übersicht oder im Profile Manager jederzeit nachträglich erstellen – dies ist übrigens nicht auf ColorLogic-Profile beschränkt.
Unter Einstellungen können Sie einige Grundeinstellungen für das Erstellen von Profilreporten festlegen, wie zum Beispiel den Speicherort, das Reportformat (PDF oder XML) oder die DeltaE-Methode (dE76 oder dE2000).
Hinweis: Wenn beim Aktualisieren eines Profils ein Profilvergleichsreport erstellt wird, werden die Messdaten des Aktualisierungstestcharts mit den Werten des ursprünglichen Profils (Referenzprofil) verglichen.
Wenn zusätzlich die beiden Checkboxen Aufhellerkorrektur und Messdatenkorrektur aktiviert wurden, dann werden nicht die Messwerte des Aktualisierungstestcharts zum Vergleich mit dem Referenzprofil verwendet, sondern die Werte, die mit diesen Optionen modifiziert wurden.

